
Taula de continguts:
2025 Autora: John Day | [email protected]. Última modificació: 2025-01-23 14:38

Hai gent.
Torrenting és sempre salvavides i esperem que un Raspberry Pi connectat sense cap que ho faci sigui realment sorprenent. Amb aquest tutorial us ajudaré a tots a construir una màquina Torrent amb Pi que funcioni sense cap i que pugueu utilitzar el nostre telèfon Android per controlar i controlar. Això pot ser força útil si us heu de deixar descarregar durant la nit o quan no esteu a casa. Això serà molt útil.
Com he dit, aquest és un tutorial mínim i només he inclòs aquests passos bàsicament per configurar la cosa i configurar-la en execució. He mantingut els enllaços de referència que he provat mentre experimentava per si voleu fer-ho tot.
Utilitzarem FTP per moure fitxers entre RPi i el vostre telèfon i controlarem la vostra màquina Torrrent per SSH. Espero que conegueu els termes. Si no, consulteu qualsevol tutorial per a principiants de RPi. Sentit mandrós per això, no us preocupeu, he assenyalat tot allò essencial i ho entendreu més si enteneu el llenguatge dels ordinadors. Feliç fer.
Primer de tot, suposo que sí
- SSH activat al vostre RPi
- El vostre telèfon i RPi estan connectats a la mateixa xarxa local (és a dir, al mateix enrutador)
- Coneixeu l'adreça IP del vostre RPi. - Si no us plau, consulteu el manual dels routers, ja que tindrà informació sobre com trobar-lo. Comproveu si hi ha alguna cosa com l’estàtica DHCP o LAN.
Farem les coses de la següent manera. si heu completat algun d'aquests passos, no dubteu a saltar endavant.
- Connecteu el vostre telèfon i RPi mitjançant SSH
- Activeu FTP a RPi i proveu de transferir-hi alguns fitxers.
- Instal·lant Deluge Daemon al vostre RPi i configurant-lo.
- inicia Torrenting
:)
Recordatori: descarregar amb l'ajuda de Torrent no és delicte, però utilitzar-lo per descarregar material amb drets d'autor és un delicte enorme tant a la vista de les lleis com de la societat. el seu home ROBADOR.
Pas 1: connectar el telèfon Android a RPi mitjançant SSH
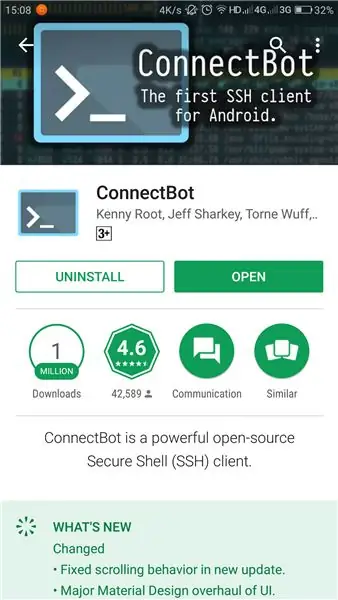
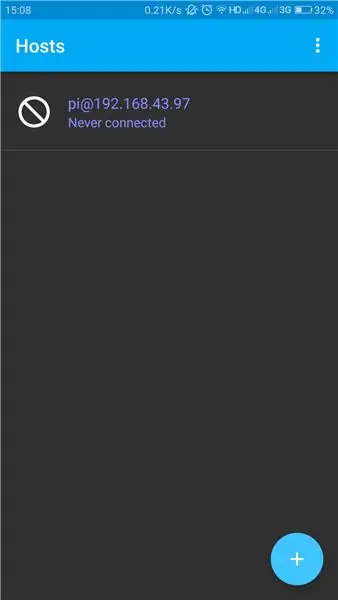
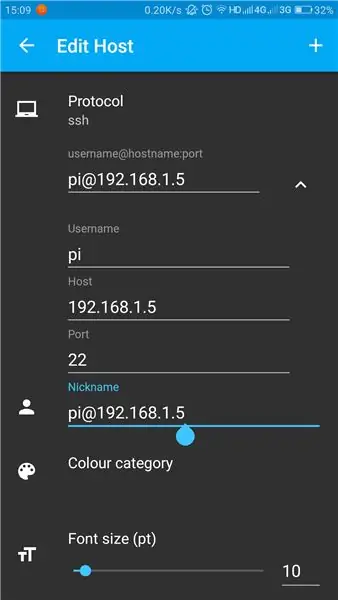
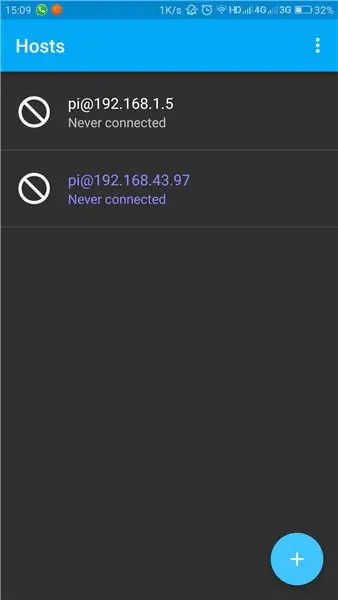
Com que SSH està habilitat, ens proporciona una finestra fantàstica per gestionar les coses. i amb això les coses. Podeu fer qualsevol cosa literalment mitjançant el vostre telèfon al vostre RPi mitjançant SSH
Primer hem d’instal·lar un bon client SSH al vostre telèfon.
Prefereixo Connect Bot. A, té una interfície força neta i és bo per treballar.
Només cal instal·lar-lo des de Google Play
play.google.com/store/apps/details?id=org.connectbot
si voleu utilitzar l'ordinador, podeu utilitzar PUTTY per establir la connexió SSH.
PUTTY:
Després d'haver instal·lat Connect Bot. La pantalla oberta us donarà la benvinguda. Afegiu una connexió nova amb les vostres dades, com ara l'adreça d'amfitrió (adreça IP del vostre RPi); nom d'usuari, etc. Només cal que introduïu el següent. la resta pot anar amb els valors predeterminats que inclou.
- Nom d'usuari, que és "pi" per defecte
- Amfitrió, que és l'adreça IP del vostre Pi.
Això és. Se us demanarà que continueu la connexió després de confirmar les vostres credencials. i ara se us demanarà la contrasenya. la contrasenya per defecte és "raspberry"
Enhorabona, ara està connectat. podeu utilitzar codis bash per controlar el vostre Pi.
He posat les pantalles que apareixen durant aquest procés perquè pugueu veure el seu aspecte.
Pas 2: Configuració de l'FTP
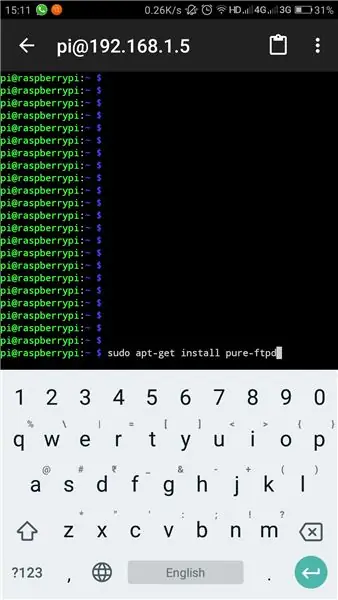
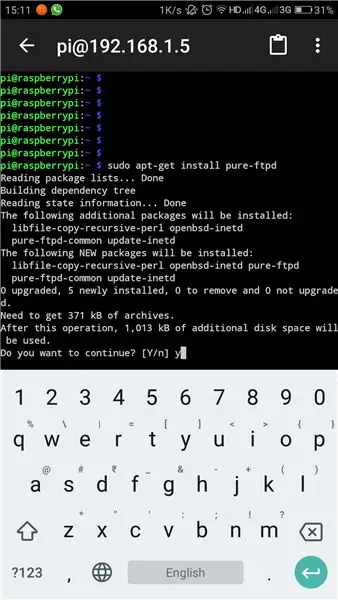
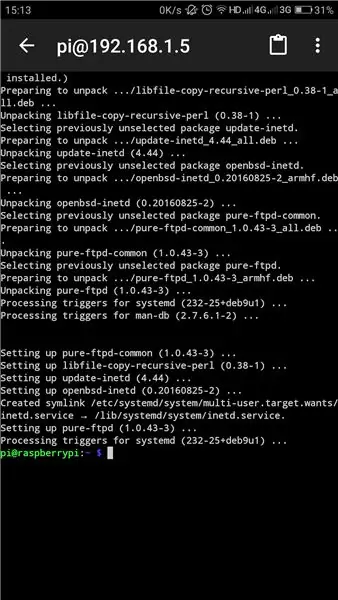
Pi ve amb el seu propi software sfot per a FTP, però tot i així hem d’instal·lar PURE-FTPd per aprofitar la comunicació completament.
obriu Connect Bot i connecteu-vos al vostre Pi.
Entra
sudo apt-get install pure-ftpd
Això instal·larà PURE-FTPd al vostre Pi. La instal·lació sola us ajudarà a obrir el portal ftp. I tots els vostres fitxers estaran disponibles per a tothom de la xarxa sasme. si sou un usuari conscient de la seguretat o alguna cosa que vulgueu, consulteu l'enllaç bello, he trobat aquesta informació.
www.raspberrypi.org/documentation/remote-access/ftp.md
Un cop hàgiu acabat de configurar l'FTP, permetrà transferir alguns fitxers.
L'explorador de fitxers ES seria una opció fantàstica per transferir fitxers a tot tipus d'enllaços, ja que us permeten accedir a fitxers des de diverses fonts i això inclou FTP.
Només cal que accediu a les opcions i trieu FTP. afegiu una connexió nova fent clic al botó situat a la part inferior dreta. Trieu FTP des d'allà. Proporcioneu les dades següents
- Servidor: adreça IP de la vostra ur PI
- Mode: passiu
- Nom d'usuari: el vostre nom d'usuari per a PI, el seu "PI" per defecte.
- Contrasenya: la vostra contrasenya. el seu "gerd" per defecte
Deixeu la resta als valors predeterminats i feu clic a D'acord. La connexió trigarà una estona a establir-se.
Ara podeu transferir fitxers entre Pi i Phone mentre canvieu fitxers internament al vostre telèfon. Només cal que copieu des d’un lloc i enganxeu-lo a l’altre lloc.
Consulteu les captures de pantalla per tenir-ne més idea.
Pas 3: Arranjament del diluvi
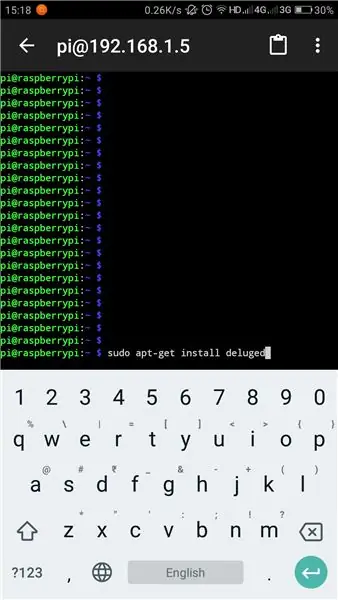
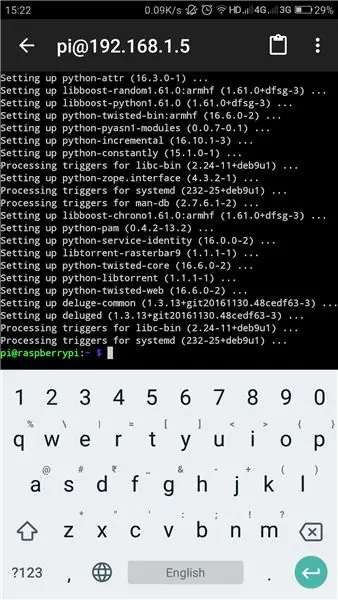
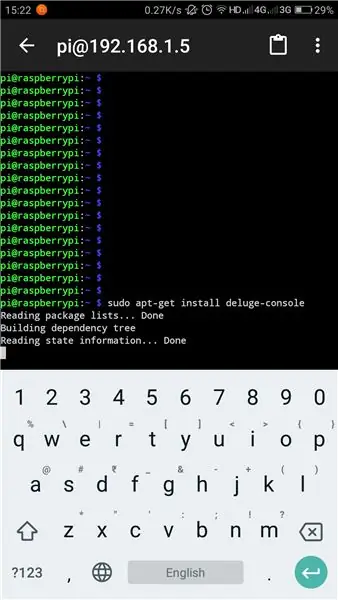
Deluge és un client de Torrent per a Linus. En realitat, és un programa d’ordinador que funciona com a procés de fons, completament sense cap. L'única manera de comunicar-li és mitjançant el terminal. Instal·larem 4 programes en aquest pas.
- Diluvi
- Deluge-Console: s'utilitza per comunicar-se amb Deluge a través del terminal
- Deluge-Web: s’utilitza per connectar-se a Deluge mitjançant la interfície d’usuari web
- Mako: una galeria de plantilles per a Python que necessita Deluge-web
Connecteu-vos al vostre Pi mitjançant Connect Bot / SSH. Faré servir el terminal en lloc de Connect Bot com a compacte i també podeu escriure’ls al vostre terminal Pi també.
Instal·leu Deluge
el diluvi és el component principal. per arribar al seu Pi, introduïu al vostre terminal SSH, sudo apt-get install deluged
Això descarregarà i instal·larà Deluge. És possible que se us promocioni per confirmar la vostra instal·lació entremig. un cop instal·lada la cosa. hem acabat. Només hem d’executar el programa per primera vegada perquè tots els fitxers de configuració necessaris siguin creats per ell mateix. Si sou conscient de com fer la configuració, consulteu el meu enllaç de referència al final d'aquesta pàgina.
diluït
sudo pkill diluït
Això pot mostrar-nos algun error. Només cal ignorar-los de moment.
Instal·lació de Deluge-Console
La consola ens ajudarà a connectar-nos a Deluge i controlar-la a través del terminal / SSH. Per instal·lar-lo, introduïu-lo a la consola terminal / SSH.
sudo apt-get install deluge-console
això és així. espereu a completar la instal·lació.
Instal·lació de Mako i Deluge-web
Introduïu les ordres següents al terminal. que instal·larà Mako i Deluge-web
sudo apt-get install python-mako
sudo apt-get install deluge-web
Ara hem instal·lat completament tots els fitxers necessaris. hem de reiniciar Deluge-web per dur a terme aquesta acció. introdueixi la següent.
sudo pkill deluge-web
Mirant a Boot
Hem d’establir tot això perquè comenci a arrencar perquè tots els serveis estiguin disponibles des del moment en què el sistema comença a la vida. per a això hem d’enumerar el directori de Deluge i Deluge-web al fitxer d’inici
etc / rc.local
l’hem d’obrir en nano editor, co editar-lo al terminal. per obrir el fitxer a nano enter
sudo nano /etc/rc.local
un cop el fitxer s'obri en nano, introduïu-lo a la part inferior, just abans de "sortir 0" del fitxer.
# Inicieu Deluge a l'arrencada:
sudo -u pi / usr / bin / python / usr / bin / deluged
sudo -u pi / usr / bin / python / usr / bin / deluge-web
sortida 0
premeu Ctrl + X per desar i sortir del fitxer. Connect Bot té un botó de control sobre el teclat normal per a aquest propòsit.
Deseu els canvis. Premeu ENTER per sortir de nano després de desar-lo.
així que ja hem acabat de configurar el nostre sistema. ara hem de reiniciar el nostre Pi perquè els canvis tinguin efecte.
per reiniciar, introduïu el següent
sudo reiniciar
així hem acabat amb la part de configuració.
Més informació:
Pas 4: Afegir Torrent a la baixada
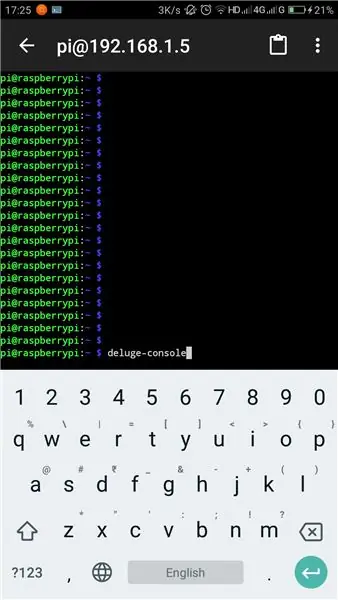
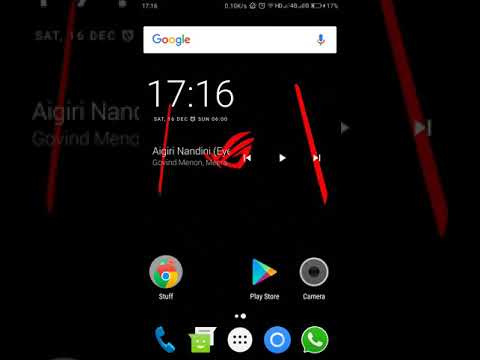
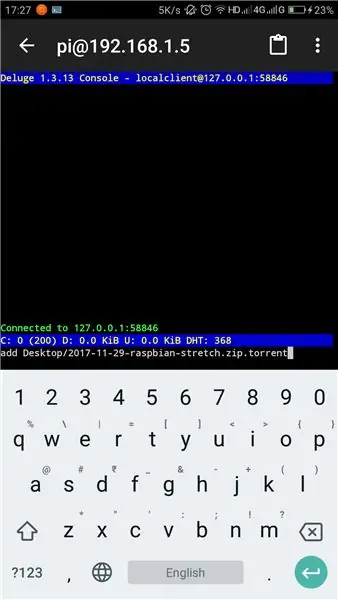
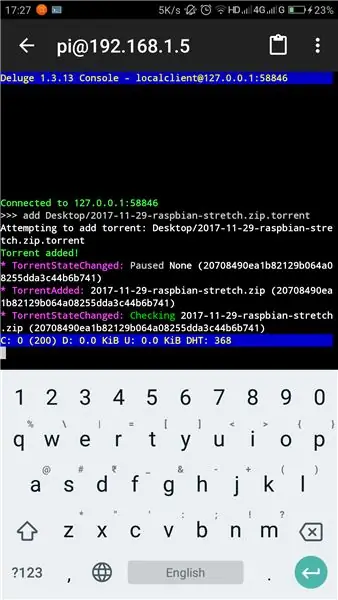
Baixeu-vos el fitxer torrent al telèfon i copieu-lo al vostre PI. preferiblement a qualsevol dels dos
- Escriptori
- Descàrregues
- Documents
Introduïu la consola Deluge entrant
consola de diluvi
ara s'obre la consola. podeu afegir el vostre torrent entrant
afegeix ruta / nom_fitxer.torrent
assegureu-vos d’introduir el camí i el nom del fitxer correctament i que distingeixen entre majúscules i minúscules. eviteu l’espai als noms de fitxers ja que poden provocar confusió.
info
Es mostrarà l'estat actual dels torrents llistats. la seva velocitat de descàrrega, ETA i tota aquesta informació.
Consulteu aquest vídeo on he explicat com afegir un fitxer torrent des del vostre telèfon Android i controlar-lo amb webUI.
www.youtube.com/embed/soxAu0sSqbY
Ja està, hem completat el tutorial. Diverteix-te Happy Torrenting.
Recomanat:
Màquina de còctel amb gerd GUI: 7 passos (amb imatges)

Màquina de còctel amb gerd GUI: us agrada la tecnologia i la festa? Aquest projecte està fet per a vosaltres! En aquest tutorial crearem una màquina de còctel automatitzada amb una interfície gràfica. Tot el controlat per la gerd! EDITAR: En vaig fer un de més fàcil i barat l'enllaç aquí
Màquina Arcade amb marquesina LED canviant: 5 passos (amb imatges)

Màquina Arcade amb marquesina LED canviant: peces necessàries: podeu tallar amb làser el suport de marquesina LED mitjançant els fitxers de l’instructible o per a aquells que no tinguin accés a un tallador làser, també està disponible completament muntat. Carpa LED
Sempre activat Raspberry Pi DLNA Server i client Torrent amb LED d'estat: 6 passos

Sempre activat Servidor DLNA i client Torrent de Raspberry Pi amb LED d’estat: he intentat fer-ne un i funciona perfectament. És capaç d’emetre vídeos en HD sense cap retard i els LED d’estat em donen un estat ràpid. He afegit els passos que vaig fer per reunir-los a continuació. Si us plau, seguiu-los
Màquina de jocs retro amb Raspberry PI, RetroPie i estoig casolà: 17 passos (amb imatges)

Màquina de jocs retro amb Raspberry PI, RetroPie i Case Case: Fa un temps vaig trobar una distribució Linux per a Raspberry Pi anomenada RetroPie. De seguida vaig saber que era una gran idea amb una gran implementació. Sistema de joc retro un sol propòsit sense funcions innecessàries. Brillant. Poc després, vaig decidir
Màquina de jocs Arcade amb Raspberry Pi: 7 passos (amb imatges)

Màquina de jocs arcade amb Raspberry Pi: fer història: Màquina de jocs arcade amb pi retro (raspberry pi3)
