
Taula de continguts:
- Pas 1: Instal·lació de Proteus 8.0
- Pas 2: Introducció
- Pas 3: col·locació dels components
- Pas 4: elaboració de l'esquema
- Pas 5: Preparació per al disseny de PCB
- Pas 6: disseny de PCB
- Pas 7: vista 3D
- Pas 8: Impressió de PCB per a l'aiguafort (mètode de transferència de tòner)
- Pas 9: mètode de transferència de tòner
- Pas 10: Gravat
2025 Autora: John Day | [email protected]. Última modificació: 2025-01-23 14:38



Es tracta d’un pas a pas instructiu per a enginyers i aficionats. En aquest instructiu discutiré sobre simulacions de circuits i disseny de PCB a Proteus 8, al final també parlaré sobre l'aiguafort de circuits elèctrics en 5 minuts.
Amb l’ajut d’aquest instructiu podeu fer enrutament automàtic de capa única + enrutament manual de doble capa automàtic i enrutament manual de PCB. Podríeu fer PCB de mides molt petites de circuits grans.
Pas 1: Instal·lació de Proteus 8.0

Podeu instal·lar-ho des de labcentre o podeu visitar el següent enllaç d’aquest enllaç i podeu veure un vídeo tutorial sobre com descarregar Proteus 8 o qualsevol altra versió de Proteus.
ENLLAÇ
Pas 2: Introducció




Quan inicieu Prteus, feu clic a Projecte nou o premeu CTRL + N. Apareix una nova finestra anomenada Assistent de nou projecte
Començar
Allà podeu canviar el nom i el camí del projecte després de configurar-lo, feu clic a Següent
Disseny esquemàtic
Ara heu de marcar Crea un esquema a partir de la plantilla seleccionada; a continuació, podeu seleccionar per defecte o podeu seleccionar qualsevol mida de plantilla normalment seleccionem horitzontal A4, seleccionant el format Horitzontal A4 tindreu una finestra esquemàtica com es mostra a la imatge 4
Disseny de PCB
Si no voleu disseny de PCB, feu clic a Següent, en cas contrari Marqueu a crear un esquema a partir de la plantilla seleccionada, ara podeu seleccionar una capa genèrica o qualsevol altra capa del vostre requisit i, a continuació, feu clic a Següent, si seleccioneu una sola capa si feu un enrutament automàtic. el programari només farà enrutament d'una sola capa (inferior) si seleccioneu l'opció predeterminada i, després de seleccionar l'enrutament automàtic, el programari doblarà la capa (enrutament de capa superior i inferior).
Firmware
Normalment seleccionem Cap projecte de microprogramari, però si necessitem treballar amb microcontroladors com el 8051, Arduino, seleccionem Creat Firmware Project i seleccionem les opcions en conseqüència, si algú vol saber-ho només escriviu un comentari, ho guiaré
Resum
Aquí podeu comprovar les opcions seleccionades i fer clic a Finalitza.
Pas 3: col·locació dels components



Apareixerà una finestra de color negre que és la pestanya de disseny de PCB; podeu canviar la pestanya a la captura esquemàtica
Feu clic al botó P que significa lloc, apareixerà una finestra nova. En aquesta finestra podeu cercar els components escrivint noms exactes com 1n4007 (díode) o simplement escriviu díode, però si voleu crear PCB, heu de comprovar que el vostre El component seleccionat té un disseny de PCB que es mostra a la previsualització de PCB. Feu doble clic al component requerit i apareixerà als vostres dispositius i cercareu altres components i col·loqueu-los tots a la secció de dispositius. És possible que alguns components no tinguin previsualitzacions de PCB, però podem afegir-ne el disseny (esmentat més endavant).
Consells:
- per als condensadors electrolítics només tzpe cap-elec
- per a tap de tipus condensador ceràmic
- per a resistències tipus res
- per a font de CA tipus VSINE
De vegades és possible que tingueu un paquet diferent, però seleccioneu un altre component que necessiteu seleccionar el PCB adequat tal com es descriu aquí per al potenciòmetre (resistència variable). Hi ha molts tipus de potenciòmetre disponibles al mercat, de manera que primer heu de comprovar què hi ha disponible. seleccioneu el disseny adequat, he esmentat aquí alguns dels potenciòmetres.
Pas 4: elaboració de l'esquema



per a aquest tutorial vaig dissenyar una font d'alimentació variable
- Assegureu-vos que heu seleccionat el botó de díode petit
- seleccioneu qualsevol component mentre he fet clic a 1n4007 des de la secció de dispositius fent-hi clic una vegada i, a continuació, feu clic a la zona proporcionada per dibuixar el circuit. Si voleu un altre 1N4007, feu clic de nou tantes vegades com vulgueu. col·loca de manera similar tots els components
- per unir els components entre si feu clic en un extrem d'un component, començaria una línia, podeu fer clic sobre els altres components on vulgueu que s'uneixi com a la imatge. de forma similar, completeu el vostre diagrama de circuits.
- Per canviar els valors dels components (resistències, condensadors) feu doble clic sobre el component i canvieu-lo.
- De manera similar, canvieu el valor de VSINE fent doble clic. Com que és corrent altern, cal afegir el valor de freqüència i tensió tal com s'esmenta als terminals de sortida del transformador.
- Per afegir un voltímetre, feu clic a la icona del comptador i seleccioneu DC VOLTMETER i, a continuació, feu clic on vulgueu col·locar-lo connecteu-lo mitjançant cables (línies) si cal
- Per comprovar el circuit, feu clic a la icona de reproducció que hi ha a la part inferior esquerra del proteus.
- He adjuntat les dues darreres imatges canviant el valor de la resistència variable per comprovar la tensió de sortida.
- En aquest pas hem simulat el nostre circuit i l'hem verificat a Proteus. Cal que deseu aquest fitxer per a propòsits posteriors
Pas 5: Preparació per al disseny de PCB



Com ja sabeu, no podem col·locar VSINE o Transformer a la placa PCB, hem d’afegir un bloc que es diu TBLOCK-I2, és un connector de dos terminals en el qual connectarem els nostres terminals de sortida del transformador de manera similar al voltímetre que som va a posar el mateix bloc de terminals.
Amb aquest propòsit substituirem el VSINE i el voltímetre per borns (TBLOCK)
Ara només queda el component restant del LED que té la petjada del PCB, de manera que hem d’afegir la petjada del PCB del LED amb aquest propòsit. Feu doble clic al LED. Feu clic al signe d’interrogació; apareixerà una nova finestra anomenada paquets, escriviu LED i feu doble clic al LED ara. El paquet de PCB que podeu veure hi haurà un LED escrit al final.
Podeu canviar el nom dels blocs de terminals per entrada i sortida o pel que vulgueu
L'esquema està preparat per al disseny de PCB
Pas 6: disseny de PCB




Bord de la junta (vora o mida)
- Feu clic a la pestanya Disseny de PCB i acosteu-vos a la cantonada superior esquerra tal com es mostra a les imatges que aquest bloc té una superfície d'1x1 cm
- Ara, feu clic al botó quadrat de la barra d’eines esquerra i, a la barra d’eines inferior, seleccioneu Board Edge.
- Dibuixeu un rectangle de qualsevol mida fent clic a qualsevol lloc dins de la zona blava de la finestra del PCB, com podeu veure, he dibuixat un bloc de 2 x 2 cm². Aquesta és la mida del vostre PCB. Podeu canviar-lo posant el punter del ratolí a qualsevol cantonada d'aquest bloc. Com també ho he canviat després de completar el disseny.
- Ara feu clic a la icona de díode petit que indica que llista de components. Seleccioneu el component i feu clic a dins del quadrat groc per col·locar-lo
- Quan col·loqueu un component, veureu línies verdes que indiquen la connexió d’un punt amb l’altre punt i el cap de fletxa groga que indica que aquest component s’ha d’unir amb aquest terminal de l’altre component. Col·loqueu els components allà on vulgueu, tingueu en compte que trieu un camí senzill i senzill que s’indica amb les línies verdes. Després de col·locar tots els components, podeu ajustar el rectangle groc
- Assegureu-vos que no hi hagi errors DRC a la barra d’estat inferior; apareix un error DRC quan hi ha una superposició d’un terminal amb altres terminals o amb la vora de la placa.
Autoencaminament
- Feu clic al botó d’encaminament de la barra d’eines esquerra tal com es descriu a la imatge i feu doble clic per defecte, canvieu l’amplada per defecte a 20 o 25 (aquest és el gruix del vostre encaminament de PCB) i feu clic a D'acord
- Ara feu clic a la segona última icona (Auto-Router) i comproveu el Wire-Grid i Via-Grid; hauria de ser més de 15 altres soldadures prudents que serien difícils en connexions properes. a continuació, feu clic a Inicia enrutament
- Després de l'encaminament, assegureu-vos que no hi hagi errors CRC, en cas que hi hagi un error, faltaria una connexió, premeu CTRL + Z i torneu a organitzar aquest component i torneu a iniciar l'encaminament.
Enrutament manual
- Feu clic al botó d’encaminament de la barra d’eines esquerra tal com es descriu a la imatge i feu doble clic per defecte, canvieu l’amplada per defecte a 20 o 25 (aquest és el gruix del vostre encaminament de PCB) i feu clic a D'acord
- Feu clic a qualsevol terminal on es ressaltarà el punt que vol connectar el terminal; només cal que feu clic a aquest terminal ressaltat igual que vam fer mentre es feia l'esquema. Feu totes les connexions que notareu que sempre que feu la connexió, els errors CRC es reduirien després de totes les connexions, no hi hauria cap error CRC.
Nota: després de l’enrutament (automàtic o manual), assegureu-vos que no hi hagi errors
Pas addicional
Si voleu que el vostre disseny de PCB sigui més professional, feu clic a les eines, a continuació, feu el segon generador de pla d'energia del nom del darrer element. Feu clic a D'acord i veure què passa amb el vostre disseny de PCB.
Pas 7: vista 3D




Proteus ofereix als estudiants una eina de visualització 3D que permet veure el vostre circuit en 3D, que és bastant impressionant
Pas 8: Impressió de PCB per a l'aiguafort (mètode de transferència de tòner)



Per gravar, heu d’imprimir el disseny de PCB en un full brillant des d’una impressora làser
Per imprimir el disseny del PCB hi ha dos mètodes
- Aneu a la sortida, feu clic a Exporta gràfics i, a continuació, feu clic a Exporta el fitxer Adobe PDF amb aquest mètode per desar el disseny del PCB com a fitxer PDF i s'obrirà el quadre de diàleg, només seleccioneu el coure inferior i el Board Edge i desmarqueu la resta. i feu clic a D'acord. Heu de comprovar l’opció d’impressió de mida real mentre imprimiu des d’un adobe o qualsevol altre visualitzador de PDF.
- Aneu a la sortida feu clic a la disposició d’impressió, apareixerà un quadre de diàleg només comproveu el coure inferior i el tauler Edge ajusteu el PCB tal com es mostra a la previsualització d’impressió, podeu imprimir-lo a qualsevol lloc de la pàgina i fer clic a D'acord.
Pas 9: mètode de transferència de tòner
- Tallar el full de PCB amb una bàscula i un ganivet de paper. Podeu veure un vídeo de YouTube sobre com tallar el full acrílic el mateix yqz que podeu tallar el full de PCB.
- Agafeu el paper brillant que tingui una impressió del vostre disseny de PCB. Col·loqueu la zona impresa a la cara de coure del full de PCB. Es recomana utilitzar una cinta adhesiva per subjectar-la correctament.
- Utilitzeu planxa elèctrica per transferir la tinta del full brillant a la vostra placa PCB. Trigareu menys de 5 minuts a transferir el full brillant; s’ha d’enganxar correctament a la placa PCB com un adhesiu després de 5 a 7 minuts. la tinta s'ha enganxat a la placa PCB. Si no planxa més durant un temps suaument.
- Traieu el full brillant de la vostra placa PCB sota aigua tèbia. Comproveu si hi ha partícules de paper enganxades a la nova placa PCB si hi ha partícules. Traieu-les ratllant-les amb un paper de vidre.
- Asseceu el tauler de PCB amb un paper de seda i comproveu si són marques adequades. Podeu comprovar-ho fent un cop d'ull al vostre ordinador. El disseny del PCB s'hauria d'imprimir a la placa de PCB si hi ha alguna impressió perduda, podeu marcar aquests punts amb una permanent retolador negre
Pas 10: Gravat
- Agafeu una olla o un bol de fons pla de la mida una mica més gran que la vostra placa PCB
- Col·loqueu el PCB me en un bol i afegiu 1 a 2 cullerades de clorur fèrric en pols a la superfície superior del PCB
- Bullir un got d’aigua i abocar una petita quantitat d’aigua sobre el PCB que conté clorur fèrric, la solució s’ha de concentrar i no diluir la solució de clorur fèrric.
- Agiteu suaument el bol si la solució està concentrada i l'aigua està molt calenta, el gravat no trigaria més de 3 minuts, fins i tot ho he fet amb en un minut.
- Notareu que s’elimina tot el coure i que s’espera la zona impresa o marcada amb negre.
- netejar el tauler amb aigua i esmalt d’esmalt per eliminar les impressions.
- el vostre PCB finalment queda gravat.
- Preneu precaucions addicionals mentre graveu amb aigua calenta, el clorur fèrric deixa una taca molt bruta a la roba.
Vull disculpar-me que no us he pogut mostrar pas a pas el procés de gravat. Però si teniu problemes, deixeu un comentari.
Recomanat:
Font d'alimentació variable mitjançant LM317 (disseny de PCB): 3 passos
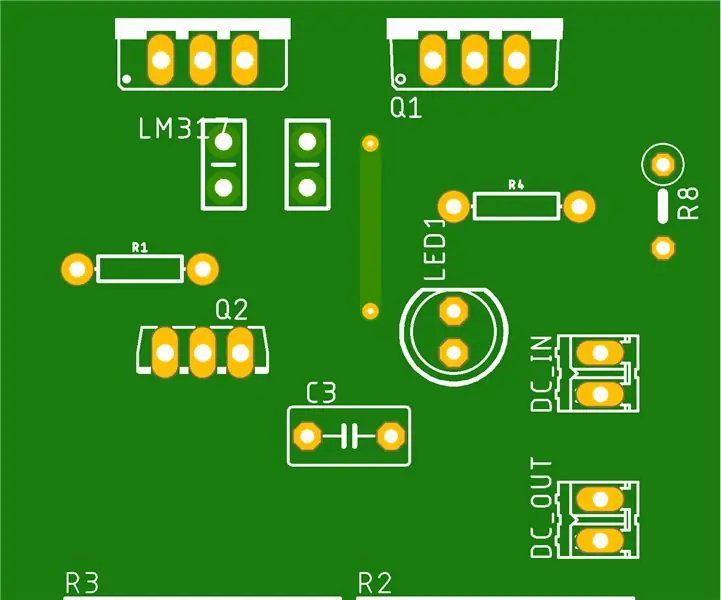
Font d'alimentació variable mitjançant LM317 (disseny de PCB): Hola nois, aquí us mostro el disseny de PCB d'una font d'alimentació variable. Es tracta d’un circuit molt popular que es troba fàcilment disponible al web. Utilitza el popular regulador de voltatge IC LM317. Per a aquells que estiguin interessats en l'electrònica, aquest circuit
Regulador de llum (disseny de PCB): 3 passos
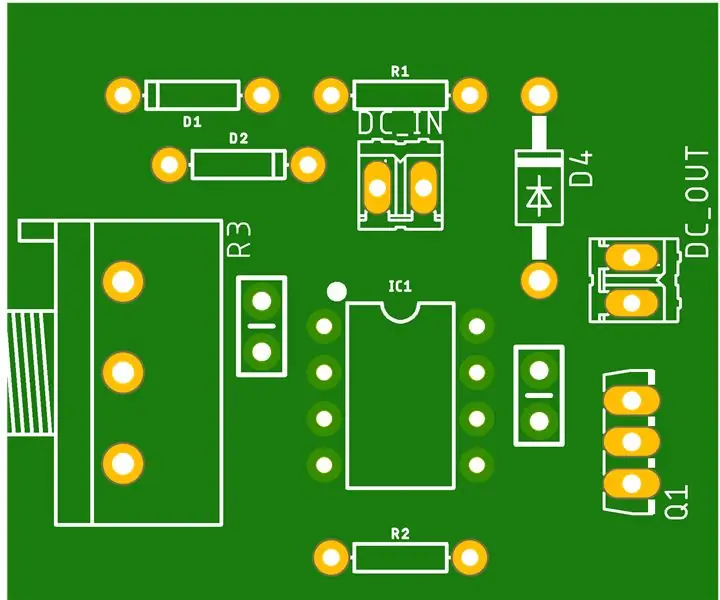
Dimmer de llum (disseny de PCB): Hola, nois, aquí us mostro la disposició de PCB del circuit dimmer de llum mitjançant el temporitzador més popular IC 555. Aquest circuit també es pot utilitzar per controlar la velocitat del motor de corrent continu de baixa potència. El temporitzador IC es pot operar en tres modes: AstableM
Feu una representació 3D realista del vostre disseny de PCB en 5 minuts: 6 passos

Feu una representació 3D realista del vostre disseny de PCB en 5 minuts: ja que sovint creava fitxers de documentació amb la descripció d’una part i components de la placa de circuit imprès (PCB), em confonia amb les captures de pantalla no realistes de fitxers PCBA. Així que vaig trobar una manera fàcil de fer-lo més realista i bell
Visió general del disseny i gravat de PCB: 5 passos

Visió general del disseny i gravat de PCB: hi ha diverses maneres de dissenyar i gravar PCB, des de les més senzilles fins a les més sofisticades. Mentrestant, és fàcil confondre’s sobre quin triar, quin s’adapta millor a les vostres necessitats. Per tal d’aclarir algunes preguntes com ara
Disseny de PCB amb passos senzills i senzills: 30 passos (amb imatges)

Disseny de PCB amb passos senzills i senzills: HELLO FRIENDS. El seu tutorial molt útil i fàcil per a aquells que vulguin aprendre el disseny de PCB
