
Taula de continguts:
- Pas 1: engegueu l’alimentació
- Pas 2: Arrenceu l'ordinador i connecteu el monitor / projector extern
- Pas 3: Configuració de l'ordinador per a monitors dobles
- Pas 4: Com ampliar la vostra destopació en DOS! Monitors …
- Pas 5: obriu el vostre Powerpoint
- Pas 6: configureu la placa de so
- Pas 7: Com gravar …
- Pas 8: exporteu el fitxer Mp3
2025 Autora: John Day | [email protected]. Última modificació: 2025-01-23 14:38

Aquest instructiu és per a la feina de qui sigui per executar operacions de so / ordinador a Heart of Junction a Grand Junction, CO quan jo, el principal home de so i tècnic, haig d'anar-me'n per alguna raó o altra. Em disculpo si és llarg, però intentaré cobrir-ho tot d’una tirada. Porteu-me amb mi, no és massa complicat, ho prometo.
Pas 1: engegueu l’alimentació

Sota la taula hi ha un munt de cables i dues tires de corrent amb moltes coses connectades. Per iniciar-ho tot, engegueu l’alimentació de la tira més petita de les dues tires. Això hauria d’encendre les plaques de so i l’ordinador montior. Es pot saber si hi ha coses enceses si hi ha llums engegats.
Aquest és també un bon moment per connectar el portàtil que faràs servir. La presa que faig servir està ressaltada a la imatge.
Pas 2: Arrenceu l'ordinador i connecteu el monitor / projector extern



Si encara no ho heu fet, connecteu l'ordinador i engegueu-lo. Cerqueu una presa de corrent com la de la primera foto al lateral o al darrere del portàtil. Aquí és on connecteu el monitor. Endavant i connecteu el cable del monitor. No us preocupeu si no apareix res a la pantalla, ho solucionarem a continuació.
Opcional: estreneu un cargol o dos si teniu cap preocupació per la desconnexió del cable. (Normalment en tinc un per si de cas).
Pas 3: Configuració de l'ordinador per a monitors dobles




Suposo que avui teniu Microsoft Powerpoint. Puc escriure una actualització per a OpenOffice.org més endavant, però ara per ara utilitzaré powerpoint.
Amb l'ordinador connectat al cable del monitor / projector i encès i funcionant, mireu les tecles de funció ("F") que hi ha a sobre del teclat numèric. Normalment tindran algun tipus de símbol "altre" a més del seu número F. El que volem és donar una mica de poder a aquest monitor de la vostra dreta. Al meu Acer, manteniu premuda la tecla Fn (al costat del control del costat esquerre) i premeu F5. Això fa aparèixer un petit menú. Continueu mantenint premut Fn i torneu a prémer F5. Això farà que el vostre equip no parli de l'altre monitor. (Mireu les imatges per obtenir una millor explicació.) Feu una pausa ràpida, ja que ara hem de configurar l '"Escriptori de Windows estès! …". Ooooooo. Espantós!
Pas 4: Com ampliar la vostra destopació en DOS! Monitors …



Tingueu en compte que el que teniu al portàtil i el que hi ha al monitor són els mateixos. Això és fantàstic si voleu que tothom vegi el que esteu fent. Ara, si voleu que sembli agradable mentre treballeu, heu d’utilitzar aquest monitor addicional com a espai addicional. Així és com ho feu.
Minimitzeu tots els programes que tingueu oberts. (Per què teniu programes oberts? Mai no us he dit que obriu res … Bah.) Feu clic amb el botó dret sobre una part en blanc de l'escriptori i trieu "propietats". Feu clic a la pestanya "Configuració". Ressalteu el quadrat dret (amb el 2). Això representa el vostre monitor secundari. Marqueu la casella que diu "Estén el meu escriptori de Windows a aquest monitor" Feu clic a Aplica. Felicitats! Ho vas fer! Moveu el ratolí fora de la pantalla i cap al monitor addicional. Feu una pausa … Preneu-vos una copa i, a continuació, torneu i parlarem d’aquest monstre a la vostra dreta, la "caixa de ressonància".
Pas 5: obriu el vostre Powerpoint

Obriu el vostre programa … Executeu-lo. Powerpoint hauria de posar-lo automàticament a la pantalla correcta. Si no, consulteu l'ajuda a "monitors dobles" o "diversos monitors" per assegurar-vos que funciona …
Enceneu el projector. Mantingueu premut el botó d'engegada durant un parell de segons … Haureu d'escoltar el ventall. Ajusteu la configuració … Accediu al menú-> configuració i gireu el contrast i la brillantor fins a aproximadament 85-90 perquè tothom pugui veure la pantalla. A més, apagueu el protector de pantalla o el projector en restableix la configuració. No ho sé quan ho oblido. Ara no apagueu l'ordinador, hem de tornar més tard i configurar-lo per gravar el podcast d'aquesta setmana.
Pas 6: configureu la placa de so



Això és realment fàcil un cop ho veieu.
Aquí teniu una llista dels canals usats i on haurien d’estar: 1 - Micròfon sense fils - Aproximadament 5/6 de la pujada 2 - Micròfon de Kevin - igual que sense fil 3 i 4 - Micròfon per a noies (no sé quin és quin, realment no importa.) - Una mica menys que Kevin Skip 5-9 10 - La guitarra de Kevin - Igual que Kevin's Mic 11 - Teclat - Una mica menys que la guitarra 12 - RES 13/14 - So de l'ordinador portàtil (estem rebent allà): ajusteu-lo en funció del que surti de l'ordinador. 15/16 - Normalment so del reproductor de CD - Igual que el so de l'ordinador portàtil … ajusteu-ho segons calgui. Els barres lliscants de l'extrema dreta són el volum principal … si en general és massa fort o suau, moveu-los. Pujar és més fort, baixar és més suau. No us preocupeu per tots aquests comandaments. Puc ensenyar-los més endavant. L’altra taula de ressonància alimenta els altaveus del monitor (els de l’escenari). A no ser que el mestre i els # 9/10 i 11/12 siguin a la baixa, no us enganxeu. Si ho són, moveu-los cap a uns 3/4 del camí. Assegureu-vos que els control lliscants necessaris no es silencien. (mireu la foto 2) Per fer sonar l’ordinador a través dels altaveus (com per a una pel·lícula o un vídeo): assegureu-vos que els connectors vermells i blancs es trobin a 13/14 a la part superior (foto 4) i connecteu l’altre extrem a els auriculars a l’ordinador (foto 5). Ara, a gravar l’altaveu ….
Pas 7: Com gravar …



Bona feina! Ja esteu passant per la música i l’altaveu es posa a punt … Ara, heu de fer una mica de cablejat (només una mica, no està gens malament).
Primer, moveu els cables estèreo de 13/14 a Rec Out (vegeu la foto). A continuació, moveu l’altre extrem de la presa dels auriculars a la presa del micròfon. Això és realment … Tot el material tècnic està fet. Ara, per una mica de màgia de programari … Adjunt hi ha un programa de codi obert anomenat "Audacity" i un controlador lameMp3 … descarregueu-los al vostre ordinador i després instal·leu Audacity. Descomprimiu el fitxer.dll a la carpeta on heu instal·lat Audacity. L'utilitzarem en un minut. Endavant i obriu l’audàcia. Ha de semblar la imatge 2. Hem de fer un parell d’ajustos a la configuració perquè el nostre fitxer s’adapti al lloc del podcast. Obriu Edita -> Preferències. Aquí és on necessitem aquest fitxer.dll … feu clic a la pestanya "Formats de fitxer". A continuació, feu clic a Cerca biblioteca. Cerqueu aquest fitxer LAME mp3.dll i seleccioneu D'acord (o obriu.. oblido quin). Ara, establiu la velocitat de bits a 64 i obriu la pestanya Qualitat. Aquí assegureu-vos que la vostra configuració sigui la mateixa que la de la imatge i, a continuació, feu clic a D'acord … Ja esteu a punt per gravar. Per gravar, assegureu-vos que la vostra entrada estigui configurada a micròfon, establiu el nivell a.1 i, a continuació, premeu gravar per iniciar, atureu-la per fer pausa si cal i atureu-la quan estigui acabada.
Pas 8: exporteu el fitxer Mp3



Tot està fet! Visca! Ara, només heu d’aconseguir-lo al format mp3 i enviar-me’l per publicar-lo quan torni. Feu clic a Fitxer-> Exporta com a MP3 Nom del fitxer … Normalment vaig amb Títol - Altaveu - Data.mp3 Feu clic a Desa. Torneu a omplir la informació. Títol = Títol, Artista = Altaveu, Àlbum = HoJ, sense número de pista, any = aquest any, gènere = Gospel Feu clic a ok, doncs ja heu acabat … O bé envieu-me-ho per correu electrònic a heartofjunction [at] gmail.com o deseu-lo en un una unitat flaix o un CD i que me l’entreguis quan torni. Espero que això hagi ajudat Gràcies! I no oblideu consultar-nos en línia! Els podcasts es troben a hoj.podomatic.com o cerqueu Heart of Junction a iTunes. Mantingueu-ho real!
Recomanat:
Visualitzador del cor - Veure el teu cor: 8 passos (amb imatges)

Visualitzador del cor | See Your Heart Beat: tots hem sentit o escoltat batre el nostre cor, però no molts ho hem vist. Aquest va ser el pensament que em va fer començar amb aquest projecte. Una manera senzilla de veure visualment els batecs del cor mitjançant un sensor de cor i també ensenyar-vos els conceptes bàsics sobre l'electricitat
Llum d'inundació UV de baix cost per a la unió sense adhesius de xips microfluídics PMMA: 11 passos

Llum d’inundació UV de baix cost per a la unió sense adhesius de xips microfluídics PMMA: els dispositius microfluídics fabricats en termoplàstics s’utilitzen cada vegada més a causa de la rigidesa, la transparència, la permeabilitat reduïda dels gasos, la biocompatibilitat i la traducció més fàcil als mètodes de producció en massa, com el modelat per injecció. Mètodes d'unió per
Sputnik 1 també conegut com el primer satèl·lit posat en òrbita per la Unió Soviètica, el 1957: 5 passos (amb imatges)

Sputnik 1 també conegut com el primer satèl·lit posat en òrbita per la Unió Soviètica, el 1957: sempre m’ha fascinat la història de l’Sputnik 1 perquè ha provocat la carrera espacial. El 4 d’octubre de 2017 hem celebrat el 60è aniversari del llançament d’aquest satèl·lit rus, que va fer història, perquè van ser els avets
Aprendre algunes funcions bàsiques de SOLIDWORKS: fer daus de sis cares: 22 passos

Aprendre algunes funcions bàsiques de SOLIDWORKS: fer daus de sis cares: aquest manual us guiarà pels passos necessaris per fer un model en 3D de daus de sis cares. Mentre dissenyeu el model, dibuixareu sobre plans i superfícies, extruireu-los i retalleu-los. Formes 3D i cantonades interiors i exteriors de filet o un model 3D. Quan es treballa
Joc d'operacions a mida real: 14 passos (amb imatges)
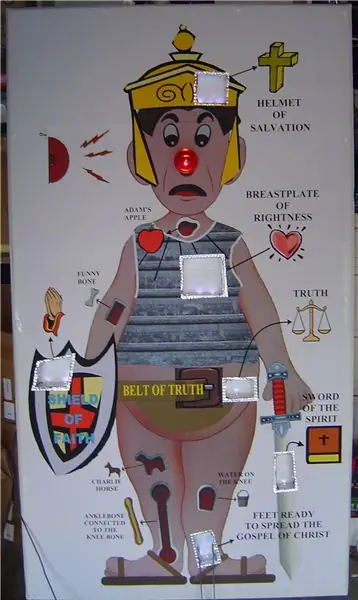
Joc d’operacions a mida natural: de petit m’encantava el joc d’Operació Milton Bradley, el brunzidor sempre em feia por quan s’apagava, però era divertit. L'objectiu del joc Operació és eliminar una part del cos sense tocar les pinces als costats metàl·lics que envolten l'objecte
