
Taula de continguts:
- Pas 1: triar un pla on dibuixar
- Pas 2: dibuix de la base
- Pas 3: Configuració de les dimensions de la base
- Pas 4: creació de la forma 3D
- Pas 5: dibuixar la cara "One Pip"
- Pas 6: Dibuixeu la cara 1 de "Two Pip"
- Pas 7: Dibuixeu la cara 2 de "Two Pip"
- Pas 8: dibuixar la cara 1 de "Three Pip"
- Pas 9: Dibuixeu la cara 2 de Three Pip
- Pas 10: dibuixar i girar la cara "Four Pip"
- Pas 11: dibuixar i girar la cara "Five Pip"
- Pas 12: Dibuixeu la cara 1 de "Six Pip"
- Pas 13: Dibuixeu la cara 2 del "Six Pip"
- Pas 14: comprovació del dibuix
- Pas 15: crear els forats de pipa per a una sola cara
- Pas 16: creació dels forats de pipa per a cada cara
- Pas 17: comproveu l'extracció de tall
- Pas 18: Selecció dels filets de pipa
- Pas 19: Filet de pipa d'una sola cara
- Pas 20: omplir els filets restants
- Pas 21: omplir les vores
- Pas 22: finalitzat
- Autora John Day [email protected].
- Public 2024-01-30 08:16.
- Última modificació 2025-01-23 14:38.

Aquest instructiu us guiarà pels passos necessaris per fer un model en 3D de daus de sis cares.
Durant el disseny del model, dibuixareu sobre plans i superfícies, extruireu i retallareu formes en 3D, i farceu cantonades interiors i exteriors o un model en 3D.
Quan es treballa a Solidworks, sovint hi ha moltes maneres de realitzar la mateixa tasca. Alguns funcionaran millor per a algunes persones que d’altres. Amb això en ment, les múltiples maneres de fer alguns dels passos d’aquest instructiu no són l’única manera de fer-ho.
Materials necessaris: un ordinador amb Solidworks instal·lat
Temps requerit: de 30 minuts a 1 hora
Pas 1: triar un pla on dibuixar

Feu clic amb el botó dret a la icona del pla superior situat a la part esquerra de la pantalla. A la imatge superior, s’indica amb una fletxa vermella
Al menú que apareix, feu clic a l'opció "normal a", tal com indica la fletxa groga. Tingueu en compte aquesta icona ara i la seva ubicació general en aquest menú, ja que la tornareu a utilitzar més endavant.
Això fa girar el model de manera que vegeu el pla superior des d'un angle perpendicular al pla.
Pas 2: dibuix de la base

A continuació, feu clic esquerre al pla superior per seleccionar-lo i, a continuació, seleccioneu la pestanya esbós a la part superior esquerra de la pantalla. Si ho feu, hauríeu d’obrir els menús tal com es veu a la imatge.
Feu clic a la fletxa que hi ha al costat de l'opció de dibuixar rectangle, la fletxa groga la mostra.
Al menú desplegable que apareix, cerqueu l'opció de rectangle central que mostra la fletxa taronja.
L'opció de rectangle central dibuixarà un rectangle a partir de dos clics. El primer clic serà el centre del rectangle. El segon clic serà una de les cantonades del rectangle.
Per al primer clic, feu clic a l’origen, hauria d’ésser designat a Solidworks mitjançant un conjunt de fletxes molt probablement proper al centre de la pantalla.
El segon clic es pot fer a qualsevol altre lloc de la pantalla.
Pas 3: Configuració de les dimensions de la base

Feu clic a la pantalla per començar a dibuixar el quadre tal com s'esmenta al final del segon pas. No us preocupeu per aconseguir que les dimensions siguin correctes durant aquest pas ràpid.
Un cop dibuixat el rectangle, feu clic a la icona Smart Dimension a la part superior esquerra, tal com mostra la fletxa vermella.
A continuació, feu clic a un dels costats del rectangle, s'obrirà un quadre de diàleg en què podeu introduir la dimensió que vulgueu que sigui. De tant en tant, haureu de tornar a fer clic per col·locar la dimensió abans d’alterar el valor. Com a alternativa, podeu seleccionar el xec verd en aquest petit quadre i introduir les dimensions al costat esquerre de la pantalla. Podeu fer-ho també si el quadre no apareix. La fletxa taronja mostra l'àrea específica per a això.
Quan introduïu les dimensions, a qualsevol de les àrees, introduïu el valor "1 polzada"
Això establirà aquest costat a una polzada, independentment de les unitats que hi havia abans. Pot ser que no es mostri en polzades. A la imatge superior es mostra en metres.
Repetiu aquesta dimensió intel·ligent amb l’altre costat que sigui perpendicular al primer que heu triat.
Un cop fet això, sortiu de l'esbós mitjançant el botó situat a la part superior esquerra de la pantalla.
Pas 4: creació de la forma 3D

Seleccioneu l’esbós que acabeu de dibuixar i, a la pestanya de funcions de la part superior esquerra, seleccioneu extrudeu la base. Ho mostra la fletxa vermella.
Hauria d'aparèixer una regió ombrejada de color groc per mostrar-vos una previsualització de la forma 3D que esteu creant mitjançant aquesta opció.
Seleccioneu el quadre que es mostra amb la fletxa groga i seleccioneu l'opció pla mitjà.
Podeu seleccionar les opcions d'enllaç o pla mitjà per crear la mateixa forma 3D. Tot i que, tot i que produiran la mateixa forma, ho faran extruint en una direcció o la meitat en dues direccions. Si escolliu l'opció de pla mitjà ara, s'establirà l'origen del cub al centre, cosa que facilitarà els passos futurs basats en la rotació.
Al quadre que mostra la fletxa taronja, torneu a introduir el valor "1 polzada".
Quan hàgiu acabat, seleccioneu la verificació verda a la part esquerra de la pantalla. Ara hauríeu de tenir un cub sòlid.
Pas 5: dibuixar la cara "One Pip"

Feu clic amb el botó dret a una de les cares del cub i torneu a seleccionar l'opció normal a. Aquest menú tindrà més opcions que l’anterior, però l’opció normal to continua sent la mateixa que abans. Com a referència, hauria de ser a la part superior del menú i la icona té una forma blava amb una fletxa a sobre.
A continuació, seleccioneu l'opció d'esbós a la part superior esquerra i, a continuació, l'opció de crear cercle, no l'opció de cercle perimetral. Això s’indica amb la fletxa vermella.
Seleccioneu qualsevol lloc de la cara del cub i torneu a fer clic a una petita distància per crear el cercle.
Torneu a seleccionar la dimensió intel·ligent. Aquesta vegada faràs tres dimensions intel·ligents.
Per a la primera dimensió, seleccioneu l'exterior del cercle, que es mostra amb la fletxa taronja, i configureu la dimensió a "0,15 polzades". Una vegada més, és possible que hàgiu de tornar a fer clic per col·locar la dimensió abans que s'obri el quadre de diàleg.
Per a la segona dimensió, seleccioneu qualsevol punt a la vora del cercle o al centre del cercle i la vora esquerra o dreta del cub. Les fletxes grogues mostren les posicions d’aquest pas. Estableix aquest valor a "0,5 polzades"
Per a la tercera dimensió, feu el mateix que la segona dimensió, però amb les vores superior o inferior del cub.
Aquestes dimensions centren el cercle a la cara del cub. En acabar, sortiu de l'esbós igual que abans amb el botó situat a la part superior esquerra.
Pas 6: Dibuixeu la cara 1 de "Two Pip"

Tradicionalment, els 1, 2 i 3 costats dels daus s’agrupen en costats que es toquen. Els costats 6, 5 i 4 són oposats als costats 1, 2 i 3 respectivament. Per a aquesta instrucció seguiré aquest patró, però podeu escollir orientacions diferents si ho desitgeu.
Manteniu premut el botó central del ratolí i arrossegueu el ratolí perquè pugueu veure una altra cara del cub. No desplaceu-vos amb el botó central, manteniu-lo premut i moveu el ratolí. El desplaçament ampliarà i reduirà el zoom.
A partir d’aquest moment podreu veure esbossos passats que heu fet a través del cub. No els confongueu amb el vostre dibuix actual. Qualsevol dibuix en què estigueu treballant actualment apareixerà gris.
Si utilitzeu un esbós passat per dibuixar qualsevol pas, no podreu canviar-ne el posicionament mitjançant les dimensions intel·ligents. En dibuixar en un altre esbós, ja estareu indicant a Solidworks on ha de situar el nou dibuix i provar de canviar-ho amb una dimensió intel·ligent donarà lloc a un error.
Feu clic amb el botó dret sobre aquesta cara i seleccioneu de nou la visualització normal. Per començar aquest dibuix, torneu a seleccionar la pestanya de croquis i aquesta vegada dibuixeu una línia central tal com es mostra amb les fletxes vermelles.
Aquesta línia anirà d’un cantó a l’altre del cub, també es mostren amb les fletxes taronges. Assegureu-vos que quan feu clic per començar i acabar la línia, esteu a les cantonades. Quan hàgiu acabat la línia, premeu la tecla d'escapament o l'opció de dibuix del cercle. Això és per evitar dibuixar línies en excés.
A continuació, dibuixa un altre cercle en aquesta línia. Assegureu-vos de col·locar el centre del cercle a la línia. Com mostra la fletxa groga.
Finalment, dimensioneu de forma intel·ligent la vora del cercle a "0,15 polzades" i el centre del cercle a la vora més propera d'un cub a "0,25 polzades".
Quan hàgiu acabat aquest pas, no sortiu de l'esbós.
Pas 7: Dibuixeu la cara 2 de "Two Pip"

A continuació, mentre esteu encara al dibuix, seleccioneu l'opció de patró d'esbós lineal i el patró d'esbós circular, tal com mostren les fletxes vermelles.
Seleccioneu el cercle que acabeu de dibuixar i apareixerà una previsualització que mostri com es farà el patró.
A continuació, canvieu el número que mostra la fletxa groga pel valor "2". Això hauria de canviar la previsualització perquè aparegui com ho fa a la imatge superior.
Quan hàgiu acabat, seleccioneu la marca de verificació verda i, a continuació, sortiu de l'esbós.
Pas 8: dibuixar la cara 1 de "Three Pip"

Gireu el model amb el com abans amb el botó central del ratolí per veure un altre costat.
Una vegada més, amb el pas 6, torneu a crear el mateix cercle al llarg de la línia diagonal i, fent servir les dimensions intel·ligents, doneu al cercle un diàmetre de "0,15 polzades" i la distància a la vora de l'armari de "0,25 polzades".
Ara, torneu a dibuixar un altre cercle amb el mateix diàmetre a la línia i dimensioneu de forma intel·ligent el centre de la mateixa a qualsevol aresta perquè sigui "0,5 polzades"
Pas 9: Dibuixeu la cara 2 de Three Pip

Aquí crearà un patró circular amb el cercle no al centre. Seguirà el mateix mètode que al pas 7.
Seleccioneu el patró d'esbós circular tal com es mostra amb les fletxes vermelles.
Seleccioneu el cercle que no estigui al centre per girar, tal com mostra la fletxa taronja. En aquesta etapa, si l'esbós no gira al voltant del centre, podeu solucionar-ho fent clic al mateix quadre que abans i després al centre del cercle central, tal com mostren les fletxes verdes.
A continuació, canvieu el valor del quadre amb la fletxa groga al valor de "2".
Quan hàgiu acabat això, premeu la marca de verificació verda i, a continuació, sortiu de l'esbós.
Pas 10: dibuixar i girar la cara "Four Pip"

Per al quart costat, tornareu a girar el dispositiu i a crear el cercle al llarg de la diagonal de nou, tal com heu fet a la cara Two Pip.
Aquesta vegada, però, quan creeu el patró d'esbós circular, canvieu el número per la fletxa vermella per ser "4" si encara no ho és.
La previsualització hauria de ser similar a la imatge.
Quan hàgiu acabat amb això, premeu el xec verd i sortiu de l'esbós.
Pas 11: dibuixar i girar la cara "Five Pip"

Per a aquesta cara, realitzareu la mateixa rotació que heu fet al pas 10. També afegirà un cercle addicional al centre.
El diàmetre dels cercles s'hauria d'establir a "0,15 polzades" com la resta, i el cercle no centrat hauria de ser a la diagonal i establir "0,25 polzades" des de la vora més propera. El cercle central està establert a la diagonal i "0,5" dins de qualsevol aresta.
Quan hàgiu acabat, marqueu la marca de verificació verda i sortiu de l'esbós.
Pas 12: Dibuixeu la cara 1 de "Six Pip"

En aquest punt, hi hauria d’haver una cara del cub sense cap marca. Gireu el cub de manera que trobeu aquest costat on dibuixar-lo i veure'l amb normalitat.
En aquest pas, no tornareu a dibuixar la línia diagonal. En el seu lloc, comenceu dibuixant un sol cercle en algun lloc del quadrant superior esquerre de la cara del cub.
A continuació, el diàmetre de dimensió intel·ligent del cercle serà de "0,15 polzades", el centre del cercle es troba a "0,3 polzades" de la vora esquerra i "0,25 polzades" de la vora superior.
A continuació, feu un altre patró d'esbós, però no el patró circular que heu utilitzat abans, es tractarà en el següent pas.
Pas 13: Dibuixeu la cara 2 del "Six Pip"

Comenceu seleccionant el patró d'esbós lineal tal com mostren les fletxes vermelles. Aquesta vegada seleccionareu l'opció que encara no heu seleccionat en aquest menú.
Això hauria d'obrir un nou menú a la part esquerra de la pantalla. Ara seleccioneu el cercle que acabeu de dibuixar per crear el patró.
Els dos quadres indicats per les fletxes taronges seran on editeu els valors d’aquest pas. Si un o més d'aquests valors no són visibles inicialment, també podeu canviar els valors de la part esquerra de la pantalla als títols corresponents. Generalment, aquests dos quadres estaran presents si el valor de les instàncies és superior a "1"
Per a la direcció 1, canvieu l'espaiat a ".4in" i les instàncies a "2"
Per a la direcció 2, canvieu l'espaiat a ".25in" i les instàncies a "3"
Si alguna de les adreces sembla que va en una direcció diferent de la prevista, podeu canviar-la. En funció de la direcció incorrecta, podeu fer clic al botó indicat per les fletxes verdes.
Quan hàgiu acabat aquest pas, premeu la marca de verificació verda i sortiu de l'esbós.
Pas 14: comprovació del dibuix

En aquest punt hauríeu de tenir sis esbossos a la llista de menú esquerra. Ho demostra el quadre i la fletxa vermella de la imatge.
No us preocupeu si els vostres números són diferents dels de la imatge. En cas que hàgiu iniciat un esbós, que hàgiu suprimit un esbós en excés o algun altre motiu similar, els números seran diferents. Solidworks continua comptant i etiquetant esbossos fins i tot si n'heu suprimit un.
Pas 15: crear els forats de pipa per a una sola cara

Per al pas següent, seleccioneu només un d'aquests sis esbossos a la part esquerra de la pantalla fent clic amb el botó esquerre a sobre.
A continuació, a la pestanya Funcions, seleccioneu l'opció de tall extruït. Això s’indica amb les fletxes vermelles.
Al menú que apareix a la part esquerra de la pantalla, canvieu el valor que mostra la fletxa groga per que sigui "0,075 polzades". Aquest valor és el radi del cercle dibuixat anteriorment i s'utilitzarà en els passos posteriors per arrodonir o forjar els forats.
Quan ho hàgiu fet, torneu a fer clic a la marca de verificació verda.
Pas 16: creació dels forats de pipa per a cada cara

Repetiu el pas 15 amb cadascun dels sis esbossos, un per un.
Assegureu-vos que la profunditat de cada forat sigui "0,075"
Al final d'aquest pas, cadascun dels sis costats hauria de tenir forats sagnats en els quals heu dibuixat els cercles abans.
Pas 17: comproveu l'extracció de tall

Els sis esbossos que dirigiu abans haurien de ser sis extrusions.
Una vegada més, no us preocupeu per les xifres, sempre que s’hagi extruït cada costat.
Pas 18: Selecció dels filets de pipa

Gireu els daus, de manera que pugueu veure clarament la part inferior de cada forat fet per aquest costat.
A continuació, seleccioneu cadascuna la cara inferior de cadascun dels forats d'aquest costat. Podeu fer-ho mantenint premut Maj mentre feu clic esquerre a cada cara.
Pas 19: Filet de pipa d'una sola cara

Amb totes les cares del forat seleccionades, seleccioneu l'opció de filet a la pestanya Funcions. Això s’indica amb la fletxa vermella.
Assegureu-vos que el tipus de filet de l’extrem esquerre estigui seleccionat i que estigui configurat com a previsualització completa. Les fletxes grogues mostren aquestes porcions.
Al quadre indicat per la fletxa taronja, poseu el valor "0,075 polzades".
Això farà que les cantonades es suavitzin de manera circular amb el radi de "0,075 polzades". Com que definiu la profunditat del forat com a "0,075 polzades" i el diàmetre del forat com a "0,15 polzades", el filet formarà un semicercle.
Feu clic a la marca de verificació verda quan hàgiu acabat.
Pas 20: omplir els filets restants

Repetiu el pas 19 per a cada cara del cub. Es pot fer un forat a la vegada, una cara de cub a la vegada o totes les cares de cub alhora.
Si voleu fer totes les cares del cub al mateix temps, podeu mantenir premuda la tecla Maj mentre seleccioneu les cares dels forats. Deixeu anar la tecla Maj per poder girar el model i, a continuació, manteniu-la premuda abans de seleccionar més cares de forat.
Tanmateix, quan ho intenteu, no podeu desseleccionar fàcilment una cara d'aquesta manera si feu clic a la incorrecta per error.
Com a alternativa, podeu seleccionar l’eina de filetatge abans de seleccionar les cares a fer. Després de seleccionar l'eina, podeu seleccionar les funcions que vulgueu fer i, si en seleccioneu una de incorrecta, és més fàcil de corregir. Simplement feu clic a la funció incorrecta de nou per desseleccionar-la.
Pas 21: omplir les vores

Per a aquest següent pas, torneu a utilitzar l'opció de filet.
Aquesta vegada, quan utilitzeu l’opció de filet, seleccionareu les vores entre les cares de daus a fer. Algunes d’aquestes vores es mostren amb les fletxes vermelles de la imatge. No intenteu seleccionar les cares o el cub com a conjunt, això canviarà els filets de les pips. Aneu amb compte a l'hora de seleccionar les vores per evitar-ho.
Aquestes vores també es poden fer individualment o totes juntes. Hi ha un total de 12 arestes per seleccionar aquí.
A continuació, canvieu el valor del quadre indicat per la fletxa groga per que sigui ".05in"
Quan hàgiu acabat, feu clic a la marca de verificació verda.
Pas 22: finalitzat

Ara hauríeu de tenir un model 3D de daus de sis cares.
En dissenyar aquest dau, hauríeu d’haver après el següent:
Dibuixant sobre un avió
Dibuixant sobre una cara plana
Extrusió d’una base
Extrusió d’un tall
Filetatge d’una superfície
Filetatge d'una vora
Canviant la forma i la ubicació dels dibuixos, es pot produir el model 3D més bàsic amb aquesta informació.
Si voleu més informació, consulteu el següent enllaç:
www.solidworks.com/sw/resources/solidworks-tutorials.htm
Recomanat:
Daus de PCB LED de sis cares amb WIFI i giroscopi - PIKOCUBE: 7 passos (amb imatges)

Daus de LED de sis cares amb WIFI i giroscopi: PIKOCUBE: Hola, fabricants, és fabricant moekoe. Avui vull mostrar-vos com construir un dau LED real basat en sis PCB i 54 LED en total. Al costat del seu sensor giroscòpic intern que pot detectar el moviment i la posició dels daus, el cub ve amb un ESP8285-01F que és
Daus digitals de nou cares: 7 passos
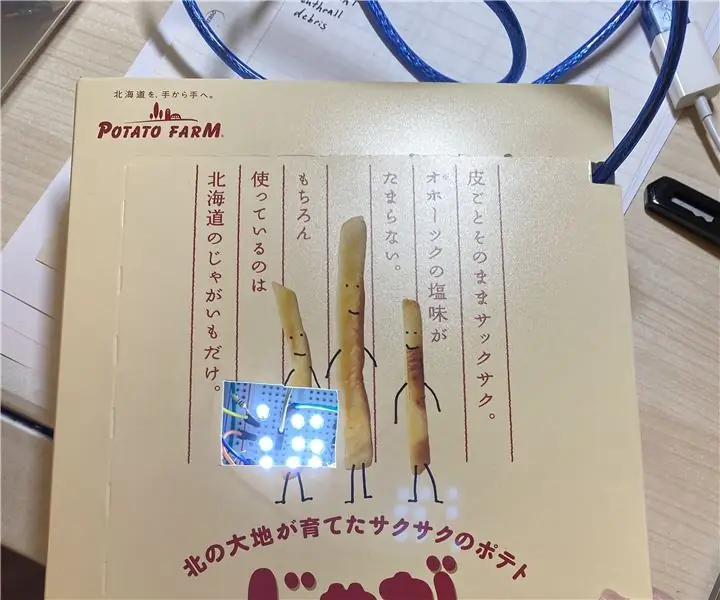
Daus digitals de nou cares: referència: https://www.instructables.com/id/Arduino-Led-Dice … He afegit dos LEDs més. Els instructables us mostraran com crear un dau digital especial que es pugui llançar els números d'un a nou mitjançant Arduino. És un projecte senzill i és
SCARA Robot: Aprendre sobre Foward i la cinemàtica inversa !!! (Plot Twist Aprèn a fer una interfície en temps real a ARDUINO mitjançant PROCESSAMENT !!!!): 5 passos (amb imatges)

SCARA Robot: Aprendre sobre Foward i la cinemàtica inversa !!! (Plot Twist Aprèn a fer una interfície en temps real a ARDUINO mitjançant el processament !!!!): Un robot SCARA és una màquina molt popular al món de la indústria. El nom significa tant el braç de robot de muntatge selectiu que compleix com el braç de robot articulat que compleix selectivament. Bàsicament és un robot de tres graus de llibertat, sent els dos primers desplaçaments
Com fer que el controlador Xbox parpellegi amb algunes leds, però ja no tremolarà: 4 passos

Com fer que el vostre controlador Xbox parpellegi amb algunes leds, però ja no tremolarà: EL COMANDAMENT REMOT PARPELLARÀ, PER IT NO VIBRARÀ MÉS PERQUÈ EN AQUEST PROJECTE HEM DE SORTIR EL MOTOR
Aprendre a fer Panarama a un cost molt baix: 11 passos

Aprendre a fabricar Panarama a un cost molt baix: es necessita material. Trípode amb càmera digital? Opcional Programari gratuït Guia de 12 punts per a fotografies Molt temps lliure La manera com va sorgir aquest instructiu va ser així. Estava navegant per Internet quan vaig arribar a un lloc que tenia un bonic panorama. Vull
