
Taula de continguts:
2025 Autora: John Day | [email protected]. Última modificació: 2025-01-23 14:38
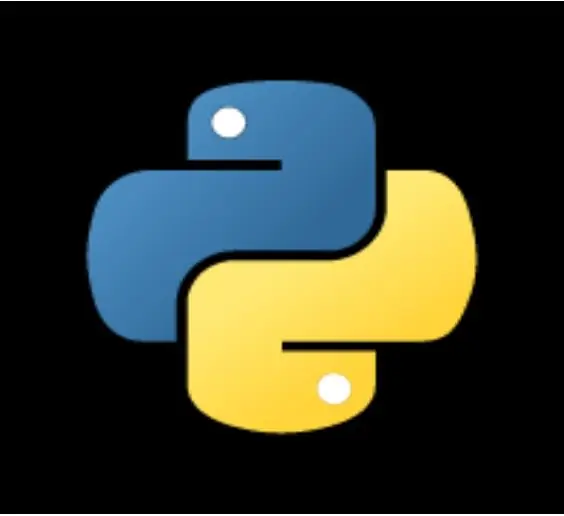
Hola, l'última vegada, si esteu prestant atenció, vàrem tocar els conceptes bàsics de python - print, mentre que i per a bucles, entrada i sortida, si i un arrencador a easygui. també una distribució gratuïta del mòdul easygui i pycal-my.
aquest tutorial tractarà sobre:
més informació sobre easygui
decisions
funcions
objectes
comentaris
i mòduls
-molt!
si voleu accedir a la meva última instrucció sobre els conceptes bàsics de Python, feu clic aquí.
per contra, les pestanyes han fallat a la publicació, així que feu clic a la imatge de cada secció per veure com ha de quedar el programa.
Pas 1: Més informació sobre Easygui
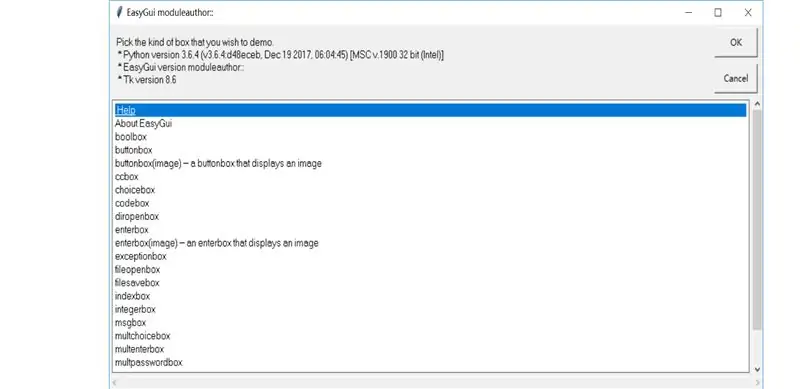
resum:
la manera de mostrar un quadre de missatge a easygui és:
******************************************************
importació easygui
easygui.msgbox ("hola món")
******************************************************
mitjançant botó de botons
aquí teniu un programa que us demana el color preferit.
*******************************************************
importació easygui
color = easygui.buttonbox ("tria el teu color preferit", choix = ['blau', 'vermell', 'verd'])
easygui.msgbox ("has escollit" + color)
*********************************************************
utilitzant el quadre de selecció
simple: només heu de canviar el.buttonbox per.choicebox.
mitjançant enterbox
suprimiu les línies 2-3 del programa de botons i canvieu-la per:
color = easygui.enterbox ("tria el teu color preferit")
s'estableix un valor per defecte
la manera d’establir un valor per defecte és afegir una línia a sota del programa enterbox com aquesta:
color = easygui.enterbox ("tria el teu color preferit", per defecte = 'blau')
d'aquesta manera hi haurà una paraula per defecte al quadre de text: podeu suprimir-la i escriure-la, però només podeu prémer Retorn si el vostre color preferit és el predeterminat.
Pas 2: decisions
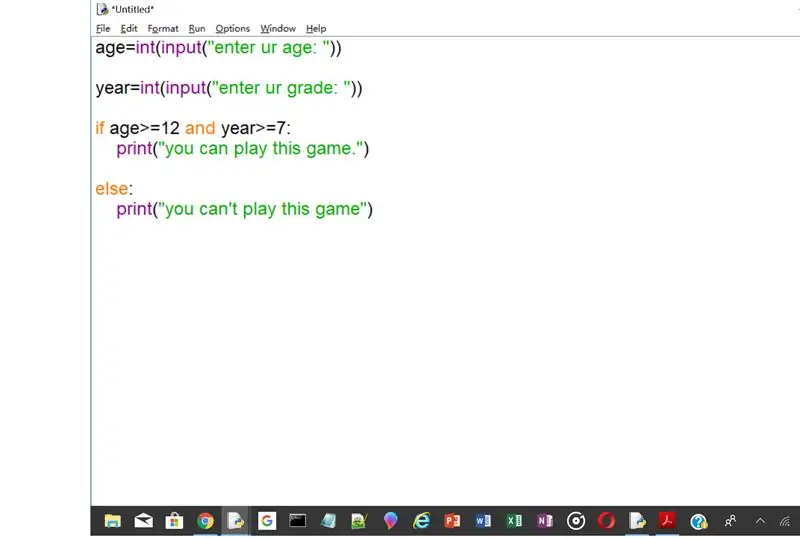
hem fet una cosa molt semblant a aquesta afirmació if. ara farem que l’ordinador decideixi.
escriviu aquest programa en una nova finestra de codi. No escriviu els signes "<---" i el text posterior.
*************************************************
age = int (entrada ("introduïu la vostra edat:"))
any = int (entrada ("introduïu la vostra nota:"))
si edat> = 12 i any> = 7: <------------------- i determina que només si les dues afirmacions són certes, pot continuar.
print ("podeu jugar a aquest joc")
else: <--------------------- else s'assegura que si s'apliquen les afirmacions del fitxer if, el codi de else continuarà.
print ("no podeu jugar a aquest joc")
****************************************************
la següent funció és elif. elif és abreviatura de else if. elif significa que podeu aplicar molts passos al programa.
en cas contrari
elif [si no és cert vés a else]
elif [si no és cert, aneu al següent següent]
elif [si no és cert, aneu al següent següent]
si [si no és cert vés a elif]
Pas 3: Funcions
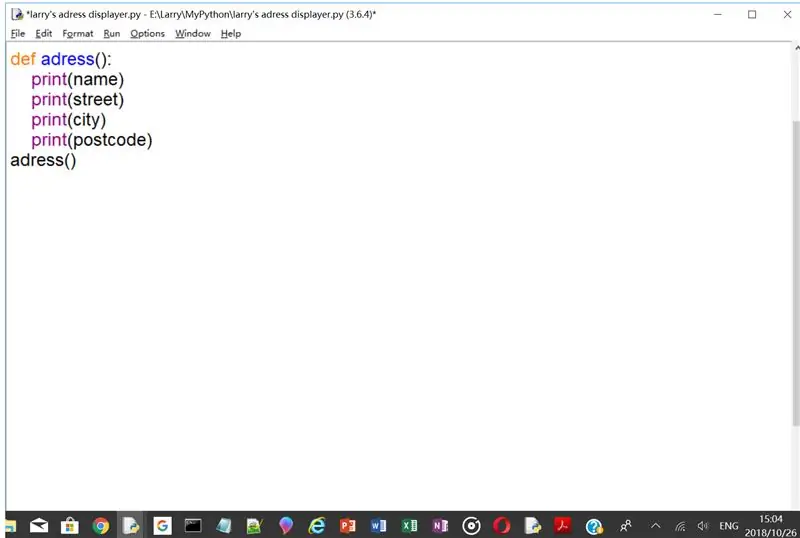
les funcions us poden estalviar d'escriure una línia (de vegades moltes línies) una vegada i una altra cada vegada que el necessiteu. per evitar-ho, necessiteu la funció def (). escriviu-ho en una finestra de codi:
*************************************
def printmyadress ():
imprimir ("Larry Zhang")
print ('32 Holley Crescent')
imprimir ('Oxford, Oxfordshire')
print ('OX3 8AW')
printmyadress ()
printmyadress ()
printmyadress ()
printmyadress ()
****************************************
les quatre adreces d'impressió imprimiran les línies del fitxer "def printmyadress ():" quatre vegades sense que ho escriviu tot quatre vegades.
Pas 4: Objectes
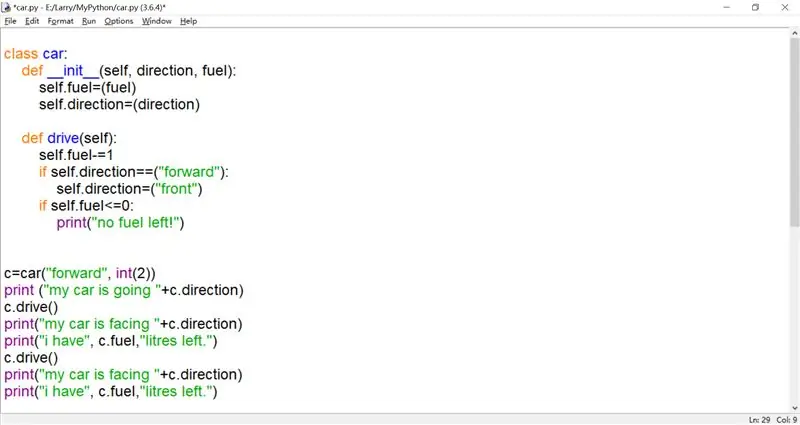
com descriuríeu un objecte? bé, això és exactament el que farem. anem a escriure un programa que descrigui un cotxe i, a continuació, el provarem amb print (). per a això, necessitem una nova funció: classe. La classe és com una mega def, que inclou moltes def. escriviu les línies següents en una nova finestra de codi:
************************************************
cotxe de classe:
unitat de definició (auto):
si self.direction == ("endavant"):
self.direction = ("frontal")
si s'alimenta automàticament <= 0:
imprimir ("no queda combustible")
**************************************************
ara anem a provar el programa, afegim les línies següents al final:
****************************************
c = car () c.direction = ("endavant")
imprimir ("el meu cotxe va" + c.direcció)
c.drive ()
imprimir ("el meu cotxe està mirant" + c.direcció)
*********************************************
la sortida hauria de ser així:
================================== RESTART =============== ===================
el meu cotxe avança
el meu cotxe està cap a davant
>>
ara establirem algunes variables per defecte amb _init_.
afegiu aquestes línies abans de la unitat de definició (auto):
********************************************
_init _ (auto, direcció, combustible):
autocombustible = (combustible)
autodirecció = direcció
*********************************************
ara, vegem la classe completa amb proves:
*********************************************
carro de classe: <----------- fa saber a Python que estem creant una classe def _init _ (auto, direcció, combustible): <--------------- -inicialització de les variables per defecte
autocombustible = (combustible)
autodirecció = (direcció)
unitat de definició (auto):
autocombustible- = 1 <------------------- treure un litre de combustible
si self.direction == ("endavant"):
self.direction = ("frontal")
si s'alimenta automàticament <= 0:
imprimir ("no queda combustible")
c = car ("endavant", int (2)) <-------------- estableix la quantitat de combustible i la direcció.
imprimir ("el meu cotxe va" + c.direcció)
c.drive ()
imprimir ("el meu cotxe està mirant" + c.direcció)
imprimir ("tinc", combustible c, "queden litres")
c.drive ()
imprimir ("el meu cotxe està mirant" + c.direcció)
imprimir ("tinc", combustible c, "queden litres")
*********************************************
uf! això era molt per aprendre! No us preocupeu si no ho aconseguiu per primera vegada; tampoc no ho he fet. continua mirant enrere!
Pas 5: comentaris
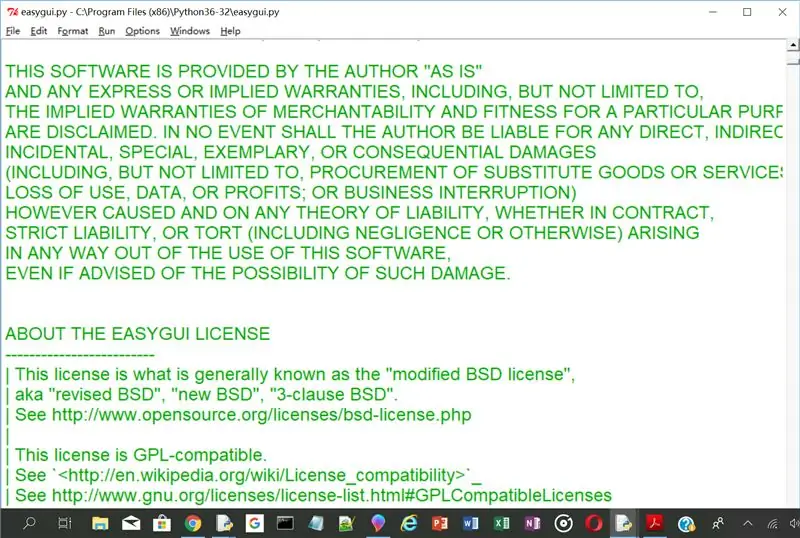
no us preocupeu! no us dono cap informe. els programes poden veure els comentaris del programa perquè puguin saber què fan. no seran executats per l'ordinador. escriviu aquesta línia:
***********************
#this és un comentari
imprimir ("això no és un comentari")
**********************
============================= RESTART ==================== =============
això no és cap comentari
>>
aquesta hauria d'haver estat la vostra producció. podeu posar diverses línies de comentaris com aquest:
#**********************************
# és com escriure comentaris
# posa un hash abans de cada línia
#**********************************
o si voleu escriure un text més llarg i no posar un hash abans de cada línia, podeu fer-ho així:
"""
blahblahblahblahblahblahblahblahblahblahblahblahblahblahblahblahblahblahblahblahblahblahblahblahblahblahblahblahblahblahblahblahblahblahblahblahblahblahblahblahblahblahblahblahblahblahblahblahblahblahblahblahblahblahblahblahblahblahblahblahblahblahblahblahblahblahblahblahblahblahblahblahblahblahblahblahblahblahblahblahblahblahblahblahblahblahblahblahblahblahblah
"""
el mètode triple-.
hi ha un problema amb els comentaris. suposem que treballeu com a enginyer de programari en una empresa amb molta gent i que escriviu un programa i els altres. després hi poses uns quants comentaris. la següent persona ve i veu el programa i afegeix alguns comentaris més, i passa el mateix una i altra vegada. el programa acabarà amb tants comentaris que no trobareu cap línia de codi. això resulta molt difícil en els procediments de depuració. la manera de solucionar-ho és que si alguna vegada escriviu un programa amb molta gent implicada, no escriviu comentaris, sinó que escriviu un document.txt o un document de Word al qual només pugueu accedir.
Pas 6: mòduls
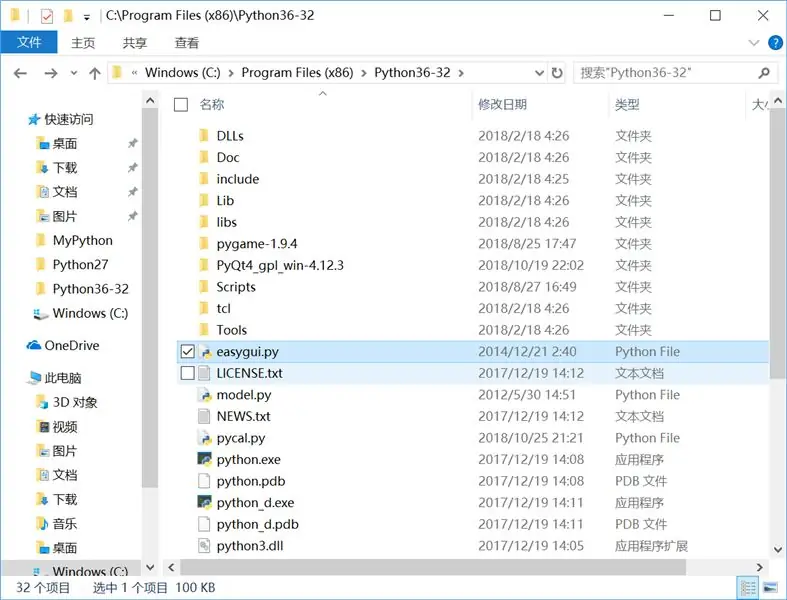
en aquest pas, t'ensenyaré a fer els teus propis mòduls !!! Visca!!! doncs … què és exactament un mòdul? un mòdul és una funció (recordeu el def ()?) que es pot utilitzar en altres programes. per exemple, easygui és un mòdul i el mòdul que he creat, anomenat PyCal, també és un mòdul. Ara us ensenyaré a crear alguna cosa com pycal.
*************************************
#this és el mòdul my_module
def f_to_c (f):
retorn (5.0 / 9.0 * (F - 32))
*************************************
deseu-lo com a my_module.py.
ara anem a provar-ho:
***************************
importa el meu mòdul
my_module.f_to_c (1)
*****************************
hauries d'haver tingut alguna cosa així:
================================= RESTART ================ =============
-17.22222222222222
>>
o podeu importar-ho així
***************************************
des de my_module import f_to_cf_to_c (1)
***************************************
això importarà una funció específica.
introduint aleatori !!!
******************************
importació aleatòria
random.randint (1, 10)
******************************
hauries d'haver tingut alguna cosa així:
============================= RESTART ==================== ==============
5
>>
randint escriu un número aleatori entre un nombre assignat.
Quina hora es?
escrivim el següent programa:
**********************************
temps d'importació
imprimeix ("ens veiem d'aquí a 5 segons")
time.sleep (5)
imprimir ("hola de nou")
**********************************
tortuga
escriviu el programa següent i executeu:
de la importació de tortugues *
endavant (100) <-------------- el nombre és la distància.
dreta (90) <-------------- el nombre és l’angle
endavant (100)
dreta (90)
endavant (100)
dreta (90)
endavant (100)
això hauria de dibuixar un quadrat amb èxit.
Pas 7: Què passa després?
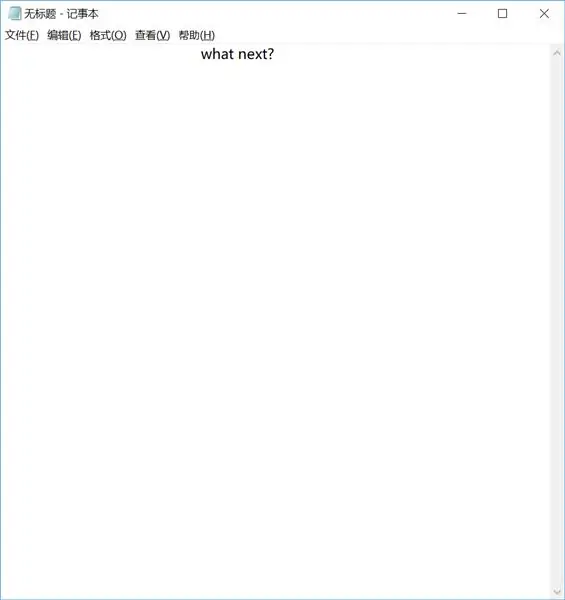
ja està per ara nois! això va ser molt per aprendre sobretot la secció d'objectes. Realment espero haver deixat clar el text i, com sempre, deixar comentaris sobre coses que puc afegir o millorar. Ja he començat a pensar en idees per a "python per a programadors intermedis", de manera que no haureu d'esperar molt per obtenir més informació. si encara no podeu aconseguir easygui, us donaré l'enllaç aquí. aneu al pas 6 i trobareu una versió descarregable de easygui i el meu propi mòdul, PyCal.
Adéu per ara!
Recomanat:
Introducció a Visuino - Visuino per a principiants: 6 passos

Introducció a Visuino | Visuino per a principiants: En aquest article vull parlar de Visuino, que és un altre programari de programació gràfica per a Arduino i microcontroladors similars. Si sou aficionats a l’electrònica i voleu endinsar-vos al món d’Arduino però no teniu coneixements previs sobre programació
Controlador Flyback Transformer per a principiants: 11 passos (amb imatges)

Controlador de transformador Flyback per a principiants: l’esquema s’ha actualitzat amb un transistor millor i inclou protecció bàsica del transistor en forma de condensador i díode. El " anar més enllà " ara la pàgina inclou una manera de mesurar aquests il·lustres pics de voltatge amb un voltímetre
Com utilitzar el multímetre en tàmil - Guia per a principiants - Multímetre per a principiants: 8 passos

Com utilitzar el multímetre en tàmil | Guia per a principiants | Multímetre per a principiants: Hola amics, en aquest tutorial he explicat com utilitzar el multímetre en tot tipus de circuits electrònics en 7 passos diferents, com ara 1) prova de continuïtat del maquinari de resolució de problemes 2) Mesura del corrent continu 3) Prova de díodes i LED 4) Mesura Resi
"GRECO": robot per evitar objectes Arduino per a principiants: 6 passos (amb imatges)

"GRECO": robot per evitar objectes Arduino per a principiants: bé, si sou principiant, aquí trobareu la manera més senzilla de construir el vostre propi objecte evitant el robot. Utilitzarem un mini xassís de robot rodó amb dos motors de corrent continu per fer-lo més fàcil. . Una vegada més, decidim utilitzar la famosa placa Arduino UNO. La nostra
Sistema de còpia de seguretat per lots: per fer la vida tan fàcil: 3 passos

Sistema de còpia de seguretat per lots: per fer la vida tan fàcil: aquesta instrucció us mostrarà el raonament i els codis correctes per crear un sistema de còpia de seguretat, fent una còpia de seguretat d'una unitat externa (per exemple, targeta SD, unitat USB, etc.). utilitzeu-vos completament per al vostre ús personal i també feu que la vostra vida sigui
