
Taula de continguts:
- Pas 1: analitzeu el model actual i la seva cronologia
- Pas 2: afegiu articulacions rígides tal com es construeixen al subconjunt del rotor
- Pas 3: Afegir una junta revolucionària al subconjunt del rotor
- Pas 4: comproveu les articulacions Revolute
- Pas 5: configureu el conjunt de contactes
- Pas 6: comproveu que la unitat de Ginebra funcioni
- Autora John Day [email protected].
- Public 2024-01-30 08:15.
- Última modificació 2025-01-23 14:38.


Per a aquest tutorial, utilitzaré un fitxer de mostra inclòs al tauler de dades de Fusion 360 de tots.
- Obriu el tauler de dades fent clic a la icona de la quadrícula a l'extrem superior esquerre.
- Desplaceu-vos cap avall fins que vegeu la secció "Mostres".
- Feu doble clic a la carpeta "Formació bàsica".
- Desplaceu-vos cap avall i feu doble clic a la carpeta "# 6 - Assemblies".
- A la carpeta assemblees, trobareu un fitxer "GenevaDrive" (a la part inferior de la llista).
- Feu doble clic al fitxer per obrir-lo.
Els fitxers de mostra són fitxers de "només lectura". Haureu de fer una còpia del fitxer abans de fer-hi cap feina. Per fer una còpia, simplement aneu a fitxer> desa com> i, a continuació, podeu canviar el nom del fitxer. També teniu l'opció de canviar la ubicació del fitxer copiat. Un cop feu clic al botó de desar blau, el fitxer es duplicarà i ja hi podreu fer canvis. Comencem!
Pas 1: analitzeu el model actual i la seva cronologia

Voleu mirar el fitxer de mostra abans de començar. Això us ajudarà a garantir que apliqueu articulacions i moviments sense problemes.
Comenceu mirant la cronologia. Activa o desactiva la carpeta fent clic a la icona del signe més.
Ara que s’amplia la línia de temps, veureu que el component del marc ja ha estat connectat a terra. Ho indica el glif vermell “a terra” de la línia de temps. El fet que el marc estigui connectat a terra és una bona cosa: no us haureu de preocupar perquè es mogui.
A continuació, assegureu-vos sempre d’analitzar les juntes que s’apliquen. Si feu clic a aquesta primera unió rígida, veureu que s’ha aplicat al marc. També podeu seleccionar les altres dues articulacions rígides de la línia de temps i veure on s’apliquen.
Sembla que aquesta mostra té el component "creuat" unit al component "marc". Si feu clic i manteniu premut el component "creuat", el podreu moure al voltant de la seva rotació. Té prou juntes aplicades que no anirà enlloc.
Al contrari, el component "rotor" encara s'ha de muntar. Si feu clic i arrossegueu, notareu que podeu moure el rotor lliurement, inclosos tots els components del seu subconjunt.
Pas 2: afegiu articulacions rígides tal com es construeixen al subconjunt del rotor

Abans d'afegir una unió conjunta, voldreu fer clic a "revertir" a la barra d'eines. D'aquesta manera, tots els components tornaran a la seva posició original. A continuació, acosteu el rotor perquè pugueu veure tots els components del subconjunt.
Haureu d’afegir unes quantes juntes “rígides” tal com es construeixen a tots els components del subconjunt del rotor. Això us ajudarà a no perdre la seva posició quan aneu a moure el component principal del rotor. Podeu pensar en la junta rígida com enganxar dues parts.
Seleccioneu "Conjunt construït" al menú desplegable de muntatge. Estem utilitzant un "Conjunt construït" en lloc d'un "Conjunt" perquè els nostres components ja estan al seu lloc.
Al quadre de diàleg "Conjunt construït" veureu que heu de seleccionar els dos components que vulgueu unir. Primer, seleccioneu el component principal del rotor i, a continuació, seleccioneu el component del cilindre blanc. Feu clic a D'acord al quadre de diàleg.
Feu clic amb el botó dret del ratolí i seleccioneu "repeteix la unió construïda" i, a continuació, seleccioneu el cilindre blanc i el component que hi ha just a sobre. Feu clic a D'acord al quadre de diàleg.
Torneu a fer clic amb el botó dret del ratolí i seleccioneu "repeteix com a conjunta construïda". Aquesta vegada voldreu seleccionar el component gris i el component vermell i fer clic a D'acord al quadre de diàleg.
Finalment, feu clic amb el botó dret del ratolí per seleccionar "repetir conjunta construïda" una última vegada. A continuació, seleccioneu el component vermell i el component del cilindre central i feu clic a D'acord al quadre de diàleg.
Ara intenteu moure el component del rotor amb el ratolí. Veureu que el podeu moure lliurement i que tots els components haurien de romandre units.
Pas 3: Afegir una junta revolucionària al subconjunt del rotor


El següent pas és afegir una "junta" al rotor perquè puguem moure'l al seu lloc amb el marc i els components creuats. Si no esteu familiaritzat amb la diferència entre "juntes" i "juntes construïdes", no oblideu veure aquest vídeo.
Premeu la lletra de drecera de teclat "J" per trucar a l'ordre Joint. Aleshores, haureu de canviar el tipus de moviment a "revoluta", perquè voldreu que aquest rotor giri al voltant d'un únic eix.
A continuació, mireu el component Rotor des de la part inferior. Això us ajudarà a seleccionar la vora correcta (a la imatge superior). Seleccioneu la vora de la primera extrusió.
Per a la segona selecció, haureu de mirar el marc des de la part superior. Voldreu seleccionar la vora exterior corresponent.
El més interessant de Fusion 360 és que us proporcionarà una bona previsualització de l'animació, de manera que pugueu confirmar que el moviment és correcte. També reduirà automàticament l'opacitat dels altres components. Si mireu aquest model des de la vista lateral, podeu assegurar-vos que tot s’alinea correctament. Sempre que tot sembli bo, podeu fer clic a bé al quadre de diàleg Conjunt.
Pas 4: comproveu les articulacions Revolute

Ara voldreu fer clic i arrossegar el rotor. Feu el mateix amb el component "creuat". Giren tots dos correctament al voltant del seu eix donat?
En aquest punt, haurien de semblar que interfereixen els uns amb els altres. Això no és molt realista i no fa que Geneva Drive funcioni correctament, de manera que haurem de solucionar-ho.
Per solucionar-ho, haurem de crear un conjunt de contactes. Premeu "revertir" a la barra d'eines per assegurar-vos que cada component es troba en la seva posició normal.
Pas 5: configureu el conjunt de contactes

En primer lloc, haureu de seleccionar "Activa els conjunts de contactes" a la llista desplegable de muntatge. Això indica a Fusion que estem preparats per crear un conjunt de contactes i que habilita l'opció a la llista desplegable de muntatge.
Ara, haureu de seleccionar "conjunt de contactes nou" a la llista desplegable de muntatge. El primer que heu de fer és seleccionar el component "creuat". A continuació, per al segon component, haureu de seleccionar el component que realment entrarà en contacte amb el primer component (creuat). En aquest cas, és el component del cilindre blanc, de manera que haureu de seleccionar el cilindre blanc.
Pas 6: comproveu que la unitat de Ginebra funcioni
"loading =" mandrós ">
Recomanat:
He fet una unitat de CD antiga en un robot Wifi amb Nodemcu, la unitat de motor L298N i molts més: 5 passos

He creat una antiga unitat de CD en un robot Wifi amb Nodemcu, la unitat de motor L298N i molts més: VX Robotics & Electrònica present
Transferir contactes mitjançant Bluetooth: 3 passos

Transferir contactes mitjançant Bluetooth: el Bluetooth és fiable i us estalvia problemes per buscar el cable i el programari propietari adequats. Els registres de l'agenda telefònica es transferiran en format vCard o * .vcf. Per gestionar els registres de vCard, normalment hi ha una funció "Importa"
ARUPI: una unitat de gravació automatitzada de baix cost / unitat de gravació autònoma (ARU) per a ecologistes del paisatge sonor: 8 passos (amb imatges)

ARUPI: una unitat de gravació automatitzada de baix cost / unitat de gravació autònoma (ARU) per a ecologistes del paisatge sonor: aquest instructiu va ser escrit per Anthony Turner. El projecte es va desenvolupar amb molta ajuda del Shed de la Facultat d'Informàtica de la Universitat de Kent (el senyor Daniel Knox va ser de gran ajuda!). Us mostrarà com construir una gravació d'àudio automatitzada en U
Com recuperar contactes perduts de l'iPhone 5 ?: 3 passos
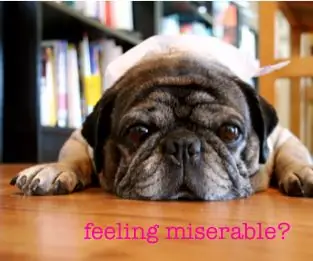
Com recuperar els contactes perduts de l'iPhone 5 ?: La setmana passada, quan intentava actualitzar el meu iPhone 5 a iOS 9.2.1, va passar un error a l'iPhone. He perdut tots els meus contactes a l'iPhone 5! Això és un desastre! Perquè he desat molta informació important de contactes a l'iPhone, inclosos alguns socis comercials
ME 470 Afegir etiquetes a components i conjunts de SolidWorks: 12 passos

ME 470 Addició de calcomanies a components i conjunts de SolidWorks: en aquest manual: 1. Com col·locar calcomanies a les cares de peces o conjunts existents. 2. Com crear calcomanies amb etiquetes en línia gratuïtes Passos bàsics per a la col·locació de calcomanies: • Crea una peça o un muntatge • Aneu a la pestanya Aparença de l'arbre de funcions Wi
