
Taula de continguts:
- Pas 1: es necessiten els elements del pas 1
- Pas 2: Pas 2: recolliu programari
- Pas 3: Pas 3. Crea una imatge de disc
- Pas 4: pas 4. Pengeu el programa a Sleepy Pi
- Pas 5: Pas 5: configureu Sleepy Pi Clock en temps real i Raspberry Pi A +
- Pas 6: Pas 6: modificació de l'script de gravació i activació de l'ARUPi
- Pas 7: pas 7 Actualització del progrés
- Pas 8: trieu Alimentació, micròfon i carcassa
- Autora John Day [email protected].
- Public 2024-01-30 08:13.
- Última modificació 2025-06-01 06:08.

Aquest instructiu va ser escrit per Anthony Turner. El projecte es va desenvolupar amb molta ajuda del Shed in the School of Computing de la Universitat de Kent (el senyor Daniel Knox va ser una gran ajuda).
Us mostrarà com construir una unitat de gravació d’àudio automatitzada per menys de 150 GBP. Podeu utilitzar aquesta unitat per dur a terme investigacions en el camp de l’ecologia del paisatge sonor (per això he creat això). Podeu fer-lo servir per vigilar els ocells del vostre jardí o simplement per fer bons enregistraments del cor de l'alba, sense haver de matinar molt d'hora.
L’ARUPi (Unitat de gravació automatitzada Pi) utilitza l’ordinador Raspberry Pi i una placa de control de potència basada en Arduino anomenada Sleepy Pi. És totalment personalitzable i podreu afegir diferents sensors ambientals a les unitats si ho desitgeu (no s’explica aquí). Aquesta instrucció us proporcionarà una unitat d’ossos nus. Us proporcionaré un sistema operatiu (SO) Arch Linux que ha estat eliminat i amb el programa de gravació preinstal·lat.
És possible que hàgiu de fer soldadures (molt senzilles), així que estigueu preparats per a això, però és possible construir aquesta unitat sense soldar si no sou propietari o no us podeu permetre un soldador (aproximadament 10 lliures esterlines). Dividiré aquesta instrucció en diversos passos. Els primers ## passos es tractaran d’aconseguir que el programari surti a ARUPi i que la part de l’ordinador funcioni (carregar programari a Raspberry Pi i Sleepy Pi). Un cop fet això, podreu seguir el vostre camí i decidir quins micròfons i carcassa voleu utilitzar. Si voleu fer el que he fet, continueu amb allò instructable i us mostrarà com construir uns micròfons barats (però bons) i muntar alguns ARUPi (a la imatge) força resistents i completament resistents a l'aigua provats al camp.
ACTUALITZACIÓ 2017-11-24
Si ARUPI no s'adapta a les vostres necessitats, convé consultar la següent alternativa: pot haver-hi maneres de combinar aspectes d'ambdues unitats per crear un disseny òptim per a les vostres necessitats:
solo-system.github.io/home.html
Utilitzen el nou Creative Soundblaster Play. així que probablement també ho faria (el model 2 o 3).
Afegiria que si busqueu longevitat en termes de potència, l’ús de bateries de cèl·lules de 8xD és probablement el camí a seguir. Això us pot proporcionar suficient voltatge per fer funcionar la vostra unitat (és a dir, 8 x 1,2 V). I si utilitzeu la programació de gravació que he utilitzat (és a dir, 1 minut cada 15 minuts) hauríeu d’obtenir quatre vegades les dades. Nota: probablement no podeu fer servir un banc d’alimentació portàtil amb l’ARUPI; ho vaig provar amb un carregador RAVPower que vaig comprar amb aquest propòsit, però el Sleepy Pi no va poder “despertar” el banc d’alimentació. És per això que vaig optar per les bateries amb l'ARUPI, però això va ser el 2014, de manera que els bancs de potència més recents podrien ser més compatibles. L’ús de cèl·lules 4 x D tampoc no funcionarà, ja que només dóna 4.8V a la vostra unitat, de manera que no hi ha prou energia per fer funcionar el raspberry pi i la targeta de so; funciona però no molt bé. Al meu parer, la cèl·lula 8xD seria la millor opció per a la longevitat.
A més, val la pena consultar Sleepy Pi 2 (https://spellfoundry.com/product/sleepy-pi-2/), ja que aquest model més nou té molta més flexibilitat pel que fa a la programació; us permetrà canviar la unitat encès i apagat en moments específics (perfecte per a enquestes de ratpenats, enquestes de cor de l'alba, etc, etc.). Encara no he jugat amb Sleepy Pi 2, però publicaré actualitzacions si arriben. Si hi arribeu abans que jo, feu-me-ho saber, ja que estic interessat en saber com es desenvolupen aquestes coses amb ARUPI (i altres unitats). Nota: el Sleepy Pi original encara està disponible si voleu seguir aquesta instrucció tal com està.
Tot el millor!
Pas 1: es necessiten els elements del pas 1



NB: per obtenir una llista més detallada de les parts, vegeu la nota al final del pas 2
1. Raspberry Pi A + (cas opcional): obteniu-lo de PiMoroni / Ebay / Amazon
2. Sleepy Pi:
3. Programador Sleepy Pi:
Aquest programador estalvia moltes molèsties. Tanmateix, podeu crear el vostre propi per menys diners si compreu un cable / placa FTDI 3.3V USB a TTL Arduino Programmer (https://spellfoundry.com/sleepy-pi/programming-sleepy-pi-standalone-board/). Si no coneixeu la programació, us recomano comprar el programador Sleepy Pi
4. Kingston Data Traveler Micro de 16 GB (a la imatge). Cal formatar la unitat USB a NTFS abans de connectar-la al Raspberry Pi (format USB mitjançant Windows Explore - veure imatge). Si decidiu utilitzar un dispositiu d'emmagatzematge USB de marca / model / capacitat diferent, potser haureu de canviar alguna informació als fitxers del sistema / etc / fstab del sistema operatiu ARUPi que us subministro. El sistema operatiu que us proporciono munta el Kingston Micro DT de 16 GB a sda1 (la unitat usb Kingston Micro DT de 64 gb es munta a sda5: heu d’alterar-los a la carpeta fstab, però això s’inclou a les instruccions una mica més endavant). Sigui quina sigui la unitat USB que utilitzeu, assegureu-vos que utilitzeu la mateixa cada vegada que la canvieu al vostre ARUPi completat quan surti al camp; ARUPi no reconeixerà automàticament una nova unitat USB.
5. Targeta de so USB. He escollit Creative Soundblaster Play. perquè grava 16 bits estèreo fins a 48 KHz. També és compatible amb el Raspberry Pi i no necessita cap controlador addicional: connecta i reprodueix. Tot i això, hi ha targetes de so USB més barates disponibles, de manera que potser val la pena investigar-les.
6. Repartidor USB. El que apareix a la imatge funciona bé i està disponible a Ebay per a diversos venedors. És una mica menys voluminós que altres disponibles (però encara és bastant gran, però és més curvat, per tant, s’adapta bé al meu recinte impermeable).
Pas 2: Pas 2: recolliu programari
1. Descarregueu i instal·leu el programari Win32 Disk Imager® des de
2. Instal·leu el programari Arduino IDE al vostre ordinador:
3. Recopileu el sistema operatiu i altres fitxers rellevants del meu compte de GoogleDrive seguint aquest enllaç:
drive.google.com/folderview?id=0BxoTy4JIKn…
- L'enllaç us portarà a una carpeta compartida de Google que he creat.
-
Conté:
- el sistema operatiu que necessiteu (ARUPi_240415). Aquest fitxer té 7,32 GB, de manera que pot trigar una estona a baixar-se. GoogleDrive també indicarà que no pot escanejar el fitxer per comprovar que sigui segur, ja que és massa gran. No us preocupeu, el fitxer no conté virus (és la imatge d’un sistema operatiu Arch-Linux).
- La carpeta anomenada "Sleepy_Pi" conté "_15min_Pi" (un programa que indica a Sleepy Pi que desperti el Raspberry Pi cada 15 minuts) i una carpeta anomenada Biblioteques. Heu de desar aquests fitxers a la carpeta "Arduino" que es troba a la carpeta Els meus documents de l'ordinador (suposant que heu instal·lat Arduino IDE.
-
També conté:
- Una llista de peces més detallada (ARUPI_PARTS_INFO.xls) amb alguns enllaços on podeu comprar algunes de les peces. A la primera columna (Pas) s’indica si necessiteu aquest element per al costat del programari o no.
- Document PDF que cobreix els passos 5. i 6. Us recomano seguir els PDF, ja que estan codificats per colors i són més fàcils de seguir.
-
Una carpeta anomenada "Example_ARUPI_Recs", que conté un petit grapat d'exemples d'enregistraments fets amb aquestes unitats a les zones boscoses arbrades del Regne Unit des de l'estiu de 2015 (tinc aproximadament 35 GB per aconseguir-ho, de manera que es puguin arrencar aleatòriament de la barreja). He intentat incloure exemples que cobreixin, nits plujoses, matins de cor de cor d’alba, sons sonors relacionats amb poca potència (consells i idees benvingudes), avions i moments de tranquil·litat. Crec que la qualitat de la gravació és bastant bona per a un micròfon mono (el meu mètode per construir aquest micròfon encara està pendent, però està en camí durant les pròximes setmanes),
i és més que adequat per a les meves necessitats fins ara
. Crec que podríeu gastar una mica més i obtenir àudio de molt alta qualitat si ho desitgeu, cosa que també podria examinar quan el temps ho permeti.
Pas 3: Pas 3. Crea una imatge de disc
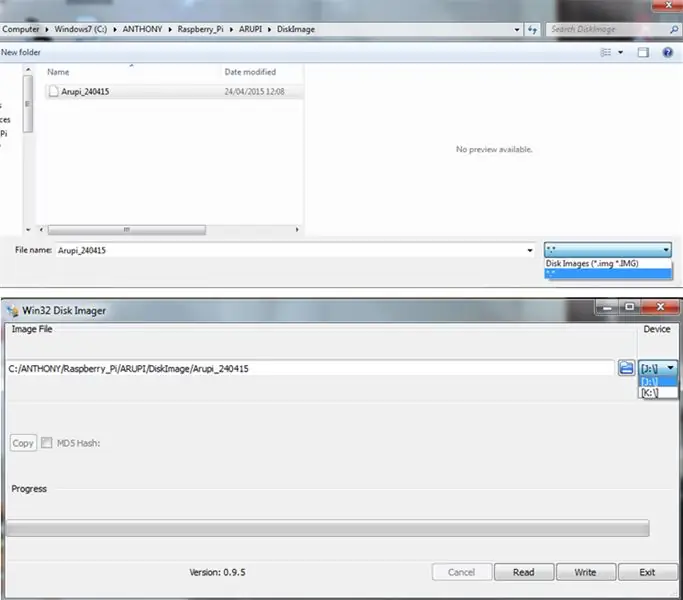
1. Escriviu la imatge del disc del SO a la vostra targeta micro SD mitjançant Win32 Disk Imager.
2. Quan seleccioneu Arupi_240415, heu de canviar el tipus de fitxer a *. * Per fer-lo visible (vegeu la imatge superior)
3. Seleccioneu la unitat de disc que correspongui a la vostra targeta micro SD (imatge inferior)
Sempre m’asseguro que només tinc la targeta SD endollada per evitar formatar accidentalment un disc dur extern o un altre dispositiu USB
4. Ara feu clic al botó "Escriu"
Això escriurà la imatge del disc al dispositiu
Pas 4: pas 4. Pengeu el programa a Sleepy Pi
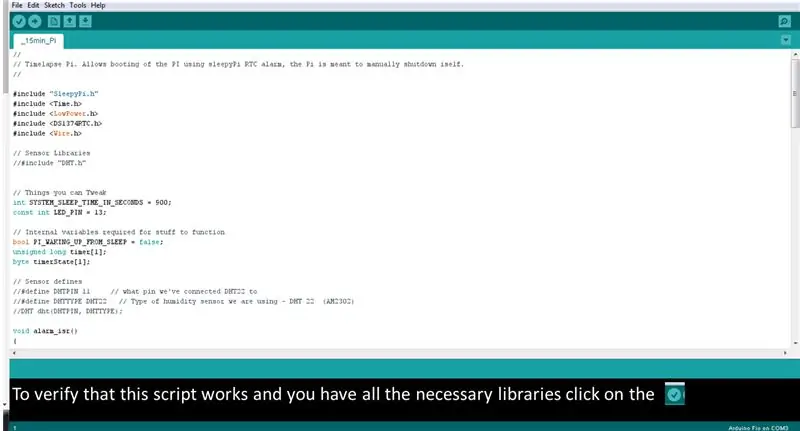
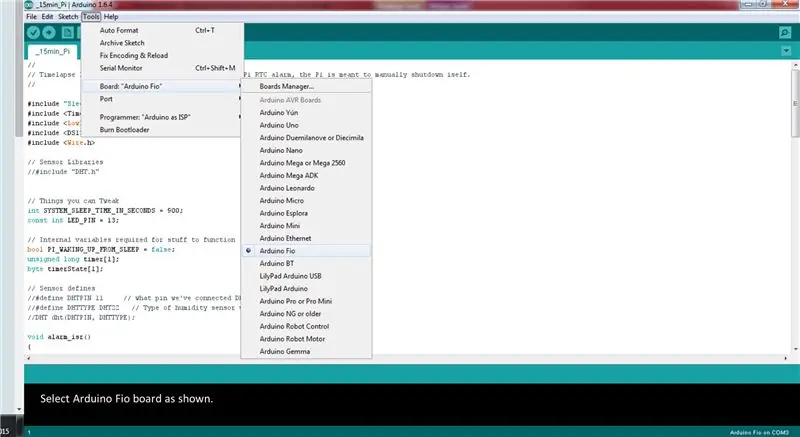
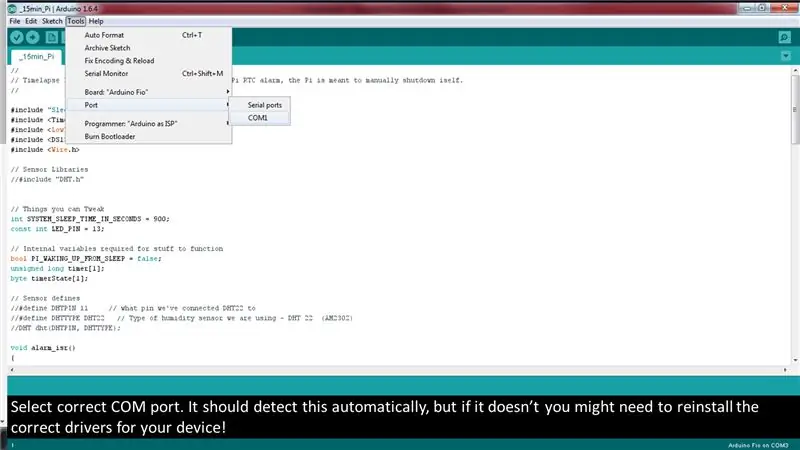
El Sleepy Pi és una de les peces més importants d’aquest kit. Activa i desactiva el Raspberry Pi a la programació que trieu. Per tant, heu d’indicar a Sleepy Pi què voleu que digui al Raspberry Pi.
1. El Sleepy Pi té un microcontrolador Arduino integrat, on es poden instal·lar instruccions. Per fer-ho, heu d’instal·lar el programari Arduino IDE.
2. Baixeu tota la carpeta Sleepy_Pi de l'enllaç GoogleDrive del pas anterior. Col·loqueu el fitxer "_15min_Pi" i la carpeta "biblioteques" a la carpeta "Arduino" creada a la carpeta "Els meus documents" (és a dir, C: / Users / Ant / Documents / Arduino)
3. Obriu l'script "_15min_Pi.ino" a l'IDE Arduino. Aquest script és el que heu de pujar al Sleepy Pi. Indica a Sleepy Pi que engegui el Raspberry Pi cada 900 segons (és a dir, 15 minuts). Podeu canviar aquesta programació modificant la línia següent (és a dir, 1800 segons equivalrien a 30 minuts).
int SYSTEM_SLEEP_TIME_IN_SECONDS = 900;
NB: és possible crear un horari basat en activar ARUPi a hores fixades durant el dia si aquest és el vostre objectiu. Per esbrinar-ho, consulteu la informació del lloc web Spell Foundry.
4. Per verificar que l'script funciona, feu clic al símbol de tick just a sota de la pestanya "fitxer" (vegeu la imatge per obtenir millors instruccions). Si l'script no s'executa correctament, comproveu que heu col·locat totes les biblioteques del meu GoogleDrive a la carpeta Arduino (vegeu més amunt).
5. Connecteu Sleepy Pi a l'ordinador i pengeu l'script _15min_Pi.ino. Si heu comprat la unitat de programació a Spell Foundry, seguiu les instruccions donades (instal·leu controladors correctes, etc.). Si teniu el vostre propi programador FTDI, feu servir aquesta pàgina web com a guia
En poques paraules:
- Connecteu el programador als pins GPIO del Sleepy Pi i connecteu USB a l'ordinador.
Connecteu la font d’alimentació al Sleepy Pi (micro USB O mitjançant un jack de barril)
- Obriu "_15Min_Pi" (o el vostre script modificat) a Arduino IDE.
- Seleccioneu Arduino Fio com a tauler (vegeu la imatge)
- Carregueu el vostre script al Sleepy Pi prement la fletxa "penja" al costat de la marca.
- Si no funciona, comproveu que el port COM sigui correcte (vegeu la imatge). És possible que hagueu de tornar a instal·lar els controladors del programador sèrie FTDI.
Pas 5: Pas 5: configureu Sleepy Pi Clock en temps real i Raspberry Pi A +
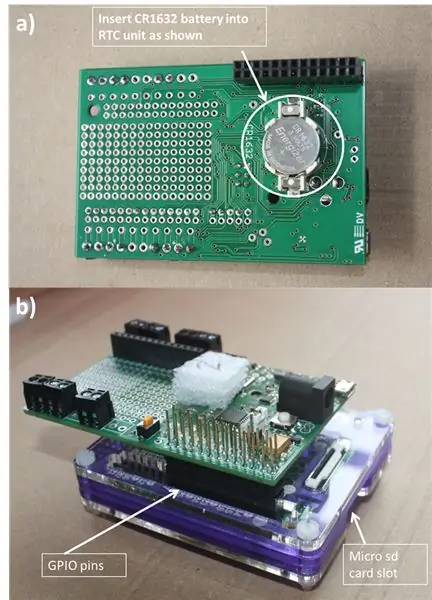
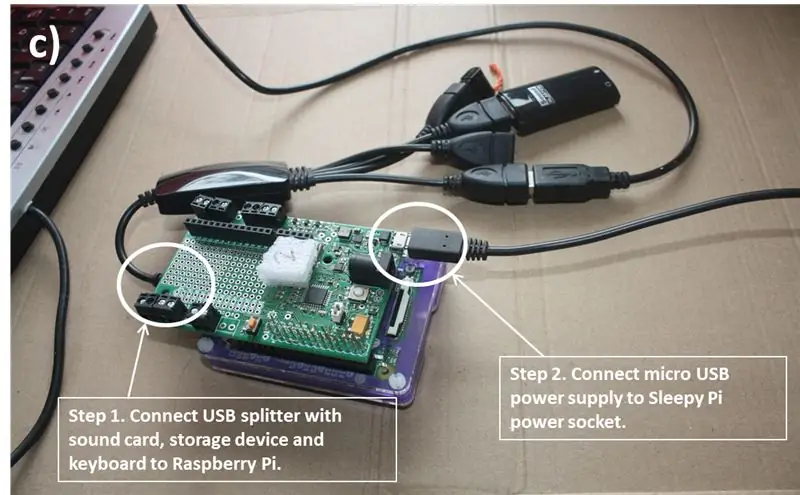
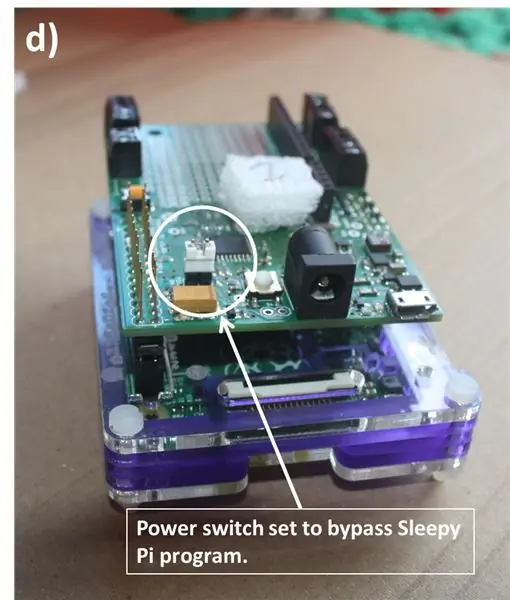
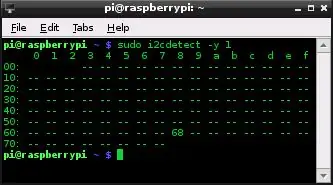
FORMAT Kingson DT Micro USB DRIVE TO NTFS FILE SYSTEM - EL SO ARUPI ESTÀ PROGRAMAT PER INSTAL·LAR AUTOMÀTICAMENT LA DRIVE USB NTFS. NO FUNCIONARÀ SI EL DRIVE ESTÀ FENT UN ALTRE SISTEMA DE FITXER
Per instal·lar l'hora a Sleepy Pi i aconseguir que parli amb el vostre Raspberry Pi, heu de seguir aquestes instruccions per a cada unitat que construïu.
- Inseriu una bateria CR1632 a la ranura Rellotge en temps real (RTC) del Sleepy Pi (imatge a)
- Connecteu Sleepy Pi als pins GPIO del Raspberry Pi tal com es mostra a la imatge b.
- Connecteu el divisor USB i connecteu la targeta de so, el dispositiu d’emmagatzematge USB i un teclat (imatge c - pas 1).
- Si teniu un cable de xarxa (ethernet), connecteu-lo al port ethernet de Raspberry Pi ara. No us preocupeu si no en teniu, les instruccions ho explicaran tot.
Connecteu un cable HDMI a la presa HDMI Raspberry Pi per connectar-vos al monitor / TV.
- Ara assegureu-vos que l’interruptor de derivació d’alimentació estigui configurat per anul·lar el programa Sleepy Pi (imatge d)
- Connecteu la font d'alimentació a la presa d'alimentació micro USB del Sleepy Pi (imatge c - pas 2).
- El Raspberry Pi hauria d’arrencar (si no arrenca i aneu a les línies d’ordres Nom d’usuari / Contrasenya, consulteu les notes al final d’aquest document).
- Escriviu el nom d’usuari: root i la contrasenya: root.
o Ara ja hi ets!
Accedint al rellotge son adormit:
1. Tipus:
i2cdetect -y 1
La imatge de captura de pantalla que es mostra a sobre hauria d'aparèixer després de prémer Retorn (des d'aquí)
Si això no funciona, proveu:
i2cdetect -y 0
(Si això no funciona, apagueu Raspberry Pi (tipus: shutdown) i comproveu que teniu instal·lat correctament Sleepy Pi a la unitat Raspberry Pi)
Si es detecta l'RTC, però l'entrada 0x68 és "UU" i no "68", heu de descarregar els controladors des d'aquesta adreça. Per fer aquest tipus:
rmmod rtc-ds1374
Ara torneu a provar l'ordre i2cdetect i hauríeu d'obtenir la mateixa sortida que la imatge anterior.
El RTC es detectarà amb l'adreça 0x68.
Nota: Recordeu quina ordre i2cdetect va funcionar (és a dir, -y 0 o -y 1) ja que heu d’introduir / i2c-0 / o / i2c-1 / en funció de quina funcionés, a la línia següent (ressaltada).
2. Ara escriviu el següent:
modprobe rtc-ds1374 / bin / bash -c "echo ds1374 0x68> / sys / class / i2c-adapter / i2c-1 / new_device"
Si rebeu missatges d'error, comproveu amb molta cura que heu introduït exactament el que hi ha més amunt.
3. Ara comproveu l'hora a l'RTC escrivint:
hwclock -r
No serà la data correcta si no teniu un cable Ethernet connectat.
4. Pengeu l'hora correcta al Sleepy Pi RTC. Si teniu un cable de xarxa connectat al vostre Raspberry Pi, simplement escriviu:
hwclock -w
Si no teniu un cable de xarxa, heu d’establir l’hora al vostre Raspberry Pi. Per fer-ho, escriviu el següent:
data -s "dd MTH aaaa hh: mm: ss"
per exemple. data -s “15 MAR 2015 18:33:46”
Ara escriviu: hwclock -w
5. Ara comproveu l'hora a l'RTC escrivint
hwclock -r
Si l’hora no és correcta. Proveu de repetir els passos necessaris amb cura: és fàcil escriure malament les coses.
Seguiu connectats a ARUPi i aneu al pas 6.
Si el Raspberry Pi no es va iniciar correctament
El Raspberry Pi no es carregarà correctament si no es connecta la memòria USB correcta. Això no és un problema, però vol dir que heu d’alterar el fitxer “fstab”.
Si utilitzeu un dispositiu d'emmagatzematge USB diferent al que us he recomanat, pot afectar la manera com arrenca el Raspberry Pi. Si ho fa, se us dirigirà a una línia d'ordres que diu "escriviu contrasenya" o premeu D per continuar com a administrador (la contrasenya és "root"); feu el que us demana. Això es deu al fet que aquest sistema operatiu està configurat per muntar automàticament la memòria USB Kingston DT micro de 16 GB.
- Escriviu blkid
- Ha d’aparèixer alguna cosa semblant a això
/ dev / sda1: LABEL = "Sistema reservat" UUID = "36423FA6423F6A2F" TYPE = "ntfs"
/ dev / sda2: UUID = "B6DA024DDA0209F7" TYPE = "ntfs"
/ dev / sda3: UUID =”ARUPi_3Kingston_DT ″ TYPE =” ntfs”
/ dev / sda4: UUID = "f2025d4a-ab25-41de-a530-285f5b979cd0" TYPE = "ext4"
/ dev / sdb: UUID =”6ABB-232A” TYPE =”vfat”
- Identifiqueu la vostra unitat USB de la llista i anoteu el punt de muntatge, és a dir, si era la línia ressaltada, anoteu "/ dev / sda3".
- Ara escriviu nano / etc / fstab
- Modifiqueu la línia que conté / mnt / arupi de manera que el / dev / sda1 correspongui a l'identificador / punt de muntatge de la vostra unitat USB.
- Ctl X per sortir i Y per desar els canvis.
- Ara escriviu reiniciar i el Pi s'hauria de reiniciar i carregar normalment (suposant que tingueu la targeta de so endollada).
- NOTA: podeu seguir els passos següents sense connectar la targeta de so o fins i tot la unitat USB, però és millor assegurar-vos que el vostre Pi es carregui correctament amb totes les peces endollades.
Pas 6: Pas 6: modificació de l'script de gravació i activació de l'ARUPi
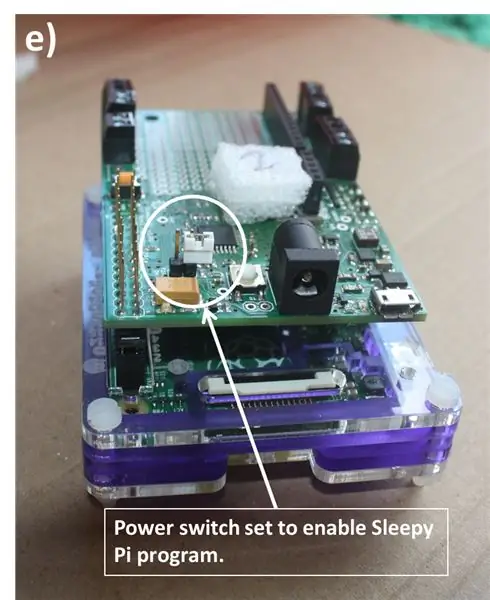
Baixeu el pdf "Step_6" de la carpeta GoogleDrive si voleu instruccions amb codis de colors
1. Ara configureu les durades de gravació desitjades escrivint el següent:
nano /root/recordTest.sh
Les primeres línies precedides d'un # són algunes instruccions / informació sobre el contingut d'aquest fitxer: el # impedeix que l'ordinador executi la informació seguint-la de la mateixa manera que en R, si esteu familiaritzat amb aquest idioma). Bàsicament, els dos darrers dígits de l’escriptura (la línia que no va precedida d’un #) indiquen la durada de la gravació en segons. El valor predeterminat és enregistrar durant 60 segons. Per tant, si voleu fer enregistraments de dos minuts, suprimiu 60 i canvieu-los per 120 (per gravacions de tres minuts, 180, etc.).
2. Finalment, configureu el Raspberry Pi perquè comenci a gravar automàticament quan el Sleepy Pi el desperti. Escriviu el següent:
export EDITOR = nano
crontab -e
Les línies següents apareixeran a l’editor nano:
# @reboot /root/setClock.sh &
# @reboot python /root/recordPi.py &
Aquestes línies són essencialment el vostre programa de gravació. De moment, aquestes línies no estan actives quan arrenca el Raspberry Pi. Cal que suprimiu el # per activar-los.
@reboot /root/setClock.sh i estableix que el rellotge del Raspberry Pi sigui el mateix que el RTC del Sleepy Pi.
@reboot python /root/recordPi.py i executa un programa que utilitza un programari python que fa que el registre de Raspberry Pi durant 60 segons quan s’engegui i després apaga el Raspberry Pi.
NOTA: No elimineu el # de les 6 primeres línies d’aquesta pàgina; només tornen a repetir les instruccions que heu de seguir. Un cop hàgiu suprimit els dos # símbols necessaris, el vostre ARUPi ja està a punt.
Ara premeu x per sortir de nano. Us preguntarà si voleu desar els canvis que feu, premeu:
y i per sí
n i si voleu començar de nou (en cas que ho hàgiu suprimit accidentalment o comés un error però no recordeu de què va ser).
NOTA: quan el vostre Raspberry Pi s'engegui a partir d'ara, executarà aquests dos fitxers automàticament. Per tant, si voleu modificar alguna cosa, haureu d’invertir el que acabeu de fer posant un # al principi de les dues línies que s’acaben d’esmentar. Deseu el fitxer crontab i escriviu reiniciar a la línia d'ordres. Cal fer tot això abans que el pi es torni a apagar. A més, recordeu de tornar a activar el Pi quan tingueu intenció d’utilitzar-lo al camp. Si no podeu escriure prou ràpid per fer-ho, podeu arrencar Pi sense que la memòria USB estigui endollada. Això us farà iniciar la sessió com a administrador i podeu modificar el pi com vulgueu, sense haver de córrer.
3. Apagueu el Raspberry Pi escrivint:
tancar
Hi haurà un retard d’aproximadament un minut mentre el Raspberry Pi inicia l’aturada, així que relaxeu-vos. Ara ja esteu a punt per fer una gravació d'àudio automatitzada. Com a alternativa, podeu escriure poweroff per apagar-lo més ràpidament.
4. Quan el Raspberry Pi s'hagi apagat, traieu la font d'alimentació del Sleepy Pi.
5. Torneu a ajustar l'interruptor de bypass d'alimentació per permetre que Sleepy Pi controli l'alimentació del Raspberry Pi (imatge e).
NOTA:
Si feu diverses unitats i heu canviat qualsevol cosa en aquest pas (és a dir, heu modificat la durada de la gravació o heu activat ARUPi, és a dir, heu suprimit els 2 #s del crontab), és possible que vulgueu fer una imatge de disc de la vostra targeta micro SD actual. Per fer-ho, utilitzeu Win32 Disk Imager per llegir les dades de la targeta en un fitxer d'imatge nou (per exemple, MYARUPi_170915). A continuació, podeu escriure la nova imatge a les vostres posteriors targetes SD i totes haurien de funcionar de la mateixa manera. Podeu configurar l’hora a totes les vostres unitats Sleepy Pi amb només un Raspberry Pi.
Pas 7: pas 7 Actualització del progrés
· Ara, quan connecteu una font d'alimentació al Sleepy Pi, el temporitzador del Sleepy Pi començarà a comptar a compte a partir de 900 segons (o el període de temps que hàgiu indicat al pas 4).
· Després de 900 segons, Sleepy Pi activarà el Raspberry Pi i el Raspberry Pi gravarà àudio (WAV) durant 60 segons (o el que hagueu indicat). NOTA. Si no teniu un micròfon connectat a la targeta de so, el fitxer d’àudio tindrà 60 segons sense so.
· El fitxer es desarà a la vostra memòria USB i portarà l'etiqueta "ddmmyyhhmmss.wav", per exemple. 050715190559. WAV.
· Sempre val la pena fer funcionar la unitat des del subministrament de bateria que heu escollit fins a unes hores / dies per comprovar que els enregistraments funcionen bé. De vegades, si la font d'alimentació és massa baixa, pot haver-hi interferències (sons i clics) als enregistraments. Això també val la pena recordar quan desplegueu les vostres unitats durant llargs períodes de temps. Esbrineu quan la potència del mètode de subministrament escollit baixa fins a un nivell en què afecta l'àudio. NOTA. Els sons i els clics esmentats no semblen aparèixer en cap espectrograma, de manera que no són un problema important per a la majoria dels propòsits, però són una indicació que la vostra font d’alimentació ha baixat o és massa baixa.
· Ara podeu muntar la unitat de gravació en una carcassa impermeable.
Pas 8: trieu Alimentació, micròfon i carcassa



Les instruccions per fer les dues tasques següents són un treball en curs: estic força ocupat amb la meva investigació doctoral en aquest moment i aquest costat del desenvolupament de la unitat és relativament fàcil i depèn de la quantitat de diners i de temps que vulgueu gastar. sobre ell. Podeu investigar els vostres propis micròfons i casos si voleu o estigueu atents perquè es pengin aquestes instruccions.
Ara teniu una unitat de gravació automatitzada. Tot i això, encara necessiteu una font d’alimentació, un micròfon i un gabinet impermeable. A partir d’aquí podeu utilitzar la vostra creativitat / investigació per posar el vostre segell a la unitat. Però sí que necessiteu les tres coses següents.
1. Font d'alimentació: - El Raspberry Pi requereix almenys 5 V per funcionar, però aquesta unitat requereix més, ja que té diversos bits de kit connectats. El Sleepy Pi pot regular una font d’alimentació de 5,5V a 17V mitjançant la presa d’alimentació del Raspberry Pi. Vaig utilitzar bateries de 8xAA (no recarregables de 2400 mAh cadascuna) (12 V aproximadament) per alimentar el meu ARUPis. Podien gravar un minut d’àudio cada 15 minuts durant uns 7 dies. La presa de canó que apareix a la imatge inclou la unitat Sleepy Pi. - Necessitareu: Suport de la bateria (és a dir, 8xAA) clip de bateria de 9 v pp3 i interruptor en línia de plom (opcional, però simplifica la vida al camp i redueix l'estrès als endolls i endolls).
2. Micròfon: necessiteu un micròfon amb un endoll jack estèreo de 3,5 mm. Connecteu-lo a la ranura del micròfon de la vostra targeta de so i ja hi sou gairebé. Si voleu construir el vostre propi micròfon, us recomano el Primo EM172 (o Primo BT EM-172). Consulteu el PDF sobre la creació de micròfons a GoogleDrive per obtenir més informació sobre la creació del vostre propi micròfon Primo EM172. Realment és molt senzill. Si el pdf no hi és, si us plau, tingueu paciència. Si simplement no podeu esperar, envieu-me una sol·licitud (és un treball en curs actualment - 16/09/15).
3. Recinte impermeable: recomano el que apareix a la imatge, venut per Solent Plastics entre altres proveïdors a eBay i Amazon. És molt robust i inclou escuma modificable al seu interior i puc garantir el seu rendiment en termes de robustesa i impermeabilitat. Vaig fer servir un passacables de 25 mm (IP68) de screwfix per muntar el micròfon (que es troba en un tub d'alumini de 15 mm). Això implicava tallar un forat a la caixa i inserir el passacables. Vaig segellar les vores amb adhesiu Sugru. També he comprat uns ganxos de buit de 11 mm per utilitzar-los com a endoll quan el micròfon no està connectat; mantenir el RasPi i Sleepy Pi secs és bastant important. Viouslybviament, si decidiu anar amb un micròfon diferent, el vostre mètode per connectar-lo pot ser diferent.


Accèssit al concurs Raspberry Pi
Recomanat:
Càmera Fpv 3d de baix cost per a Android: 7 passos (amb imatges)

Càmera Fpv 3d de baix cost per a Android: FPV és una cosa bastant interessant. I encara seria millor en 3D. La tercera dimensió no té gaire sentit a grans distàncies, però per a un micro quadricòpter interior és perfecta. Així que vaig fer una ullada al mercat. Però les càmeres que vaig trobar eren també ell
Feu una pista sensible a baix cost en qüestió de minuts: 10 passos (amb imatges)

Feu una pista sensible a baix cost en qüestió de minuts: a la meva instrucció anterior, us vaig mostrar com fer un disseny de model de tren amb revestiment automàtic. S'utilitzava un segment de pista, anomenat "pista sensorial". És una cosa molt útil tenir en un model de traçat ferroviari. Puc ser utilitzat per a: Bloquejar
El 'Sup: un ratolí per a persones amb tetraplegia: de baix cost i de codi obert: 12 passos (amb imatges)

The Sup: un ratolí per a persones amb tetraplegia: de baix cost i de codi obert: a la primavera del 2017, la família del meu millor amic em va preguntar si volia volar a Denver i ajudar-los amb un projecte. Tenen un amic, Allen, que té quadriplegia com a conseqüència d’un accident de bicicleta de muntanya. Fèlix (el meu amic) i jo vam fer una investigació ràpida
Robot de dibuix compatible amb Arduino de baix cost: 15 passos (amb imatges)

Robot de dibuix compatible amb Arduino de baix cost: Nota: Tinc una nova versió d’aquest robot que utilitza una placa de circuit imprès, és més fàcil de construir i té detecció d’obstacles IR. Mireu-ho a http://bit.ly/OSTurtle. Vaig dissenyar aquest projecte per a un taller de 10 hores per a ChickTech.org que té com a objectiu
Mini suport de micròfon d'aspecte professional a baix cost i amb presses: 7 passos (amb imatges)

Mini suport de micròfon d'aspecte professional a baix preu i de pressa: així que em vaig endur un escabetx. Vaig acceptar gravar una sessió de D & D el dissabte, avui és dimecres. Dues setmanes abans vaig agafar una interfície d’àudio (comprovar), la setmana següent vaig aconseguir una oferta molt bona en alguns micròfons (comprovar), el cap de setmana passat
