
Taula de continguts:
- Autora John Day [email protected].
- Public 2024-01-30 08:15.
- Última modificació 2025-01-23 14:38.
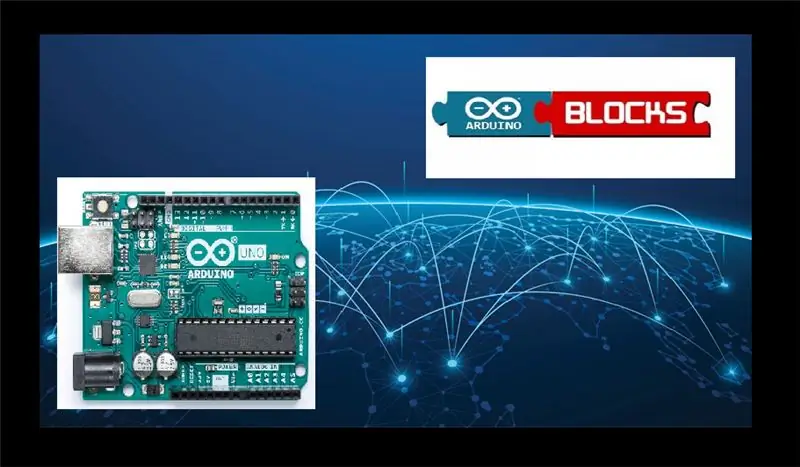
Voleu una manera senzilla d’aprendre a programar l’Arduino?
Bloqueja-ho !!
Utilitzant només un lloc web Arduino Uno i un lloc web ArduinoBlocks, podeu crear fàcilment el vostre programa sense necessitat de recordar la sintaxi de programació.
Pas 1: Visió general del consell
ArduinoBlocks ha utilitzat el codi de desenvolupament de Google Blockly per crear una interfície basada en blocs per a Arduino.
Actualment, és compatible amb Arduino UNO, NANO i MEGA.
Nota: Necessitareu una placa Arduino compatible si voleu fer la pràctica al final d’aquest tutorial.
Pas 2: la configuració
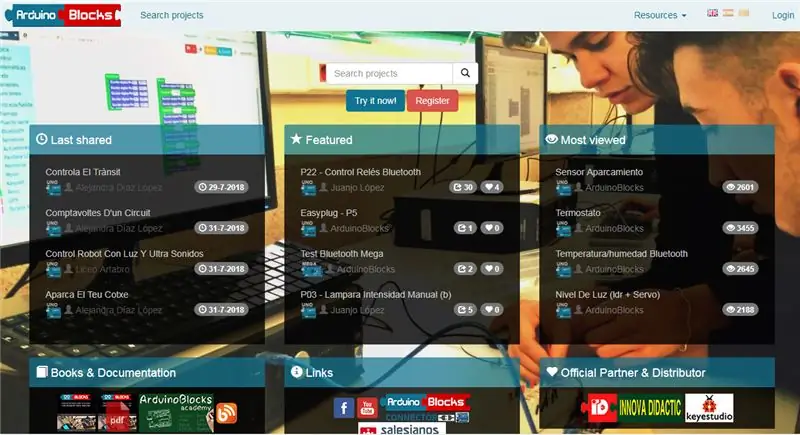
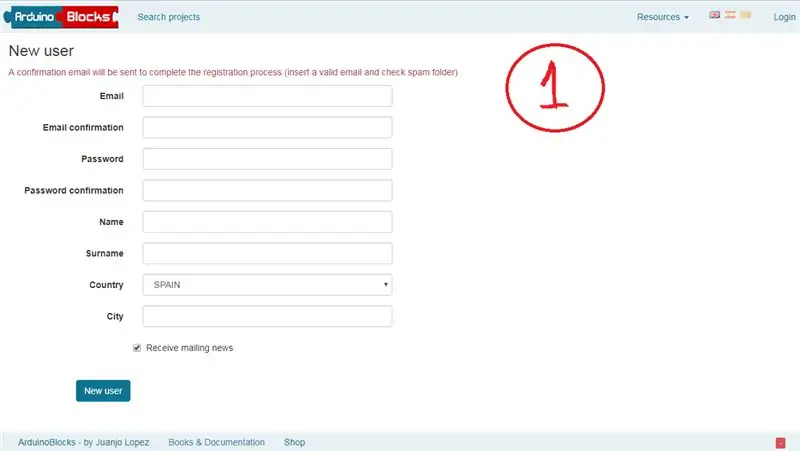
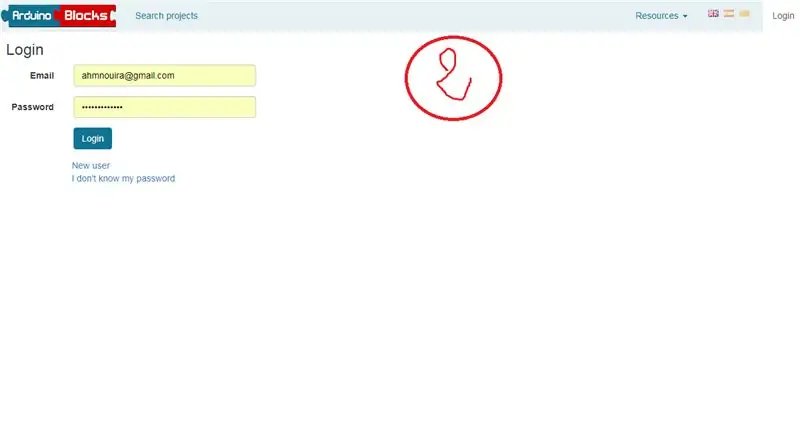
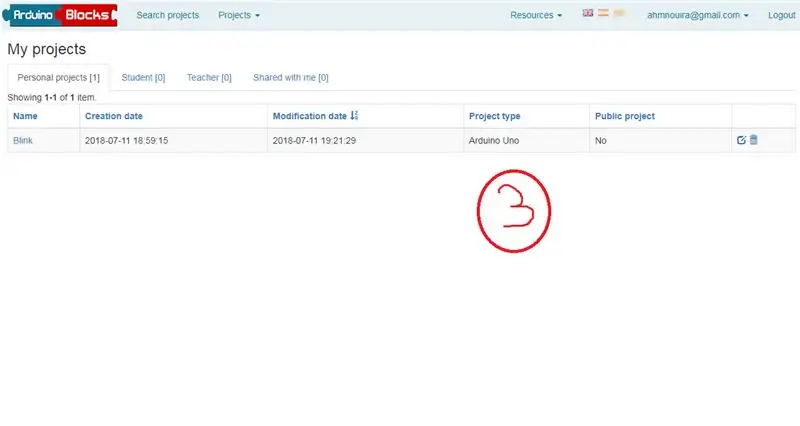
1. Aneu al lloc web ArduinoBlocks.
2. Hem de crear un compte abans de poder utilitzar-lo, però això significa que totes les nostres dades i informació s’emmagatzemen al núvol, de manera que hi ha menys possibilitats de tenir fitxers danyats.
-Per tant, començarem coneixent l’entorn arduinoBlocks.
Pas 3: entorn ArduinoBlocks
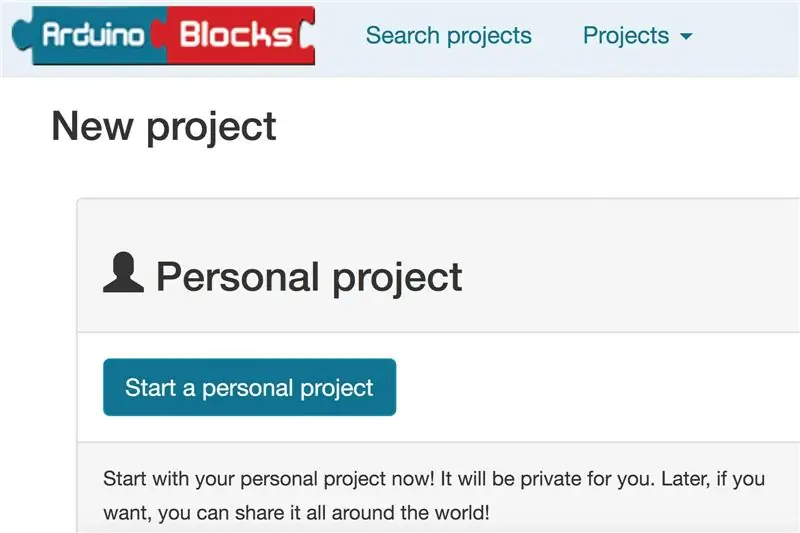
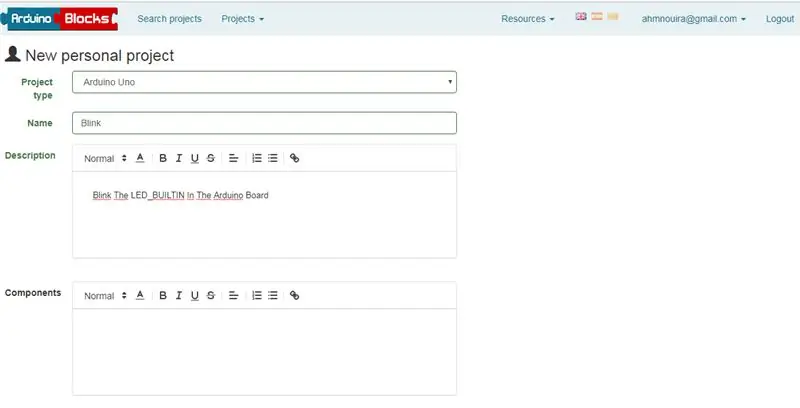
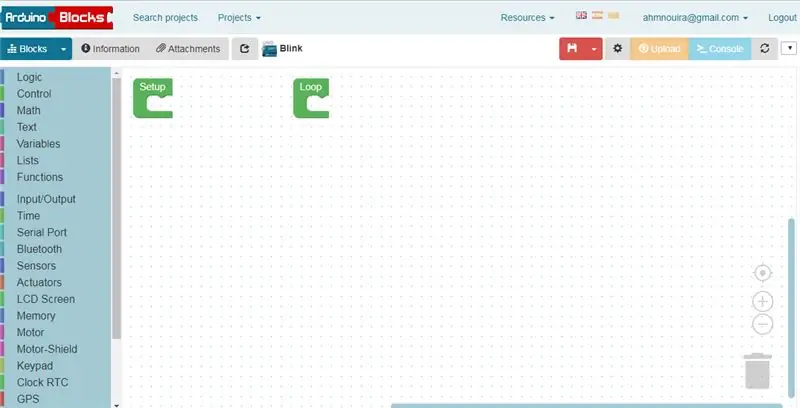
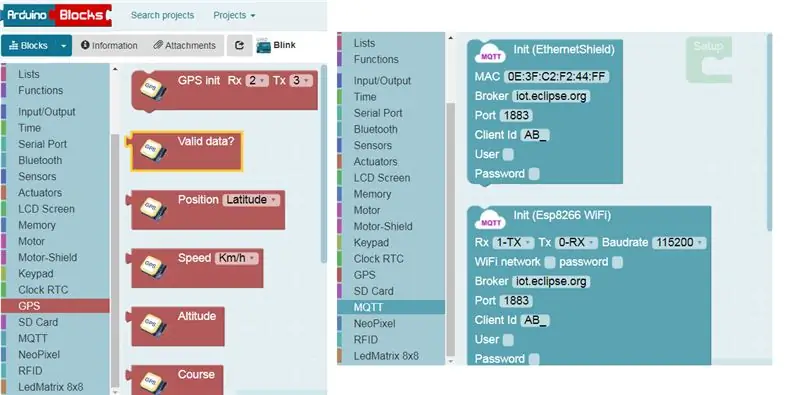
Un cop iniciat la sessió, podem crear un nou projecte seleccionant el menú desplegable "Projectes", situat a la dreta del logotip d'ArduinoBlocks. Seleccioneu "Projecte nou" i, a continuació, inicieu un projecte personal.
Ara tenim algunes opcions, la primera de les quals és seleccionar quina serà la nostra plataforma objectiu. Empleneu els camps pertinents i com es relacionen amb el projecte.
veureu que ja hi ha dues funcions al tauler Blocs. Si abans heu experimentat amb un Arduino, coneixereu la configuració i el bucle.
Tanmateix, si no ho feu, el codi Arduino requereix aquestes dues funcions:
-La configuració: selecció del codi que s'executarà quan la unitat s'encengui per primera vegada per configurar la configuració dels pins (E / S) o inicialitzar el port sèrie per a la sortida.
-La funció de bucle: està dissenyada per fer un bucle per sempre (diguem que mentre (1 = 1) ho fa).
Dediquem una estona a fer una ullada a les paletes Arduino Code disponibles. Inclouen els conceptes bàsics, la lògica, el control, les variables i les funcions. Tanmateix, la part realment emocionant és que inclou tantes opcions de control, servos, motors, targetes SD, MQTT, GPS i fins i tot controls Bluetooth.
Ara passem a la nostra primera prova.
Pas 4: parpelleja
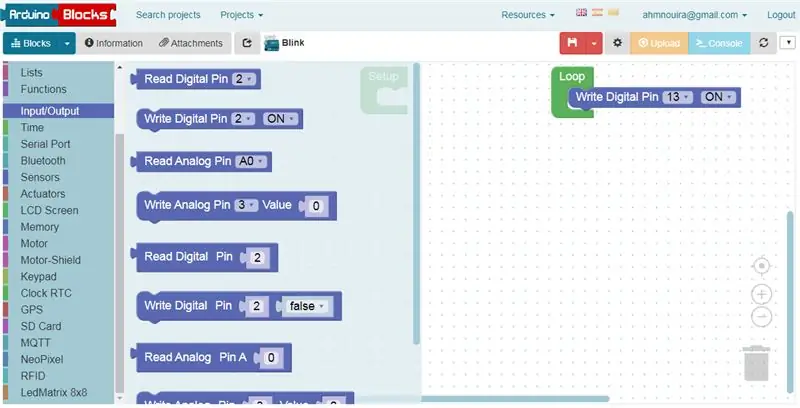
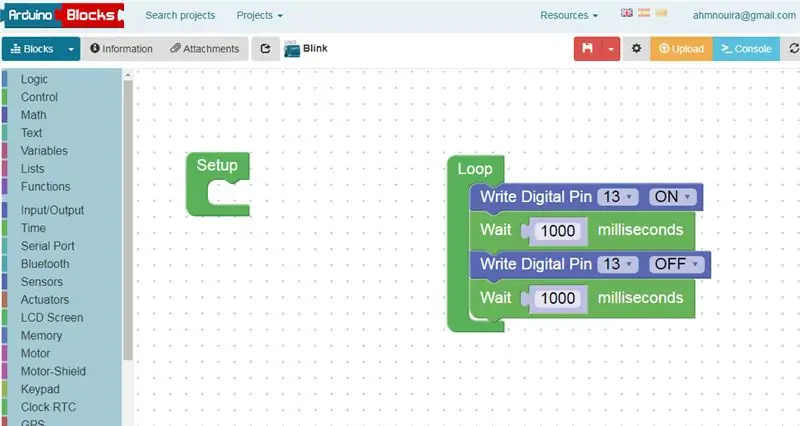
Cerqueu la paleta Entrada / Sortida i arrossegueu el bloc titulat "Escriu el pin digital 2".
Arrossegueu-lo sobre el bloc de funció de bucle fins que quedi al seu lloc. Canvieu el número de pin al pin 13, que és el LED integrat a l'Arduino.
Aneu a la paleta de temps i cerqueu el bloc "Espereu 1.000 mil·lisegons".
Repetiu el bloc anterior aquesta vegada canviant l'estat a "off" en lloc de "on".
Afegiu de nou el bloc "Espereu 1.000 mil·lisegons".
Amb aquest complet, hem de penjar el nostre programa a l’Arduino Uno
Pas 5: pengeu
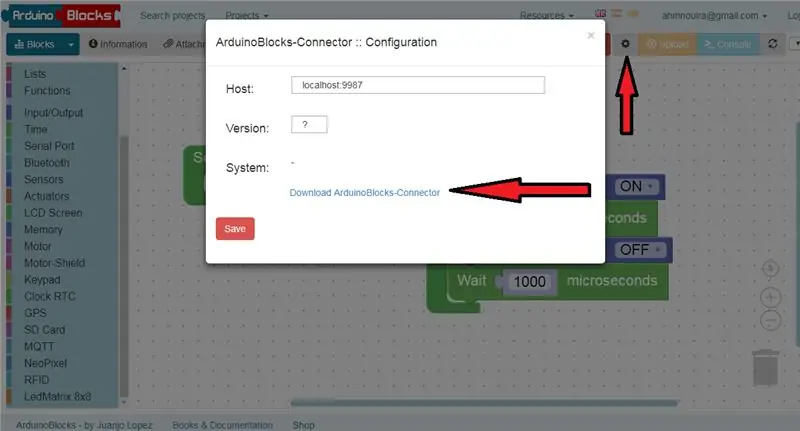
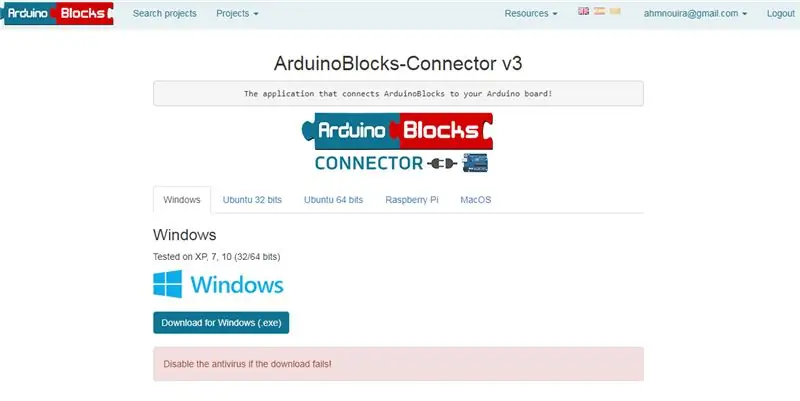
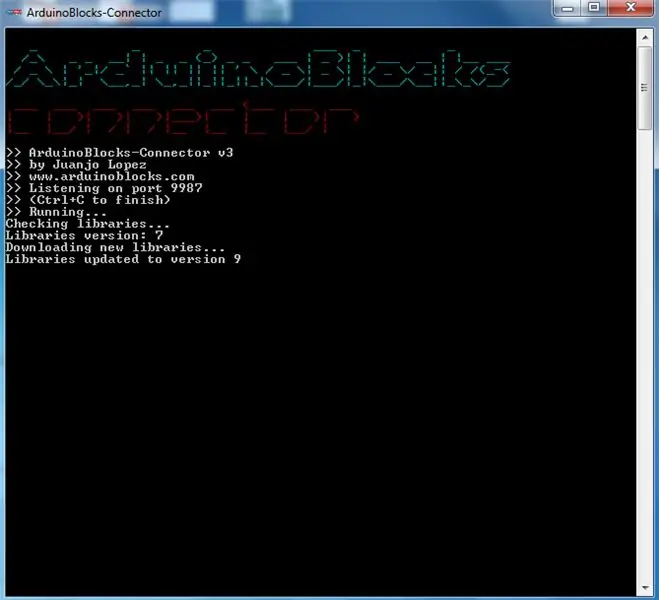
Tenim tres opcions per carregar el nostre programa a Arduino UNO.
La primera opció és directa des del navegador, on hi ha una opció a la part superior esquerra de la pantalla titulada "pujar"
però primer heu d’instal·lar ArduinoBlocks-connector, sencode assegureu-vos que la placa estigui connectada al port USB de l’ordinador i, a continuació, podeu penjar el programa directament des de la web prement la tecla Upload.
A més, si feu clic a la fletxa avall, al costat del botó Blocs de la part superior esquerra, tindreu l’opció de veure el codi, que després es pot copiar i enganxar a l’IDE Arduino.
Utilitzarem la tercera via, suposant que heu instal·lat l’IDE Arduino i descarregem el fitxer.ino.
Així, amb el nostre codi carregat amb èxit, el LED integrat parpellejarà i s'apagarà cada segon.
Pas 6: Conclusió
La programació de blocs és molt divertida i molt senzilla per començar. L’aparició de Blockly ens ha donat ArduinoBlocks, que pot potenciar fins i tot el programador novell per crear algunes obres impressionants.
Si té alguna pregunta, per descomptat, pot contactar-me a: [email protected], o bé deixar un comentari.
myYoutube
el meu Facebook
myTwitter
Gràcies per llegir aquest instructiu ^^ i tingueu un bon dia.
Ens veiem.
Ahmed Nouira
Recomanat:
Arduino Com utilitzar la pantalla OLED d'1,3 polzades SH1106: 7 passos

Com fer servir Arduino Pantalla OLED de 1,3 polzades SH1106: en aquest tutorial aprendrem a utilitzar un programari OLED de 1,3 polzades SH1106 Arduino i Visuino. Mireu el vídeo
[2020] Utilitzar l’aplicació Game Pad d’iPhone o iPad i Micro: bit per controlar un cotxe RC: 23 passos
![[2020] Utilitzar l’aplicació Game Pad d’iPhone o iPad i Micro: bit per controlar un cotxe RC: 23 passos [2020] Utilitzar l’aplicació Game Pad d’iPhone o iPad i Micro: bit per controlar un cotxe RC: 23 passos](https://i.howwhatproduce.com/images/001/image-1423-j.webp)
[2020] Ús de l’aplicació Game Pad d’iPhone o iPad i Micro: bit per controlar un cotxe RC: heu pensat a utilitzar el vostre iPhone o iPad per controlar el vostre micro: bit? Sabeu que Micro: bit Educational Foundation proporciona l’aplicació iOS a la Tenda d'aplicacions? Cerca " micro: bit " a l’App Store i podeu descarregar-la de forma gratuïta. El
Com configurar un Raspberry Pi i començar a utilitzar-lo: 4 passos

Com configurar un Raspberry Pi i començar a utilitzar-lo: per als lectors del futur, som al 2020. L’any en què, si teniu la sort d’estar sa i no estar infectat per Covid-19, de cop i volta, , tinc molt més temps lliure del que mai imaginaves. Llavors, com puc ocupar-me d’una manera no massa estúpida? Ah, sí
Visuino Com utilitzar el sensor de proximitat inductiu: 7 passos

Visuino Com utilitzar el sensor de proximitat inductiu: en aquest tutorial utilitzarem un sensor de proximitat inductiu i un LED connectat a Arduino UNO i Visuino per detectar la proximitat del metall. Vegeu un vídeo de demostració
Com utilitzar el motor pas a pas com a codificador rotatiu i pantalla OLED per a passos: 6 passos

Com utilitzar el motor pas a pas com a codificador rotatiu i pantalla OLED per als passos: en aquest tutorial aprendrem com fer un seguiment dels passos del motor pas a pas a la pantalla OLED. Mireu un vídeo de demostració. El crèdit per al tutorial original va a l'usuari de youtube " sky4fly "
