
Taula de continguts:
- Autora John Day [email protected].
- Public 2024-01-30 08:15.
- Última modificació 2025-01-23 14:38.

Hola a tothom! He proposat una nova instrucció que cobreix els conceptes bàsics del programari gratuït de modelatge 3D BLENDER 3D.
Bé, la majoria de vosaltres penseu que parlo de la batedora que utilitzeu a la cuina, però això és molt millor. Et fa reflexionar i desencadenar la teva creativitat, i el millor és que "és GRATU !T!".
Molts aficionats i artistes utilitzen BLENDER 3D. S'utilitza per fer imatges, animacions (curtmetratges), anuncis, edició de vídeo, modelat, etc.
Hi ha molts altres programes com Autodesk MAYA, Autodesk 3DS MAX, Z Brush i Cinema 4D, però Blender 3D és el programari gratuït i millor pel que fa a la categoria "lliure".
Blender té moltes versions i faré servir la versió 2.71. Si hi ha moltes versions anteriors a la versió que estic utilitzant, utilitzeu la versió més recent.
Podeu descarregar la batedora per a Mac, Windows i Linux.
NOTA: Reviseu tot el que es pot instruir abans de llançar Blender.
Pas 1: descarregar Blender



Per descarregar Blender, heu d'anar a Google i escriure "blender 3d". Feu clic al primer resultat, que és "www.blender.org". Hi haurà un enllaç blau amb una icona de núvol al lateral de la pantalla amb el número de versió. Si hi feu clic, us portarà a una pàgina on es mostra la configuració de descàrrega on podeu triar quin tipus de sistema operatiu utilitzeu, 32 bits o 64 bits, etc.
Pas 2: interfície



UBICACIÓ:
En primer lloc, veureu un quadre emergent que mostra el número de versió, una imatge i els vostres projectes recents. Si feu clic a qualsevol lloc de la pantalla, el quadre desapareixerà.
La part de la pantalla on es veu el cub s’anomena vista 3d.
Veureu un cub al centre de la pantalla. Es tracta d’un objecte de malla.
A la part esquerra, veureu un objecte transparent amb un triangle negre a la part superior. Aquesta és la vostra càmera. A la dreta veureu un objecte que sembla un sol, aquesta és la vostra làmpada.
Al costat de la vista en 3D (a la dreta) trobareu molts paràmetres i opcions. T'ensenyaré això a mesura que avancem. A sobre de la configuració i les opcions (cantonada superior dreta a sobre dels símbols), veureu alguna cosa com ara "renderitza capes", "món", etc. Això us mostra el que hi ha dins del vostre projecte (objectes de malla, càmera, text, llum, etc.).
A la part esquerra de la vista en 3D, teniu la barra d'eines on podeu introduir objectes de malla (crear), canviar el lloc dels objectes de malla (transformar), animacions i molts més …
A sota de la vista en 3D veureu moltes línies amb números a sota. Es tracta d’una línia de temps i s’utilitza per a animacions.
Hi ha un tauler de propietats, al qual es pot accedir prement la tecla N del teclat. Aquest tauler us mostra la mida de l'objecte de malla, la ubicació i molt més.
MISC:
Blender proporciona "temes" que canvien el color de l'espai de treball de la liquadora.
Per canviar el color, heu d'anar a "fitxer" - "preferències d'usuari" - "temes" - "predefinits" i seleccionar el tema que vulgueu. També podeu crear els vostres propis temes personalitzats. Faig servir el tema "Elysiun"
Si utilitzeu un teclat que no té un teclat numèric, heu d'anar a "fitxer" - "preferències d'usuari" - "entrada" - i a la part esquerra veureu "emular el teclat numèric". Hi ha més coses, així que faré una altra instrucció sobre això.
NAVEGACIÓ:
Utilitzo un iMac per poder navegar per la vista en 3D mitjançant el teclat tàctil del ratolí màgic Apple.
MAC:
Per girar de manera horitzontal a la vista 3D, heu de lliscar horitzontalment amb un dit.
Per girar de manera vertical a la vista 3D, heu de lliscar verticalment amb un dit.
Per desplaçar-vos per la vista en 3D, heu de mantenir premut MAJ + lliscar horitzontalment i verticalment al vostre touchpad.
Per fer ZOOM, heu de mantenir CONTROL i lliscar cap endavant cap al touch-pad. Per ZOOM - OUT cal lliscar cap enrere mentre es manté premut CONTROL.
VISTES:
Hi ha molts tipus de visualitzacions com:
S SOLLID
WIREFRAME
MATERIAL
TEXTURA
RENDIT
CAIXA DE LIMITACIÓ
Ens centrarem en les visualitzacions SIDLIDES i RENDIDES en aquest mètode instructiu.
La vista sòlida és la vostra visualització regular de modelatge en 3D. Mentre que la visualització renderitzada és el vostre model completat amb colors d'il·luminació, etc. Per canviar entre aquestes vistes, heu d'anar al tauler situat a sobre de la LÍNIA DE TEMPS. Feu clic a la icona, que es troba al costat de la icona de canvi de mode (serà un cercle amb el blanc encès) un costat i vermell a mig camí)
La vostra visualització en 3D està configurada com a vista en perspectiva (predeterminada). Per canviar a la visualització ortogràfica, heu de prémer 5 al teclat numèric o el número 5 a sobre dels alfabets si utilitzeu la configuració "emula el teclat numèric".
Pas 3: Conceptes bàsics - 1 - Objectes de malla



Els objectes de malla són cubs, cons, cilindres, esferes, etc.
A la vista en 3D veureu que el vostre cub té tres fletxes que tenen colors diferents.
Fletxa blava: eix z
Fletxa vermella: eix x
Fletxa verda: eix y
Per moure els objectes de malla tot el que heu de fer és seleccionar l’objecte fent-hi clic i fer clic i agafar l’eix o prémer la tecla G i seleccionar l’eix X, Y, Z. És a dir, G + X o Y o Z. (G significa agafar)
Per girar l'objecte només cal que seleccioneu l'objecte premeu la tecla R, seleccioneu l'eix al qual voleu girar-lo i, finalment, introduïu l'angle en què s'hauria de girar. És a dir, R + X o Y o Z + Angle
OBJECTES DE MALLA ESCALADA:
Per canviar la forma de l'objecte, podeu ampliar o reduir l'objecte en els eixos X, Y i Z.
Per escalar l'objecte en conjunt: mida S + (l'escala per defecte és 1. Si configureu l'escala a 2, serà el doble de la mida)
Per escalar l'objecte (eix X): mida S + X +.
Per escalar l'objecte (eix Y): mida S + Y +.
Per escalar l'objecte (eix Z): mida S + Z +.
OBJECTES DE MALLA DUPLICADORS:
Per duplicar un objecte (crear-ne una còpia exacta) tot el que heu de fer és prémer MAJ + D (D significa Duplicar) + X o Y o Z o G (premeu G per simplement agafar)
AVÍS:
Tot i que es poden duplicar molts errors. Si dupliqueu un objecte i oblideu de moure'l, serà allà on hi hagi l'objecte original, suprimiu l'objecte duplicat o desfeu-lo (CONTROL + Z - DESFIN, CONTROL + MAJ + Z - REDO)
Per portar més objectes de malla:
Hi ha moltes maneres d’introduir objectes de malla.
Una manera és anar a la barra d'eines, feu clic a "crear" i veureu una llista d'objectes de malla. Si feu clic a un, es mostraran a la vista en 3D sobre la graella.
També podeu fer clic MAJ + A per obrir el menú on podeu seleccionar quin tipus de malla voleu a la vista 3d.
Per tornar els objectes a la seva ubicació, rotació o mida predeterminades, feu el següent:
Ubicació: ALT + G
Rotació: ALT + R
Mida: ALT + S
Per suprimir objectes:
Seleccioneu l'objecte i premeu la tecla X.
NOTA:
Mentre feu les tecles d'accés directe (més com a fórmules o algorismes que feu per fer alguna cosa més fàcil, per exemple la tecla d'accés directe G + X o Y o Z on podeu agafar l'objecte), premeu la tecla només una vegada que no mantingueu premudes les tecles i fes-ho.
Pas 4: Conceptes bàsics - 2 - Mode d'edició



Doncs hi ha moltes coses que podeu fer en mode d’edició i us presentaré els fonaments bàsics i faré instruccions separades a la resta. El mode d'edició és on comenceu a modelar l'objecte a partir del conjunt de malles donat.
Primer:
Podeu accedir al mode d'edició fent el següent:
A la part superior de la línia de temps, veureu una opció coneguda com a "mode objecte" si feu clic per mostrar una altra llista que té molts altres modes diferents. Feu clic a "Mode d'edició"; un cop hàgiu entrat al mode d'edició, molts dels paràmetres del mode d'objecte haurien canviat. El cub o la malla es ressaltaran de color taronja i tindran boles petites a les vores. Això s’anomena vèrtex (plural - vèrtexs). Hi ha tres modes amb els quals treballareu:
Mode de selecció de cares
Mode de selecció de vores
Mode de selecció de vèrtex (predeterminat)
Podeu canviar entre aquests modes prement CONTROL + TAB i seleccionant quin mode o baixeu per sobre de la línia de temps i podreu trobar les opcions.
En el mode de selecció de cares, les boles de les vores desapareixeran i hi haurà punts a les cares de l'objecte.
En el mode de selecció de vores, les boles desapareixeran i es ressaltaran les vores del cub.
SELECCIÓ:
En el mode de selecció de vèrtex: feu clic a les boles petites.
En el mode de selecció de vores: feu clic a la vora que voleu seleccionar.
Al mode de selecció de cares: feu clic a la cara que cal seleccionar.
Si aneu al mode d'edició i voleu suprimir la cara d'un objecte, heu d'anar al mode de selecció de rostres, seleccionar la cara, prémer la tecla X i us preguntarà si voleu eliminar els vèrtexs de les vores de les cares, etc. també podeu fer-ho en mode vèrtex o vora, però heu de seleccionar el costat de la cara i triga molt de temps).
MODELITAT:
T'ensenyaré els 2 conceptes bàsics del modelatge:
Captació i modelatge
Extrusió i modelatge
AGAFAR:
Per fer models de captura, només cal seleccionar la cara i agafar-la (G + X o Y o Z). La malla s'estendrà per si mateixa o es reduirà a mesura que agafeu. Aquest és el modelatge bàsic de la batedora.
PER EXTRUIR:
Per fer models d’extrusió, només cal que seleccioneu una cara, una vora o un vèrtex i premeu la tecla E, feu clic esquerre per acabar l’extrusió. Per cancel·lar l'extrusió heu de fer clic amb el botó dret del ratolí. També podeu girar la part extrudida (feu-ho després d’acabar l’extrusió), l’angle R + X o Y o Z +. També podeu escalar la part extrusionada prement el valor S + o tirant el ratolí cap endavant o cap enrere (feu-ho després d’extrudir).
Et donaré alguns exercicis de modelatge al final de la instrucció.
Pas 5: Mode objecte COLOR



Quin sentit té crear un model increïble a la batedora que no tingui color?
Hi ha dos tipus de motors de renderització al programari de la batedora que fem servir.
1. MOTOR DE RENDIMENT DE CICLES
2. BLENDER RENDER MOTOR (predeterminat)
Per canviar entre aquests dos motors, heu d’anar a la part superior de la pantalla a sobre de la vista en 3D, a prop del logotip de la batedora a la part superior hi haurà la vostra configuració per canviar el motor de renderització. Utilitzaré el motor de renderització de cicles per a tots els instructibles de la meva batedora. NOTA: activeu el motor de renderització de cicles abans de modelar. No passarà res si l'engegueu més endavant, però la configuració del material del color canviarà i obtindreu un resultat diferent.
COLOR:
Per canviar el color d'un objecte, heu d'anar al tauler de símbols i seleccionar el símbol que és circular i que es troba després del símbol del triangle amb els tres vèrtexs.
Després de seleccionar-ho, heu de crear un material nou.
Sota la subdivisió: Surface, tot el que heu de fer ara és canviar el color. (Es mostrarà una roda de colors RGB)
Aneu a la visualització representada i veureu que el vostre objecte té color.
Pas 6: RENDIR el vostre objecte

Per tant, un cop hàgiu aplicat el color a l’objecte que heu creat, heu de col·locar la càmera perquè la batedora només renderitzarà el que la càmera veu.
PER POSICIONAR LA CÀMERA:
Per veure el que veu la càmera, heu de prémer 0 al teclat numèric o per a les persones que no en tinguin, cal prémer el 0 a la part superior dels alfabets.
Podeu col·locar la càmera arrossegant els eixos X, Y, Z i girar-la prement R + X o Y o Z + angle.
Una altra manera de col·locar la càmera és anar a la vista que voleu que vegi la càmera i prémer CONTROL + ALT + 0.
Si us agrada la visualització de l'objecte que veu la vostra càmera, és hora de renderitzar-los !!!
PER RENDIR UN OBJECTE:
Aneu al tauler de símbols on veureu un símbol que sembla una càmera.
Definiu la resolució de la imatge (per defecte és 1920 x 1080)
Establiu el mostreig
Si configureu el renderitzat com a 1080 o 2048 o superior obtindreu imatges en HD. Establiu la previsualització a 150 i feu clic a la icona de renderització que hi ha a la part superior, al costat de l'animació i l'àudio.
ADVERTÈNCIA: no mantingueu la il·luminació massa a prop de l’objecte, si no, veureu taques blanques a l’objecte a la imatge renderitzada final.
Se us dirigirà a una nova vista on es representa la imatge, aquesta vista s'anomena editor d'imatges UV. Podeu desar la imatge fent clic a "imatge" - "desa una còpia" - i seleccioneu una carpeta on desar-la o premeu F3 i trieu una carpeta on desar-la. Podeu canviar de visualització fent clic a la icona de l'extrem superior esquerre la línia de temps i prop de l'opció de visualització. Per tornar a la visualització en 3D, heu de fer clic a la icona, que sembla un cub.
CANVI DE COLOR DE FONS:
Si renderitzeu l'objecte, veureu que el color de fons és de color grisós fosc. Per canviar aquest color, tot el que heu de fer és fer clic al símbol que sembla i a la terra del tauler de símbols, habilitar l'opció d'ús de nodes i canviar el color al que vulgueu. Un cop hàgiu canviat el color, si aneu a la visualització de renderització, el color de fons canviarà al color que hàgiu escollit.
Pas 7: CESSIONS




Ara que heu après els conceptes bàsics de la batedora, us faré algunes petites tasques en què us ajudaré.
Tasca 1:
M'agradaria que pinteu un cub i el renderitzeu.
Color del cub: VERMELL.
He donat una imatge de referència on he creat el cub amb color.
Tasca 2:
M'agradaria que escaléssiu un cub i el renderitzéssiu.
Mida del cub: 2
Mida del cub (eix X): 0,5
Mida del cub (eix Y): 2
Mida del cub (eix Z): 0,75
Color del cub: VERD
He donat una imatge de referència on he creat el cub editat.
Tasca 3:
M'agradaria que creeu una malla editada que vulgueu i la renderitzeu.
Mida de l'objecte de malla: la vostra elecció.
Color dels objectes de malla: la vostra elecció.
He donat algunes imatges de referència per tal que pugueu obtenir algunes idees?
Tasca 4:
Com que és la temporada de Nadal, m'agradaria que creéssiu el vostre propi arbre de Nadal de batedora a sobre d'una superfície plana.
DETALLS:
Color de les fulles dels arbres - VERD
Color d’escorça d’arbre - MARRÓ
Color pla - VERMELL
Color mundial - BLANC
Nombre d'arbres: 3 (tots de mides diferents)
He donat una imatge de referència on he creat el meu propi arbre de Nadal sobre una superfície plana.
PISTA:
CREA UN AVIÓ
AGAFAR 3 CONS I APILAR-LOS UN ALTRE. HAURÀ DE reduir els cons a mesura que augmenti l’alçada de l’arbre. (COL·LOCA L’ARBRE AL PLA QUE HAS CREAT)
PRENEU UNA ESCALA DE CUBS A L’EIX XY Y I ESCALADEU A L’EIX Z PER CREAR L’ESCORÇA.
SELECCIÓ DE TOTES LES PARTS DE L’ARBRE I DUPLICAR-LO I ESCALAR-LO O BAIXAR PER A QUE SOM DIFERENTS.
ALINEEU LA CÀMERA PER TENIR UNA BONA VISTA DELS ARBRES.
Podeu publicar les vostres imatges al quadre de comentaris següent. També podeu publicar dubtes i comentaris al quadre de comentaris de sota o enviar-me’ls mitjançant el missatge privat (per enviar missatges privats a persones del lloc web instructable, heu d’anar al perfil de la persona i fer clic a "Missatge privat").
Faré més instruccions sobre Blender i Arduino.
Recomanat:
Tiny H-Bridge Drivers - Conceptes bàsics: 6 passos (amb imatges)

Tiny H-Bridge Drivers | Conceptes bàsics: Hola i benvinguts a un altre instructiu. A l'anterior, us vaig mostrar com vaig crear bobines a KiCad mitjançant un script python. Després vaig crear i provar algunes variacions de bobines per veure quina funciona millor. El meu objectiu és substituir l'enorme
Introducció a Python - Katsuhiko Matsuda i Edwin Cijo - Conceptes bàsics: 7 passos

Introducció a Python - Katsuhiko Matsuda i Edwin Cijo - Conceptes bàsics: Hola, som 2 estudiants de MYP 2. Volem ensenyar-vos els conceptes bàsics sobre com codificar Python. Va ser creat a finals dels anys 80 per Guido van Rossum als Països Baixos. Es va fer com a successor de la llengua ABC. El seu nom és " Python " perquè quan
Tornar als conceptes bàsics: soldar per a nens: 6 passos (amb imatges)
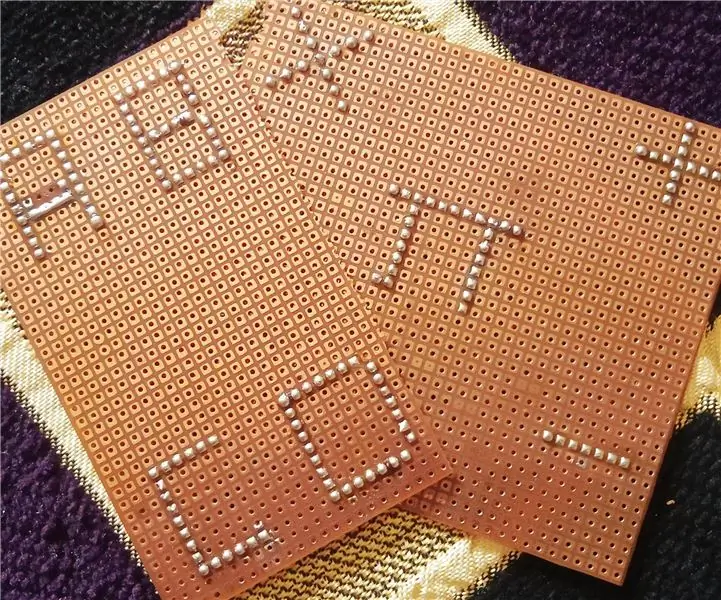
Torna als conceptes bàsics: soldar per a nens: tant si esteu construint un robot com si esteu treballant amb Arduino, formeu el "manual". electrònica per prototipar una idea de projecte, saber soldar serà molt útil. la soldadura és una habilitat essencial que cal aprendre si algú està realment interessat en l'electricitat
Conceptes bàsics de VBScript: iniciar els vostres scripts, retards i molt més: 5 passos

Conceptes bàsics de VBScript: iniciar els vostres scripts, retards i molt més: us donem la benvinguda al meu primer tutorial sobre com fer VBScripts amb el bloc de notes. Amb els fitxers.vbs, podeu crear bromes divertides o virus mortals. En aquest tutorial, us mostraré ordres bàsiques com iniciar el script, obrir fitxers i molt més. A t
Reckless Racer Arduino OLED Game, AdafruitGFX i Bitmaps Conceptes bàsics: 6 passos

Reckless Racer Arduino OLED Game, AdafruitGFX i Bitmaps Conceptes bàsics: En aquest tutorial veurem com utilitzar mapes de bits mitjançant la biblioteca Adafruit_GFX.c com a tipus de sprites en un joc. El joc més senzill que se’ns acut és un joc de cotxes de desplaçament lateral que canvia de carril, al final el nostre beta tester i assistent de codificació de
