
Taula de continguts:
2025 Autora: John Day | [email protected]. Última modificació: 2025-01-23 14:38

Amb l’ajut de Retropie, crearem un sistema de jocs retro.
Pas 1: abans de començar …

Des del seu llançament, la Raspberry Pi ha estat considerada la consola de jocs retro tot en un perfecta. Avui construirem un sistema de jocs retro basat en Raspberry Pi en menys de 30 minuts.
Abans de començar, repassem alguns aspectes bàsics. Emular videojocs de la vella escola requereixen dues coses: ROM de jocs i un emulador per jugar-los. Una ROM és una còpia d’un joc que existeix al vostre dispositiu. Un emulador és una aplicació que pot reproduir aquesta ROM.
Quins sistemes podeu emular? Molts d’ells. Per obtenir una llista, consulteu:
Comencem!
Pas 2: reuniu materials
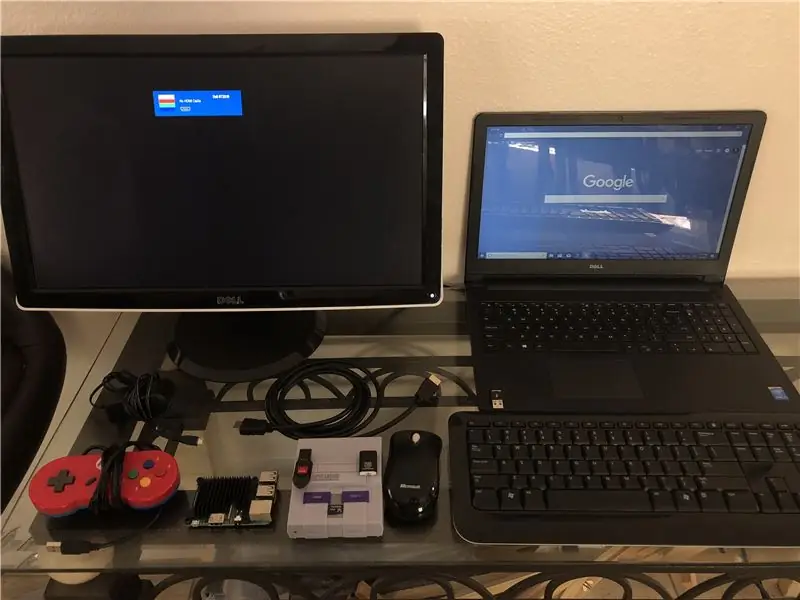
Per crear la vostra consola de jocs retro, necessitareu el següent:
1. Un Raspberry Pi- Model 3, 3B o 3B +. Es recomana perquè tenen WiFi i Bluetooth incorporats. Per a la meva consola, he utilitzat el Raspberry Pi 3B.
2. Una font d'alimentació Micro USB
3. Una targeta Micro SD (mínim 8 GB) amb lector de targetes SD
4. Un bloc de jocs USB. Això no és necessari, però tot s'afegeix a la "retronessa".
5. Un monitor d'algun tipus
6. Un ordinador Linux / Mac / Windows
7. Un cas (he utilitzat el Super Kuma 9000 per motius que compartiré al següent pas)
8. Un cable HDMI / convertidor HDMI a blanc (el blanc és qualsevol que sigui l’entrada del monitor)
9. Un teclat i un ratolí
10. Un USB
Aquest kit de Canakit inclou tot això excepte el gamepad, el teclat, el ratolí i l'USB.
Tot això costa uns 75-120 dòlars.
Pas 3: Munteu el vostre cas
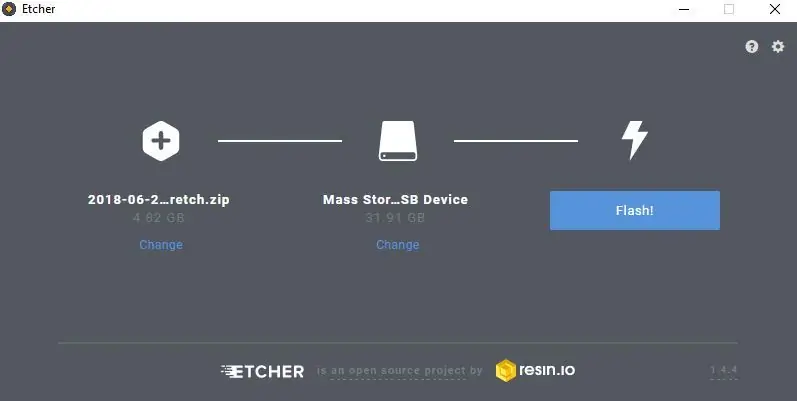

Introduïu el vostre Raspberry Pi dins de la seva funda. El kit que he comprat ve amb dissipadors de calor, que és possible que vulgueu utilitzar, ja que el Pi pot fer força calor quan es juga a determinats jocs. Recomano el Super Kuma perquè inclou un tancament segur que assegurarà que el vostre Raspberry Pi no es corromprà mai. Per obtenir una guia visual per construir el cas i informació addicional, consulteu el vídeo anterior realitzat per ETA prime.
Pas 4: Configuració de Raspbian
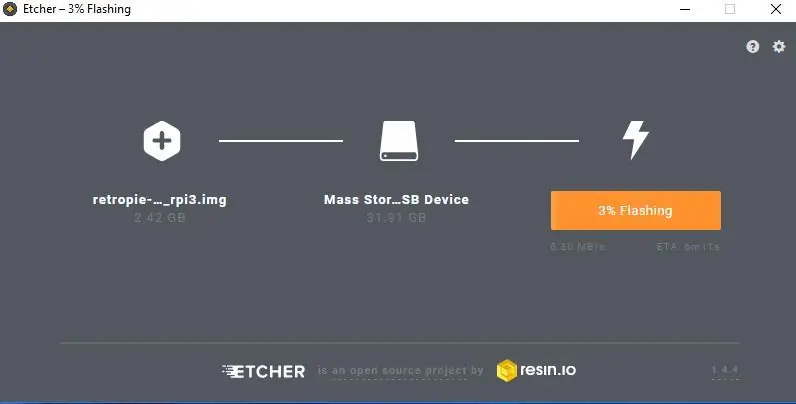
Si comenceu de zero, primer heu d’instal·lar el vostre sistema operatiu. Retropie no és un sistema operatiu que es troba individualment; existeix a sobre de Raspbian. Primer hi ha dos programes que heu d’instal·lar.
Formatador de targeta SD-https://www.sdcard.org/downloads/formatter_4/
A Disc Imager-Apple Pi Baker per a Mac, Win32DiscImager / Etcher per a Windows i Etcher per a Linux
Primer introduïu la targeta SD al lector de targetes SD i connecteu-la a l'ordinador. Obriu el formatador de la targeta SD i formateu la targeta SD a FAT32. Això elimina tota la informació de la targeta SD i garanteix que la SD sigui compatible amb Rpi.
A continuació, instal·leu Raspbian des de la pàgina Raspberry Pi. La versió més recent és Raspbian Stretch, que us recomano. Feu clic a la imatge del sistema operatiu a la targeta SD obrint el Disc Imager. Des d'allà, seleccioneu Raspbian i seleccioneu la vostra targeta SD. Això trigarà uns 5 minuts. Un cop fet això, connecteu el Raspberry Pi al monitor per assegurar-vos que arrenci.
Pas 5: instal·leu Retropie
El vostre sistema operatiu és un programari anomenat RetroPie. RetroPie conté un munt d’emuladors per jugar a jocs antics des de diversos sistemes, inclosos els NES, SNES, Nintendo 64, Sega Genesis, PS1 i Atari.
Primer poseu la targeta Micro SD al lector de targetes SD i connecteu-la a l’ordinador.
Haureu de descarregar la imatge del vostre RetroPie des de la pàgina de RetroPie.
- Si utilitzeu un Raspberry Pi anterior, seleccioneu el Raspberry Pi 0/1.
- Si utilitzeu un Raspberry Pi 3 com jo, seleccioneu la baixada de Raspberry Pi 2/3.
Un cop hàgiu descarregat la imatge de la vostra targeta SD com a fitxer.gz, haureu d’extreure-la mitjançant un programa com ara 7-Zip. El fitxer extret serà un fitxer.img. Per als usuaris de Mac, l’Utile Archive funcionarà bé.
A continuació, instal·leu el fitxer.img (que és la imatge del disc RetroPie) a la targeta MicroSD.
- Per als usuaris de Windows, utilitzeu un programa anomenat Win32DiskImager o Etcher.
- Per a usuaris de Mac, utilitzeu Apple Pi Baker.
- Per als usuaris de Linux, utilitzeu l'ordre dd o Etcher.
He utilitzat Etcher ja que és més fàcil d'utilitzar i no cal extreure la imatge, tot i que us recomano extreure-la. També vaig provar d'utilitzar Win32, però no em va funcionar. Tanmateix, aquesta és la meva experiència i pot ser la millor opció per a vosaltres.
Pas 6: Configuració del controlador
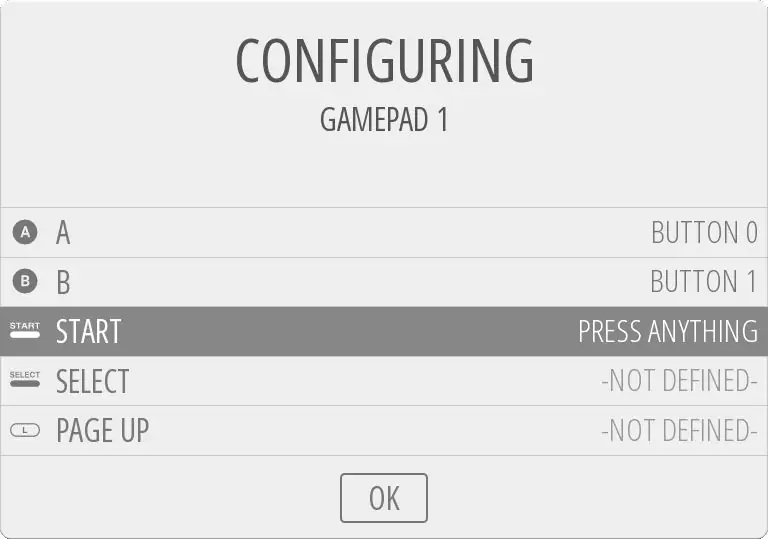
Després de carregar RetroPie a la targeta SD i posar-lo al Pi, connecteu l’adaptador d’alimentació i arrenceu el Raspberry Pi.
Connecteu-lo al televisor o al monitor i connecteu el controlador USB. Es trigaran uns minuts a arrencar. Un cop ho faci, se us mostrarà una pantalla de configuració per al controlador. Podeu configurar el controlador com vulgueu, però he mantingut els controls tradicionals (botó amunt per indicar cap amunt, botó x per indicar x, etc.). Si no teniu determinats botons, premeu llargament un botó. Això dirà a Retropie que no teniu aquests botons.
Pas 7: Instal·lació de scripts de Super Kuma
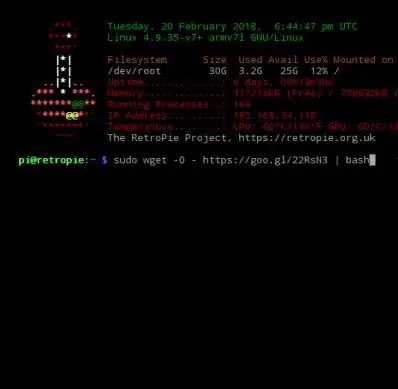
Haurem de connectar-nos a una xarxa WiFi. Quan comenceu, seleccioneu el menú de configuració de RetroPie. Els passos posteriors són com qualsevol altra vegada que us connecteu a una xarxa Wifi. Feu clic a "Wifi" i, a continuació, feu clic a "Connecta a la vostra xarxa Wifi" i trieu la vostra xarxa i introduïu la clau de xarxa.
Un cop estigueu connectat, premeu Cancel·la per sortir. Si teniu el cas de Super Kuma com jo, premeu f4 al teclat. A continuació, escriviu exactament el següent com és: "sudo wget -O - https://goo.gl/22RsN3 | bash"
Un cop s'hagi acabat de carregar l'script, escriviu "sudo shutdown -h now".
Pas 8: Afegir ROMS
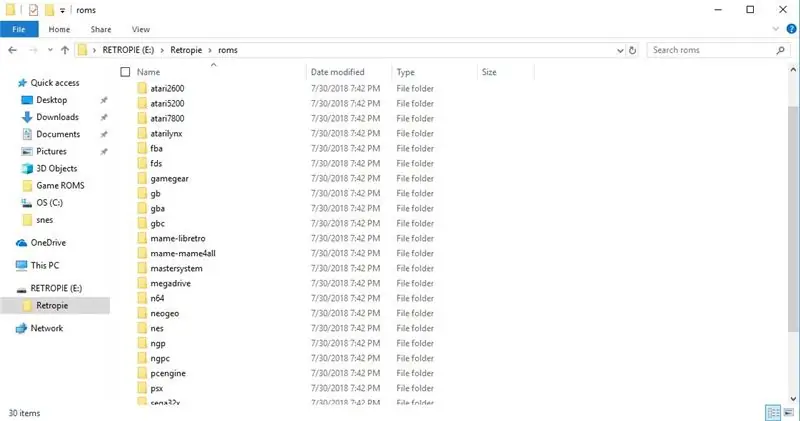
Després de tot aquell treball horrible, és gairebé hora de jugar a Mario Kart tot el dia.
Ara tot el que heu de fer és afegir la vostra ROM. Aquesta és la part on assenyalo que instal·lar ROM de jocs és una àrea gris legal. Tot i que molts dels jocs que voleu jugar no porten més de vint anys en producció, continuen protegits pels drets d'autor. Tanmateix, podeu convertir els vostres cartutxos de jocs antics en ROMS.
En aquest tutorial assumirem que teniu ROM a les quals teniu els drets. Tot el que necessiteu és una unitat flash USB. Inseriu la unitat de memòria a l'ordinador i creeu una carpeta a la unitat anomenada Retropie. Connecteu la unitat de polze al vostre Raspberry Pi. Espereu que el Pi deixi de parpellejar. Traieu la unitat de polze del Pi i torneu-la a posar a l’ordinador. Dins d’aquesta carpeta Retropie trobareu una nova carpeta anomenada ROM i dins d’ella hi ha carpetes per a cada sistema. Arrossegueu els fitxers ROM al sistema al qual està associat. Traieu la unitat USB i torneu-la a connectar al Raspberry Pi. Espereu que comenci a parpellejar. Actualitzeu el programari Retropie sortint del menú d’inici o mitjançant el restabliment de Super Kuma.
Pas 9: ja heu acabat

Enhorabona, ara teniu una màquina de jocs retro que funciona. Jocs feliços i si teniu alguna pregunta, no dubteu a deixar-los als comentaris i faré tot el possible per respondre-hi. Gràcies per llegir i, si us ha agradat aquest tutorial, voteu-me (Abhi P) al concurs Game Life.:)
Recomanat:
Estació meteorològica NaTaLia: l'estació meteorològica amb energia solar Arduino s'ha fet correctament: 8 passos (amb imatges)

Estació meteorològica NaTaLia: Estació meteorològica amb energia solar Arduino feta de la manera correcta: després d’un any d’exitació en 2 llocs diferents, comparteixo els plans del projecte de la meva estació meteorològica amb energia solar i explico com va evolucionar cap a un sistema que realment pot sobreviure durant molt de temps períodes des de l'energia solar. Si segueixes
Estació meteorològica de bricolatge i estació de sensor WiFi: 7 passos (amb imatges)

Estació meteorològica de bricolatge i estació de sensor WiFi: en aquest projecte us mostraré com crear una estació meteorològica juntament amb una estació de sensor WiFi. L'estació del sensor mesura les dades de temperatura i humitat locals i les envia, mitjançant WiFi, a l'estació meteorològica. L'estació meteorològica mostra llavors
GamePi Zero: l'estació d'emulació favorable: 23 passos (amb imatges)

GamePi Zero: l’Estació d’emulació favorable: Introducció: aquest instructiu descriu la construcció d’una consola d’emulació de mà alimentada amb Raspberry Pi Zero W. És una alteració del meu primer dispositiu de mà GamePi que inclou molts suggeriments que alguns usuaris van tenir: Més barat: al voltant de 40 dòlars (el primer un era de 16 dòlars
Emulació de jocs N64 (ROMS): 5 passos

Emulació de N64 Games (ROMS): Nintendo 64 va ser (i segueix sent) una de les consoles més emocionants de tots els temps. Podeu jugar a aquests jocs al vostre PC? Sí (tot i que no se suposa que realment, però no vaig a parlar.) Aquest tutorial pas a pas us farà jugar al vostre
GamePi XS: l'estació d'emulació Plug'n'Play: 13 passos (amb imatges)

GamePi XS: l'estació d'emulació Plug'n'Play: Introducció: aquesta instrucció descriu la construcció d'una consola alimentada per Raspberry Pi Zero W tot dins d'un controlador SNES. Es pot utilitzar en qualsevol pantalla amb HDMI. Funciona amb una bateria de ions de liti per a telèfons intel·ligents que dura fins a 3 hores (depenent del
