
Taula de continguts:
- Autora John Day [email protected].
- Public 2024-01-30 08:15.
- Última modificació 2025-01-23 14:38.
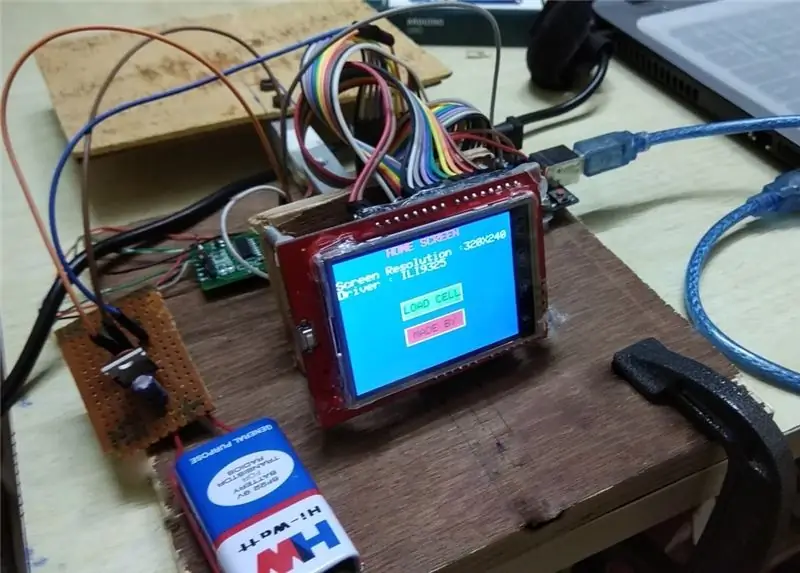
Alguna vegada heu volgut construir una balança de pesatge amb pantalla tàctil? Mai no hi he pensat? Llegeix bé i prova de construir-ne un …
Saps què són una pantalla tàctil TFT i una cel·la de càrrega?
Si sí, aneu al pas 1, comenceu llegint la introducció
Introducció:
Què és una cèl·lula de càrrega?
Una cèl·lula de càrrega és un transductor que produeix senyal elèctric quan s’hi aplica una força i la deforma. Hi ha diferents tipus de cèl·lules de càrrega: tipus de botó, tipus de canister, tipus de feix, tipus S, etc. Aquí he utilitzat el feix Tipus.
El tipus de feix té 4 tensímetres. Quan l'objecte a mesurar es manté a la cèl·lula de càrrega, la força que es detecta deforma el tensímetre. El mesurador de tensió mesura la deformació (deformació) com un canvi en la resistència elèctrica, que és una mesura de la tensió i, per tant, de les forces aplicades. Una cèl·lula de càrrega sol estar formada per quatre tensímetres en una configuració de pont de Wheatstone. La sortida del senyal elèctric sol ser de l’ordre d’uns quants milivolts i requereix una amplificació mitjançant un amplificador d’instrumentació abans que es pugui utilitzar. És per això que farem servir l’HX711. amplificador.
Què és una pantalla tàctil TFT?
Les pantalles TFT són un tipus de pantalla LCD de matriu activa capaç de mostrar milions de píxels de colors clars i brillants d’alt contrast. La tecnologia TFT funciona controlant la brillantor en subpíxels vermells, verds i blaus a través de transistors per a cada píxel de la pantalla. Els mateixos píxels no produeixen llum; en canvi, la pantalla utilitza una llum de fons per il·luminar.
Les pantalles tàctils són un tipus de superposició que es col·loca en una pantalla que s’utilitza per registrar la interacció tàctil a la pantalla. Les pantalles tàctils no són un tipus de pantalla, sinó un component que es pot afegir a una pantalla existent. Les pantalles tàctils utilitzen dos mètodes diferents per registrar la interacció tàctil anomenada "resistiva" i "capacitiva", que es refereixen respectivament a la pressió i la sensibilitat tàctil. El que farem servir és un tipus resistiu.
Les pantalles tàctils TFT utilitzen la tecnologia TFT i la pantalla tàctil juntes per crear una superposició d'interfície tàctil en una pantalla fina i lleugera.
Voleu obtenir més informació només amb Google it: D
Pas 1: COMPONENTS NECESSARIS


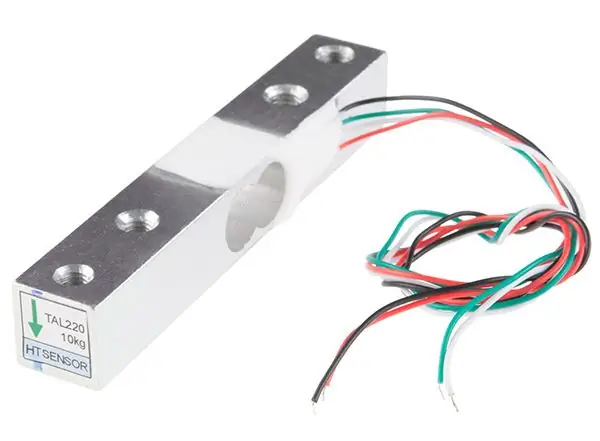

Components electrònics:
- Cèl·lula de càrrega (tipus de feix) (he utilitzat la que té un límit de 10 kg)
- Amplificador de cèl·lules de càrrega HX711
- Arduino Uno
- Pantalla tàctil TFT de 2,4"
- Filferros de pont
- Bateria de 9v
- 7805 IC
- Condensador electrolític de 0,33 uF
- Condensador de ceràmica 0.1uF
Components mecànics:
- Fusta contraxapada
- Ungles
- Cargols
- Cola
imatges de components extretes de google images
Pas 2: Connexió de la cel·la de càrrega i TFT amb Arduino
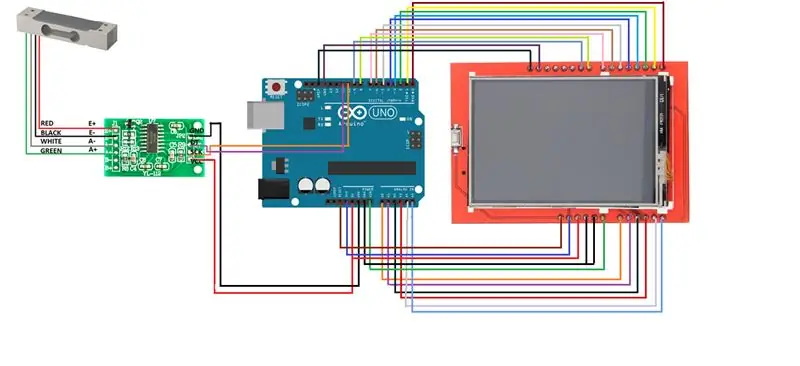
Connexió de la pantalla tàctil TFT a UNO:
Bé, la cosa és que connectar el TFT a l'ONU és un tros de pastís. Ara com fer-ho? Doncs notareu que el TFT té una ranura per a targetes SD a la part inferior, ara col·loqueu el TFT a UNO de manera que la ranura per a targeta SD aparegui al mateix costat que el port USB de la UNO. Premeu-lo per ajustar-lo a UNO i, quan el connecteu a l'ordinador, veureu una pantalla blanca al TFT. Abans de premsar-lo, col·loqueu una cinta al port USB metàl·lic de UNO.
Doncs felicitats, el TFT ha estat correctament connectat a la vostra UNO !!! Però no trigaràs a adonar-te que el TFT ha agafat tots els pins d'Arduino UNO. I encara teniu una cel·la de càrrega per connectar-vos.
Què fer ? Mmmm … Bé, recordeu la ranura de la targeta SD de què parlava abans … no hi hem posat cap targeta, de manera que no la farem servir … Així que no utilitzarem els pins anomenats de la següent manera:
- SD_SS
- SD_DI
- SD_DO
- SD_SCK
Ens podem gestionar bé sense la targeta SD, ja que no mostrarem cap imatge.
Ara aquests pins esmentats estan connectats als pins digitals 10, 11, 12 i 13.
Per tant, mitjançant l'ús de cables de connexió, connecteu tots els pins, excepte (els esmentats anteriorment), del TFT a UNO, tal com hauria estat si es premgués el TFT a l'UNO com s'ha esmentat anteriorment.
Connexió de la cel·la de càrrega amb HX711:
La cel·la de càrrega tindrà com a sortida 4 cables que es donaran a l'entrada de l'HX711, és a dir
- Cable vermell a E +
- Cable negre a E-
- Cable VERD a A +
- Cable blanc a A-
Connectant HX711 a UNO:
- Connecteu el pin DT de HX711 al pin digital 11 de UNO
- Connecteu el pin SCK de HX711 al pin digital 10 de UNO
Pas 3: Disposició mecànica

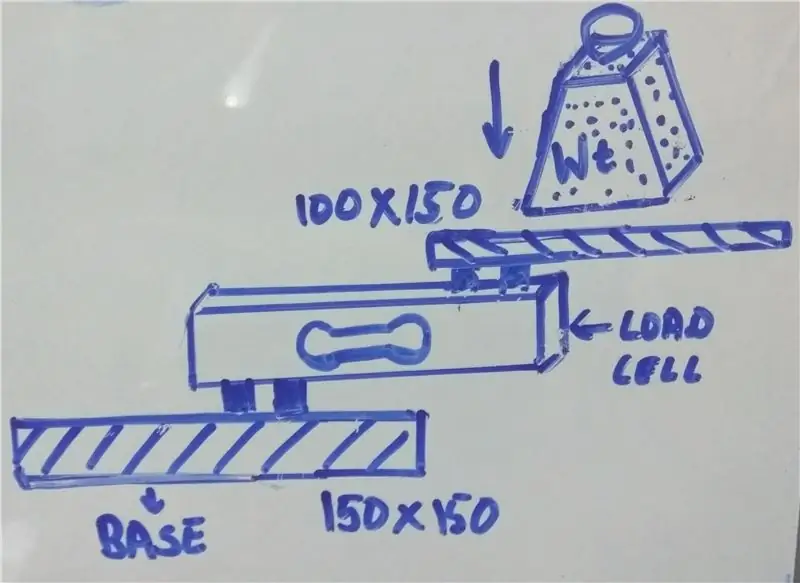
Ara podeu col·locar UNO, HX711 i TFT a qualsevol lloc que vulgueu. Però la cel·la de càrrega s'ha de col·locar en voladís. Agafeu 2 peces rectangulars de fusta contraxapada 1) 150mmX150mm (per a la base) i 2) 100mmX150mm (per col·locar els pesos)
Munteu la cel·la de càrrega tal com es mostra a la imatge o en forma de Z
Comproveu les imatges que he adjuntat per obtenir una millor comprensió. Ara tingueu en compte que, mentre col·loqueu el pes, tot tombarà ja que la base no està fixa. Assegureu la base de la manera que vulgueu (he utilitzat una pinça C).
Pas 4: biblioteques necessàries i identificació del controlador TFT
Les biblioteques que necessiteu són:
Per HX711, feu clic aquí
Per a TFT-1
Per a TFT-2
Per a pantalla tàctil
Necessitareu les quatre biblioteques anteriors perquè el TFT funcioni correctament juntament amb el TFT.
Ara el primer que heu de fer és esbrinar quin controlador teniu executant el vostre TFT
per a això, executeu el graphictest en els exemples TFTLCD_5408.
Ara podreu veure el vostre TFT cobrar vida. I aquí podreu veure un text al cap d’un temps que contindrà la identificació del controlador.
O
Simplement executeu l'exemple Touch_shield_kbv i mostrarà l'identificador.
Pas 5: configuració del tacte
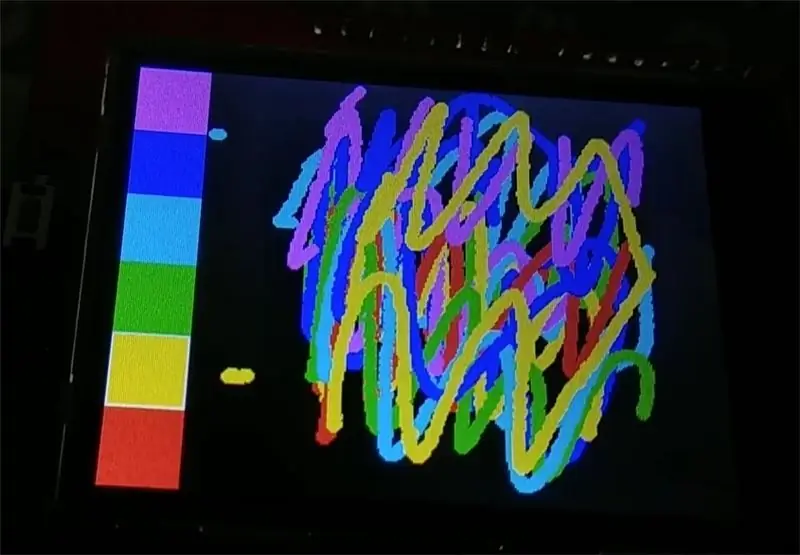
El problema que us podríeu trobar ara és que les coordenades xyy s’inverteixen horitzontalment o verticalment.
Podeu notar-ho després d'utilitzar la funció de pintura després de fer clic a l'opció "SORTIR" de la pantalla TFT.
Definitivament, voldríeu solucionar-ho. Per tant, haureu de dificultar el codi "Touch_shield_kbv". Proveu de canviar
tp.x a 1050-tp.x o tp.y a 1050-tp.y aquests són els valors que haurà de reproduir perquè el tacte funcioni correctament. O proveu de canviar els pins a YP, XP, YM, XM.
Si tot funciona correctament, pengeu el codi que he adjuntat al final.
Podeu crear la vostra pròpia interfície d'usuari utilitzant algunes de les funcions com tft.fillScreen (); tft.fillRect (); tft.drawRect (); tft.print (); tft.setCursor ();, etc. Ara, perquè el rectangle dibuixat es comporti com un botó, el toc hauria de ser adequat. Simplement mapeu les coordenades xy y i escriviu-les en una sentència IF sota la condició sensible al tacte IF és a dir (tp.z)
Ara bé, si voleu augmentar el mínim recompte de la cel·la de càrrega, canvieu el valor d'1 a un valor més gran en aquesta funció Serial.print (scale.get_units (), 1);
Pas 6: Com utilitzar-lo
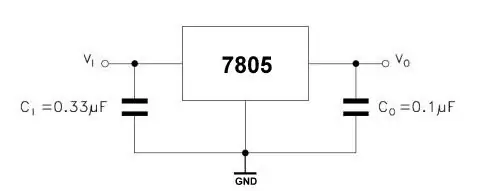

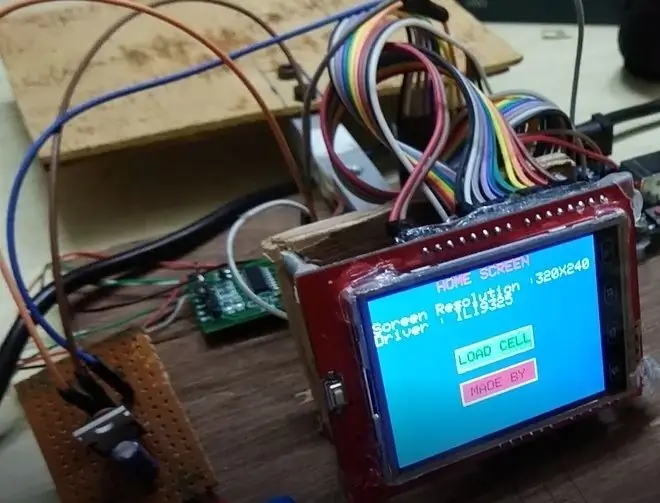
Simplement feu clic a CARREGAR CÈL·LULA, feu clic a INICI i espereu que s'acabin de mostrar tots els missatges, feu clic a Canvi d'unitat i seleccioneu la unitat que desitgeu i començarà a mostrar el resultat un cop hi col·loqueu una mica de càrrega.
El factor de calibratge és diferent per a les diferents cel·les de càrrega per a mi, va ser -90000
Feu clic a + o - per augmentar o disminuir el factor de calibratge.
Nota: Quan utilitzeu un UNO amb un TFT i una cel·la de càrrega, el nombre de pins serà limitat.. Ara no, l'HX711 requereix una tensió d'alimentació que oscil·la entre 3,3V-5V (5,5V com a màxim … he llegit).
Per tant, he utilitzat una bateria de 9V i una 7805 per produir subministrament de 5v per a l’HX711.
Gràcies per llegir aquest Instrucatble.
Vídeo properament..
Recomanat:
Pantalla tàctil Macintosh - Mac clàssic amb un iPad Mini per a la pantalla: 5 passos (amb imatges)

Pantalla tàctil Macintosh | Mac clàssic amb un iPad Mini per a la pantalla: Aquesta és la meva actualització i disseny revisat sobre com substituir la pantalla d'un Macintosh vintage per un iPad mini. Aquest és el sisè d'aquests que he fet al llarg dels anys i estic bastant content de l'evolució i el disseny d'aquest! El 2013, quan vaig fer
Com construir escales de pesatge Arduino: 8 passos (amb imatges)

Com es construeixen balances de pesatge Arduino: al Projecte Restart de Londres organitzem esdeveniments de reparació on es convida al públic a portar tota mena d’elements elèctrics i electrònics per a la seva reparació, per salvar-los de l’abocador. Fa uns mesos (en un esdeveniment en què realment no
Targeta de visita amb pantalla tàctil: 8 passos (amb imatges)

Targeta de visita amb pantalla tàctil: sóc enginyer mecànic per titulació, però també he desenvolupat habilitats en enginyeria elèctrica i programació a partir d’anys de projectes de circuits i microcontroladors. Atès que els empresaris esperaran que tinc habilitats en enginyer mecànic
IOT Escala de pesatge del test: 7 passos

Escala de pesatge IOT Flower Flower: vull presentar la meva escala de pesada IOT Flower Flower, que pot obtenir i registrar el pes d’una testera contínuament. Així, la humitat del sòl es pot obtenir directament. I quan la planta necessita aigua es pot saber. Per què utilitzar el mètode de pesatge no mesurar la capacitat
Arduino Uno: Animació de mapa de bits en pantalla de pantalla tàctil ILI9341 TFT amb visuino: 12 passos (amb imatges)

Arduino Uno: Animació de mapa de bits a la pantalla tàctil ILI9341 amb pantalla tàctil TFT amb Visuino: els pantalles tàctils TFT basats en ILI9341 són pantalles de pantalla molt populars per a Arduino. Visuino els ha donat suport des de fa força temps, però mai no vaig tenir l'oportunitat d'escriure un tutorial sobre com utilitzar-los. Recentment, però, poca gent va preguntar
