
Taula de continguts:
- Pas 1: parpellejar el disc dur RaspberriPi / instal·lar el programari necessari (mitjançant Ubuntu Linux)
- Pas 2: Necessari subministrat
- Pas 3: imprimiu el recinte
- Pas 4: construir l’ordinador de viatge
- Pas 5: Assemblea final
- Pas 6: Assemblea final (cont. …)
- Pas 7: configuració / instal·lació del programari
- Pas 8: instal·leu eines de control de conducció i registre de bases de dades
- Pas 9: Inicieu els scripts Crontab: Pi & Root
- Pas 10: configureu per connectar-vos a Weather and Dashboard (opcional)
- Pas 11: muntar a Dash / Mount Humidistat i acabar
- Autora John Day [email protected].
- Public 2024-01-30 08:15.
- Última modificació 2025-01-23 14:38.



Un bon projecte de raspberry pi que utilitza el mòdul GPS Breakout i dues petites pantalles Digole per tenir un ordinador de navegació al tauler.
Pas 1: parpellejar el disc dur RaspberriPi / instal·lar el programari necessari (mitjançant Ubuntu Linux)
Descarregueu "RASPBIAN JESSIE LITE VERSION"
Creeu el vostre nou disc dur per a DashboardPI
Introduïu la microSD a l'ordinador mitjançant un adaptador USB i creeu la imatge del disc mitjançant l'ordre dd
Localitzeu la targeta microSD inserida mitjançant l'ordre df -h, desmunteu-la i creeu la imatge del disc amb l'ordre copy copy dd
$ df -h / dev / sdb1 7.4G 32K 7.4G 1% / media / XXX / 1234-5678
$ umount / dev / sdb1
Atenció: assegureu-vos que l'ordre és completament precisa, ja que podeu danyar altres discos amb aquesta ordre
if = ubicació de la imatge de RASPBIAN JESSIE FULL VERSION de = ubicació de la vostra targeta microSD
$ sudo dd bs = 4M if = / path / to / raspbian-jessie-lite.img of = / dev / sdb (nota: en aquest cas, és / dev / sdb, / dev / sdb1 era una partició de fàbrica existent a la microSD)
Configuració del vostre RaspberriPi
Inseriu la vostra nova targeta microSD al raspberrypi i enceneu-la amb un monitor connectat al port HDMI
iniciar Sessió
usuari: pi pass: gerd
Canvieu la contrasenya del compte per seguretat (des del terminal)
sudo passwd pi
Activa les opcions avançades de RaspberriPi (des del terminal)
sudo raspi-config
Trieu: 1 Amplieu el sistema de fitxers
9 Opcions avançades
El nom d'amfitrió A2 el canvia a "TripComputer"
A4 SSH Activa el servidor SSH
A7 I2C Activa la interfície i2c
Activeu el teclat anglès / nord-americà
sudo nano / etc / default / keyboard
Canvieu la línia següent: XKBLAYOUT = "nosaltres"
Reinicieu PI per canviar el disseny del teclat / canviar la mida del sistema de fitxers perquè tingui efecte
$ sudo shutdown -r ara
Connecteu-vos automàticament al vostre WiFi
sudo nano /etc/wpa_supplicant/wpa_supplicant.conf
Afegiu les línies següents per fer que el vostre raspberrypi es connecti automàticament al WiFi de casa (si la vostra xarxa sense fils es diu "linksys", per exemple, a l'exemple següent)
network = {ssid = "linksys" psk = "CONTRASENYA SENSE FIL AQUÍ"} Reinicieu PI per connectar-vos a la xarxa WiFi
$ sudo shutdown -r ara
Ara que el vostre PI es troba finalment a la xarxa local, podeu iniciar la sessió remotament mitjançant SSH. Però primer heu d’obtenir l’adreça IP que té actualment.
$ ifconfig Cerqueu "inet addr: 192.168. XXX. XXX" a la sortida de l'ordre següent per a l'adreça IP del vostre PI
Aneu a una altra màquina i inicieu sessió al vostre raspberrypi mitjançant ssh
$ ssh [email protected]. XXX. XXX
Comenceu a instal·lar els paquets necessaris
$ sudo apt-get update && sudo apt-get upgrade
$ sudo apt-get install build-essential git gpsd gpsd-clients i2c-tools libi2c-dev python3 python3-pip python-dev python-gps python-imaging python-pip python-smbus rpi.gpio vim python-psutil
$ sudo pip instal·la RPi. GPIO
Actualitzeu la configuració de la zona horària local
$ sudo dpkg-reconfigure tzdata
seleccioneu la vostra zona horària mitjançant la interfície
Configureu l'ordre del directori simple l [opcional]
vi ~ /.bashrc
afegiu la línia següent:
àlies l = 'ls -lh'
font ~ /.bashrc
Corregiu el ressaltat de la sintaxi per defecte de VIM [opcional]
sudo vi / etc / vim / vimrc
descomenteu la línia següent:
sintaxi activada
Pas 2: Necessari subministrat



Pantalla digital Digole de 2 320x240 TFT LCD (x2)
Humidistat DHT11
RaspberriPi Zero
Adafruit GPS Breakout
Calibres de 2 mm de 52 mm: s'utilitzen per a envoltants de vidre i pantalla
2 contenidor de muntatge de calibre
Pas 3: imprimiu el recinte
A la carpeta "3DPrint /" d'aquest projecte, imprimiu el fitxer gauges-final.stl que produirà els cercles de visualització Digole necessaris per muntar les 2 pantalles dins del contenidor de muntatge de l'indicador.
Pas 4: construir l’ordinador de viatge

Connecteu els dispositius següents als pins del Pi Zero
Digol (cadascun): 3v / GND / SDA / SCL
DHT11: 5v / GPIO 16 (36) / GND
Connecteu el mòdul USB GPS a RaspberriPi mitjançant connexions HW UART L'ús de HW UART per al mòdul GPS requereix el següent per alliberar la connexió UART al vostre Pi.
"Cross": connecteu els pins TX i RX del mòdul GPS al RPi TX (pin GPIO 14/8) i RX (pin GPIO 15/10): [TX passa a RX al dispositiu i viceversa.] Connecteu-vos RPi 5V al pin VIN i el pin GND del mòdul GPS a un pin RPi GND disponible.
Pas 5: Assemblea final


Talleu un tros de fusta per a la part inferior per mantenir els components dins de la carcassa de l'indicador.
Agafeu els 2 calibres de 52 mm de 2 polzades i talleu-ne les tapes, només estem fent servir el vidre i l’ambient per muntar les nostres pròpies pantalles, les pantalles Digole. Enganxeu-los al seu lloc amb cola calenta.
Pas 6: Assemblea final (cont. …)


Utilitzant l’esquema anterior es connecten els components mitjançant soldadura per fer que tot sigui fort i permanent.
Munteu els components a l'interior de la carcassa de doble calibre; utilitzeu els embolcalls impresos en 3D perquè les pantalles Digole de forma quadrada s'adaptin a les finestres de calibre circular.
Pas 7: configuració / instal·lació del programari
Configureu el vostre Pi per utilitzar el mòdul GPS a UART
sudo vi /boot/cmdline.txt
canvi:
dwc_otg.lpm_enable = 0 consola = ttyAMA0, 115200 kgdboc = ttyAMA0, 115200 consola = tty1 root = / dev / mmcblk0p2 rootfstype = ext4 elevator = data límit rootwait
a:
dwc_otg.lpm_enable = 0 consola = tty1 root = / dev / mmcblk0p2 rootfstype = ext4 elevator = data límit rootwait
(per exemple, traieu la consola = ttyAMA0, 115200 i, si hi ha, kgdboc = ttyAMA0, 115200)
Tingueu en compte que és possible que vegeu console = serial0, 115200 o console = ttyS0, 115200 i, si hi ha, haureu d’eliminar aquestes parts de la línia.
Executeu les ordres següents:
sudo systemctl stop [email protected]
sudo systemctl desactiva [email protected]
Instal·lació del mòdul GPS Per fer proves, obligueu el dispositiu USB a connectar-se a gpsd
sudo gpsd / dev / ttyS0 -F /var/run/gpsd.sock
sudo systemctl stop gpsd.socket
sudo killall gpsd
sudo dpkg-reconfigure gpsd
sudo vi / etc / default / gpsd
# Configuració predeterminada per a gpsd. START_DAEMON = "true" GPSD_OPTIONS = "- n" DEVICES = "/ dev / ttyS0" USBAUTO = "false" GPSD_SOCKET = "/ var / run / gpsd.sock"
Assegureu-vos que l'ordre funcioni
cgps -s
DHT11 Instal·la el CD ~
git clon
cd Adafruit_Python_DHT /
sudo python setup.py install
sudo python ez_setup.py
exemples de CD /
vi simpletest.py
Canvieu la línia següent:
sensor = Adafruit_DHT. DHT11
Comenteu la línia
pin = 'P8_11'
Descomenteu la línia i canvieu el número del pin a 16
pin = 16
Executeu la prova
python simpletest.py
Hauríeu de veure una lectura mètrica de Temp i Humitat a la línia d'ordres.
Configureu i executeu els scripts cd ~
git clone
Pas 8: instal·leu eines de control de conducció i registre de bases de dades
sudo apt-get install ifstat memcached python-memcache postgresql postgresql-contrib python-psycopg2
sudo vi /etc/postgresql/9.4/main/pg_hba.conf
Afegiu la línia següent al final del fitxer:
contrasenya local de tots els pi
sudo -i -u postgres
psql
creeu la contrasenya de rol pi 'contrasenya aquí';
alterar l'inici de sessió de pi;
alterar el rol superusuari;
du
(hauríeu de veure el vostre usuari PI amb els permisos concedits)
crear estadístiques de conducció de bases de dades;
q
sortir
psql -d estadístiques de conducció
Executeu les consultes següents:
CREA TAULA driving_stats (identificador de sèrie, marca de temps sense zona horària NO NUL, marca de temps new_trip_start sense zona horària NULL, gps_latitude doble precisió, gps_longitude doble precisió, gps_altitude real, gps_speed real, gps_climb real, gps_track real, locale_address text, locale_area text locale, locale_area text;
CREA ÍNDEX ÚNIC time_idx ON driving_stats (temps);
Es requereix un hack perquè el GPSD funcioni amb la connexió UART en reiniciar sudo su
crontab -e
@ reboot / bin / sleep 5; killall gpsd
@reboot / bin / sleep 10; / usr / sbin / gpsd / dev / ttyS0 -F /var/run/gpsd.sock
Creeu la carpeta de registres per guardar les dades mkdir / home / pi / TripComputer / computer / logs
Pas 9: Inicieu els scripts Crontab: Pi & Root
Configureu els scripts perquè s’executin a l’arrencada
crontab -e
Afegiu les línies següents
@reboot / bin / sleep 15; nohup python /home/pi/TripComputer/computer/mtk3339.py> /home/pi/TripComputer/computer/mtk3339.log 2> & 1
@reboot / bin / sleep 18; nohup python /home/pi/TripComputer/computer/driving.py> /home/pi/TripComputer/computer/driving.log 2> & 1
@reboot / bin / sleep 19; nohup python /home/pi/TripComputer/computer/address.py> /home/pi/TripComputer/computer/address.log 2> & 1
@reboot / bin / sleep 30; nohup python /home/pi/TripComputer/computer/gauges.py> /home/pi/TripComputer/computer/gauges.log 2> & 1
@reboot / bin / sleep 21; nohup python /home/pi/TripComputer/computer/locale.py> /home/pi/TripComputer/computer/locale.log 2> & 1
@reboot / bin / sleep 22; nohup python /home/pi/TripComputer/computer/notification.py> /home/pi/TripComputer/computer/notification.log 2> & 1
@reboot / bin / sleep 24; nohup python /home/pi/TripComputer/computer/temperature.py> /home/pi/TripComputer/computer/temperature.log 2> & 1
@ reboot / bin / sleep 25; nohup python /home/pi/TripComputer/computer/upload.py> /home/pi/TripComputer/computer/upload.log 2> & 1
@reboot / bin / sleep 26; nohup python /home/pi/TripComputer/computer/weather.py> /home/pi/TripComputer/computer/weather.log 2> & 1
@reboot / bin / sleep 30; nohup python /home/pi/TripComputer/computer/stats.py> /home/pi/TripComputer/computer/stats.log 2> & 1
Configureu l’usuari root crontab per assegurar-vos que el mòdul GPS es connecta correctament
sudo su
crontab -e
Afegiu les línies següents
@ reboot / bin / sleep 5; systemctl atura gpsd.socket
@ reboot / bin / sleep 8; killall gpsd
@ reboot / bin / sleep 12; / usr / sbin / gpsd / dev / ttyS0 -F /var/run/gpsd.sock
Pas 10: configureu per connectar-vos a Weather and Dashboard (opcional)
Finalment, creeu la configuració local necessària per executar l’equip de viatge
Cerqueu el fitxer /computer/includes/settings.shadow.py
Creeu la vostra pròpia versió del fitxer de configuració anomenat simplement settings.py
Clau API de forecast.io per a informació meteorològica local weatherAPIURL = 'https://api.forecast.io/forecast/'
weatherAPIKey = 'API CLAU AQUÍ'
si teniu el projecte de concentrador de dispositius en execució (https://github.com/khinds10/DeviceHub) devicesServer = "https://my.server.com"
si teniu el projecte del telèfon del tauler en execució (https://github.com/khinds10/RetroDashboard) dashboardServer = "https://my.server.com"
Pas 11: muntar a Dash / Mount Humidistat i acabar


Muntatge a Dash
Muntanya Humidistat lluny del sol directe
Reinicieu el vostre RPi i hauríeu d'estar a punt.
Recomanat:
Talos, per mantenir-vos segur durant el vostre viatge: 5 passos

Talos, mantenir-te segur durant els teus desplaçaments: ser víctima d’assetjament mentre viatges és una cosa força habitual per a moltes persones, especialment per a les dones. Sigui quin sigui el país, agafar transports públics sovint equival a saber que es pot assetjar sexualment o fins i tot seguir-se mentre camina a casa. En aquells
Motxilla solar de viatge Per carregar en moviment: 5 passos (amb imatges)

Motxilla solar de viatge..Per carregar sobre la marxa: no serà tan fàcil carregar sobre la marxa. Seguiu caminant i la central solar us carregarà la bateria mentre passegeu al sol. Això és útil per als viatgers al desert. la còpia de seguretat pot ajudar a salvar una vida! Les bosses intel·ligents són el futur
Mòdul de seguretat i pirateria per al vostre ordinador portàtil (TfCD): 7 passos (amb imatges)
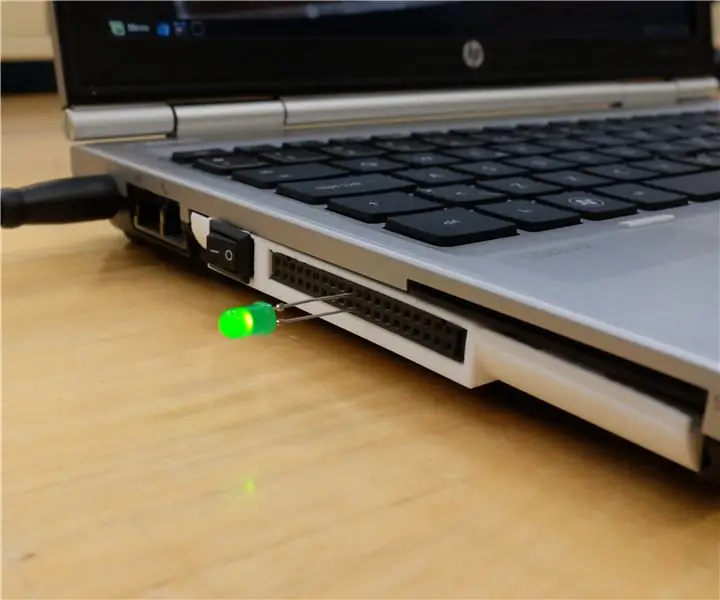
Mòdul de seguretat i pirateria de bricolatge per al vostre ordinador portàtil (TfCD): les notícies periòdiques sobre pirateria a gran escala i vigilància governamental fan que un nombre creixent de persones enganxi cinta a les càmeres web. Però, per què el 2017 un tros de cinta ximple és l’únic que pot garantir que ningú ens estigui mirant?
Feu un viatge per carretera: 16 passos (amb imatges)

Feu un viatge per carretera: allà vaig estar empresonat, quan de sobte, com una llum brillant a través de la foscor, una carta d’oferta per fer pràctiques a Squid Labs em va dividir els manilles i vaig quedar lliure. Només hi havia una advertència: havia de recórrer el país cap a l'assolellada Alameda, C
Més lleuger de viatge amb un ordinador portàtil: 5 passos

Encenedor de viatge amb un ordinador portàtil: les fundes de viatge per a ordinadors portàtils sovint són voluminoses. Alguns amb prou feines caben sota els seients d’un avió. A la imatge es mostra un adjunt de niló rebut com a part d’un paquet de registre de la convenció. És prou gran per a un ordinador portàtil. Les nanses i la corretja per a l’espatlla són estretes
