
Taula de continguts:
- Pas 1: Feu clic amb el botó dret al botó Inici de Windows 10
- Pas 2: seleccioneu "Configuració"
- Pas 3: escriviu "Tauler de control" al quadre de text "Cerca una configuració"
- Pas 4: seleccioneu Tauler de control
- Pas 5: seleccioneu Programes i funcions
- Pas 6: localitzeu Microsoft Office i seleccioneu "Canvia"
- Pas 7: control de compte d'usuari (opcional)
- Pas 8: reparació ràpida o en línia
- Pas 9: verificació de la reparació ràpida
- Pas 10: per últim: el joc d’espera
- Pas 11: producte final
- Autora John Day [email protected].
- Public 2024-01-30 08:15.
- Última modificació 2025-01-23 14:38.

És molt important que un tècnic de sistemes de clients pugui pensar analíticament i solucionar problemes informàtics habituals als quals es poden enfrontar molts usuaris al dia a dia. Haureu d’escoltar l’usuari, entendre quin problema intenta transmetre, determinar la causa del problema i després reparar-lo sobre la marxa. Tot i que no ens podem preparar per a tot allò que pugui sortir malament, encara conservarem un dipòsit de reparacions habituals per tal de reduir la quantitat de temps dedicat a problemes individuals i fer-nos cada vegada més eficients.
Un dels problemes habituals que poden haver d’afrontar els usuaris és tenir problemes amb el paquet de programes de Microsoft Office.
Abans de començar, necessitareu els elements següents:
1. Ordinador d'escriptori o portàtil amb Windows 10 instal·lat
2. Si cal, un cable d'alimentació per a un portàtil
3. Un ratolí i un teclat connectats
4. Un monitor connectat al vostre PC
5. Inicieu la sessió al vostre equip Windows 10
Al final d'aquest tutorial, podreu utilitzar la funció "Reparació" per corregir molts problemes menors amb qualsevol dels programes de Microsoft Office.
Exempció de responsabilitat: tot i que no existeixin riscos inherents de seguretat, assegureu-vos de seguir la guia pas a pas o és possible que us arrisqueu a causar danys irreparables a la vostra instància actual de programes de Microsoft Office. Qualsevol opinió o opinió expressada és la del creador i no la de la Universitat Estatal de Bowling Green o la 180th Fighter Wing. Utilitzeu la guia al vostre criteri; qualsevol programari accidental o danys acumulats mitjançant l'ús d'aquest tutorial no serà responsabilitat de l'autor i, en utilitzar el tutorial, us assumireu la responsabilitat de les vostres accions i possibles danys del programari
Pas 1: Feu clic amb el botó dret al botó Inici de Windows 10

Des de l’escriptori de Windows 10, feu clic amb el botó dret al botó d’inici de Windows 10 per veure una llista de submenús.
Pas 2: seleccioneu "Configuració"

Quan hàgiu fet clic amb el botó dret al botó Inici, veureu una llista de submenús. A sota del Gestor de tasques i a sobre de l'Explorador de fitxers, trobareu Configuració. Feu clic esquerre sobre aquesta opció.
Pas 3: escriviu "Tauler de control" al quadre de text "Cerca una configuració"


Un cop hàgiu seleccionat "Configuració", s'obrirà el menú Configuració de Windows. Escrivireu Tauler de control al quadre de text "Cerca una configuració" i premeu Retorn.
Pas 4: seleccioneu Tauler de control

Un cop hàgiu escrit "Tauler de control" i premeu Retorn, apareixeran aquests resultats de la cerca. Feu clic esquerre al tauler de control per continuar.
Pas 5: seleccioneu Programes i funcions


Ara que el tauler de control està obert, assegureu-vos que "Visualitza per:" estigui configurat a les icones petites o grans i, a continuació, cerqueu la selecció de Programes i funcions.
Pas 6: localitzeu Microsoft Office i seleccioneu "Canvia"


Un cop oberts els vostres programes i funcions, desplaceu-vos per la llista i seleccioneu el programa de Microsoft Office. En aquest exemple, s’utilitza Microsoft Office Professional Plus 2016.
Un cop hàgiu ressaltat el programa, seleccioneu "Canvia" a la part superior de la llista, tal com es mostra a les imatges associades a aquest pas.
Pas 7: control de compte d'usuari (opcional)

Si el control del compte d'usuari us ho demana després de seleccionar "Canvia", trieu Sí, ja que Microsoft és un editor verificat.
Pas 8: reparació ràpida o en línia

Als efectes d’aquest tutorial, seleccionarem Reparació ràpida.
Totes dues opcions acaben amb un resultat beneficiós, tot i que és possible que es requereixi en línia per a reparacions més profundes, però triguen molt més.
Pas 9: verificació de la reparació ràpida

Aquesta finestra apareixerà després de seleccionar quina reparació voleu completar. És una manera de Windows de verificar que voleu dur a terme la reparació immediatament. Seleccioneu Reparació per començar.
Pas 10: per últim: el joc d’espera



Com podeu veure a la foto adjunta, l'ordinador començarà a reparar el vostre paquet de programes de Microsoft Office. Rebrà una última sol·licitud només per assegurar-se que les reparacions han finalitzat.
Aquesta tècnica s'hauria d'utilitzar principalment si cap dels vostres programes de Microsoft Office no s'obre ni funciona correctament.
Finalment, es mostrarà més amunt un vídeo de tot el procés per a la formació d’actualització en el futur.
Pas 11: producte final
L’últim que hauríeu de veure abans de celebrar-ho és aquesta imatge, que indica que les reparacions són completes. Enhorabona!
Recomanat:
Reparació del cable del carregador MacBook MagSafe: 7 passos (amb imatges)
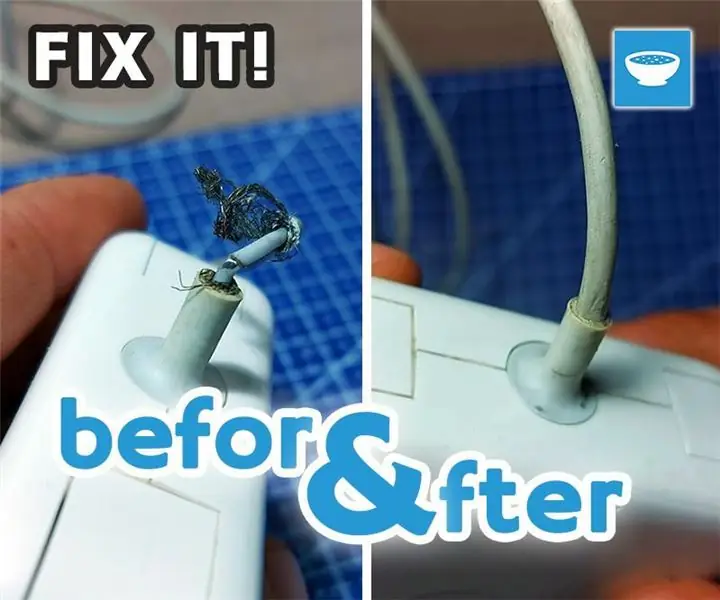
Reparació del cable del carregador MacBook MagSafe: Hola a tothom. Un amic meu va portar aquest carregador MacBook MagSafe que estava realment danyat al coll on surt el cable del carregador. Em va preguntar si sóc capaç de reparar-ho, així que normalment vaig estar d’acord i vaig dir que li donaria una oportunitat. Després de la primera inspecció
Com crear i inserir una taula i afegir columnes i / o files addicionals a aquesta taula al Microsoft Office Word 2007: 11 passos

Com es crea i s'insereix una taula i s'afegeixen columnes i / o files addicionals a aquesta taula a Microsoft Office Word 2007: alguna vegada heu tingut moltes dades amb les quals esteu treballant i pensades per a vosaltres mateixos … "com puc fer tot d'aquestes dades es veuen millor i són més fàcils d'entendre? " Si és així, és possible que la vostra resposta sigui una taula del Microsoft Office Word 2007
Televisor LCD Samsung encès: reparació de reparació de bricolatge fora de línia: 5 passos (amb imatges)

Samsung LCD TV on Off Issue DIY Repair Fix: Teníem un Samsung 32 " La televisió LCD va a la llum recentment. La televisió s’encendria, s’apagaria immediatament i tornaria a engegar-se … en un cicle sense fi. Després de fer una petita investigació, vam descobrir que hi havia hagut un record al
Com instal·lar Microsoft Office 2016 per a Mac de forma gratuïta: 4 passos

Com instal·lar Microsoft Office 2016 per a Mac de forma gratuïta: Microsoft ha publicat la descàrrega gratuïta de la previsualització pública d’Office 2016 per a Mac, sense necessitat de subscripció a l’Office 365. El nou programari inclou suport per a pantalles Retina, sincronització d’iCloud i sembla que les versions d’Office actualment estan disponibles
Pirateig de Microsoft Office Excel per llegir fluxos de notícies de valors RSS en viu: 3 passos

Com piratejar Microsoft Office Excel per llegir els fluxos de notícies RSS en directe: podeu aconseguir que Excel funcioni com a lector de notícies RSS en directe amb un complement gratuït. El més interessant d’això, a diferència d’utilitzar un lector de notícies habitual, és que podeu fer que actualitzi les notícies en funció del símbol d’interès que us interessi. A més
