
Taula de continguts:
- Pas 1: Exempció de responsabilitat
- Pas 2: Introducció
- Pas 3: Llista de materials
- Pas 4: Introducció
- Pas 5: engegada de l'ordinador portàtil
- Pas 6: obertura del programari Microsoft Office Word 2007
- Pas 7: Obre el programari
- Pas 8: Inserció d'una taula
- Pas 9: Taula inserida
- Pas 10: afegir columnes i / o files
- Pas 11: producte final
- Autora John Day [email protected].
- Public 2024-01-30 08:11.
- Última modificació 2025-01-23 14:37.

Alguna vegada heu tingut moltes dades amb què esteu treballant i pensades per a vosaltres mateixos … "Com puc fer que totes aquestes dades siguin millors i siguin més fàcils d'entendre?" Si és així, és possible que la vostra resposta sigui una taula del Microsoft Office Word 2007.
Pas 1: Exempció de responsabilitat
Hi ha diverses maneres de crear, inserir i editar una taula al Microsoft Office Word 2007; aquest instructable és la forma en què jo, com a autor, prefereixo realitzar aquests passos. Aquest procés s'està completant en un ordinador portàtil Hewlett Packard (HP) que utilitza el sistema operatiu Windows 10.
Pas 2: Introducció
Per mostrar millor les dades (com ara números, dies, etc.) gràficament i garantir que les dades siguin fàcilment llegibles i puguin ser analitzades, l’ús d’una taula pot ser molt útil. Una taula pot agafar dades i facilitar-ne la comprensió organitzant-les.
Pas 3: Llista de materials
- Portàtil
- Cable d'alimentació per a portàtils
- Programari Microsoft Office Word 2007
- Ratolí (si escolliu utilitzar-ne un)
- Dades que cal introduir a la taula
-
Coneixements bàsics de coneixements informàtics com:
- "Fer clic amb el botó esquerre" i "fer clic amb el botó dret" mitjançant el ratolí o els botons del portàtil
- Utilització de la barra de desplaçament
- Carpetes en expansió
- Ressaltant cel·les / text
- Habilitats bàsiques de format, com ara posar negreta i centrar el text
- Etc.
Pas 4: Introducció


-
Enceneu l'ordinador portàtil. Per a aquesta instrucció, s’utilitza un ordinador portàtil HP i el botó d’engegada es troba a la part superior del teclat, a l’extrem superior esquerre.
Doneu temps a l’ordinador portàtil perquè s’encengui i reviseu les actualitzacions, protocols de seguretat, etc
Pas 5: engegada de l'ordinador portàtil

-
Un cop l'ordinador portàtil estigui engegat, inicieu sessió a l'ordinador portàtil.
- Si utilitzeu el vostre portàtil personal, introduïu la vostra informació si teniu problemes per iniciar la sessió, poseu-vos en contacte amb el fabricant del portàtil.
- Si utilitzeu un ordinador portàtil de treball, seguiu tots els procediments i polítiques aplicables per iniciar la sessió a l'ordinador portàtil. Si teniu problemes per iniciar la sessió, poseu-vos en contacte amb el departament de TI (tecnologia de la informació) de la vostra empresa.
Pas 6: obertura del programari Microsoft Office Word 2007


-
Localitzeu i obriu el programari Microsoft Office Word 2007 a l'ordinador portàtil fent doble clic a la icona.
-
Si la icona no es troba a l'escriptori de l'ordinador, feu clic a la icona de Windows a l'extrem inferior esquerre de la pantalla.
A continuació, utilitzeu la llista a la part esquerra de la finestra emergent que està en ordre alfabètic mitjançant la barra de desplaçament situada al costat dret
-
- Si es va comprar el programari Word com a part del paquet més gran de Microsoft Office, haureu de localitzar Microsoft Office a la llista, expandir-la i fer clic a Microsoft Office Word 2007 per obrir el programari.
Pas 7: Obre el programari

-
Un cop obert el programari de Word, s'obrirà automàticament a un document en blanc amb el cursor a l'extrem superior esquerre de la pàgina. També podeu inserir una taula en un document de Word ja creat que ja tingui text.
Allà on es troba el cursor és on s’inserirà la taula
Pas 8: Inserció d'una taula




- Localitzeu el cursor a la ubicació on voleu inserir la taula.
- Feu clic a la cinta "Insereix" per mostrar les ordres Insereix.
- Feu clic a la petita fletxa situada sota el botó Taula per ampliar les opcions del botó. Hi ha diverses opcions que podeu utilitzar.
-
Per inserir una taula ràpida que podeu editar més endavant, passeu el cursor per sobre dels quadres de la part superior del menú desplegable d'opcions.
- Com més quadres ressalteu horitzontalment, es crearan les columnes de la taula.
- Com més quadres ressalteu verticalment, es crearan les files de la taula.
- Per exemple, si voleu crear una taula amb 3 columnes i 4 files, ressaltaríeu una taula de 3x4.
Pas 9: Taula inserida




-
En aquest punt, el programari inserirà la taula.
- Podeu començar a inserir les vostres dades i, mitjançant procediments de format habituals, podeu posar negreta, canviar el tipus de lletra, el centre, etc. qualsevol text que inseriu a la taula, com ara les capçaleres.
- En aquest exemple he afegit capçaleres a les columnes, he centrat i en negreta el text. Per fer tot això alhora, he ressaltat les cel·les i després he realitzat el format.
Pas 10: afegir columnes i / o files



-
Si decidiu que heu d’ampliar la taula i que necessiteu columnes o files addicionals:
- Localitzeu el cursor en una fila o columna adjacent on vulgueu afegir la columna o la fila addicionals.
- Feu clic amb el botó dret per mostrar el menú desplegable i passeu el cursor per sobre de l'ordre "inserir".
- Apareixerà la següent capa desplegable que mostrarà diverses ordres, com ara "Insereix columnes a la dreta" o "Insereix files a sota". Podeu triar l’opció que s’adapti a les dades amb què esteu treballant.
Pas 11: producte final

-
En aquest moment, heu creat / editat una taula per mostrar les vostres dades.
Aquest exemple és una taula creada per mostrar les capitals d’estat, la població a partir del 2018 i l’any en què l’Estat va entrar a la unió de l’estat on visc (MN) i els 4 estats circumdants
Recomanat:
Utilitzeu Fusion per crear aquesta eina de fusta: 4 passos

Utilitzeu Fusion per crear aquesta eina de fusta: aquest és un dels projectes més senzills que he fet amb Fusion 360 per ajudar els principiants a començar amb el programari. Mostra algunes funcions bàsiques del programari i és massa fàcil per trigar molt de temps. Es requereix programari: requisits previs de Fusion 360 per Autodesk
Taula d'extensió RaspberryPi 3/4 per afegir funcions addicionals a Raspberry Pi: 15 passos (amb imatges)

Taula d’extensió RaspberryPi 3/4 per afegir funcions addicionals a Raspberry Pi: sabem que el raspberry pi 3/4 no ve amb ADC (convertidor analògic a digital) i RTC (rellotge en temps real) incorporats, així que dissenyo un PCB que conté 16 canal de 12 bits ADC, RTC, mòdul SIM7600 4G, polsadors, relés, sortida USB, sortida 5V, potència 12V
Nike LED Swoosh! Aquesta és una gran decoració per a una habitació. Aquest és l'únic projecte que tothom pot repetir: 5 passos

Nike LED Swoosh! Aquesta és una gran decoració per a una habitació. Aquest és l'únic projecte que tothom pot repetir: Eines -cinta mètrica-tornavís -Soldador de ferro-serrat-trepant elèctric-paper de vidre Subministraments -Banda LED (RGB) 5 m-Controlador LED -Font d'alimentació 12V 4A-fusta 50-50-1500 2x fusta 20-20-3000 2x contraxapat 500-1000mm cargols (45mm) 150x cargols (35mm) 30x scr
Joc de lògica "Columnes": 5 passos
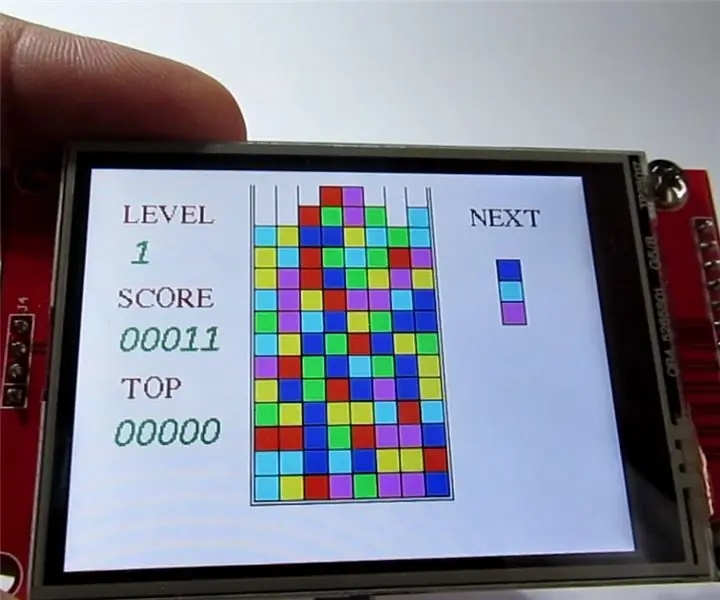
Joc de lògica "Columnes": Hola, avui voldria compartir un projecte per crear un simple joc lògic "Columnes". Per a això, necessitem: Una de les pantalles SPI més assequibles i assequibles, Arduino Nano, TFT-shield per Arduino Nano (amb la qual combinarem els individus
Una cosa a fer amb els ous de Pasqua addicionals: 3 passos

Una cosa a fer amb els ous de Pasqua addicionals: estava pensant en què hauria d’entrar al concurs de butxaca, i aquest pensament em va venir al cap. Potser podria fer servir alguns d’aquests ous de Pasqua de plàstic que em sobren. Així va néixer aquest Instructable
