
Taula de continguts:
2025 Autora: John Day | [email protected]. Última modificació: 2025-01-23 14:38

Tots sabem com és pagar factures en algun moment de la nostra vida. No sempre és el més fàcil de fer i esbrinar. No obstant això, pot ser més difícil si afegiu bolquers i tovalloletes o fins i tot roba. Sé el difícil que pot ser perquè hi he estat i hi sóc. Sóc una estudiant a temps complet i una mare que ha de portar el seu fill a l’escola cada dia i realment no tinc gaire temps per intentar pressupostar totes les despeses que tenim en família. Ni tan sols un cop per setmana. Per tant, si puc posar-lo en un full de càlcul d'Excel i actualitzar-lo si cal, ho faré i actualment ho faré ara. M’agradaria ajudar a algú a fer un full de càlcul en Excel per ajudar-lo a fer un seguiment dels seus ingressos i despeses. Us mostraré com fer un pressupost senzill i ràpid en Excel. Seguiré els passos per obtenir un bon pressupost i també serà fàcil d’editar si cal.
Pas 1: obertura d'Excel a Windows 10




Aneu a la pestanya Inici de la pantalla de l’ordinador.
Al menú que hi ha a sota del toc d’inici, hauríeu de poder cercar o veure Excel disponible.
Un cop obriu l'Excel, us demanarà que voleu el tipus de temple que desitgeu. Per a aquest projecte, només farem servir un "full de treball en blanc".
Obrirà el full de càlcul i veureu un full en blanc amb cel·les. Excel està format per columnes i files. Si teniu una columna i una fila, s’anomena cel·la. Les columnes s’etiqueten amb lletres com A, B, C ect. Les files s’etiqueten amb números com ara 1, 2, 3 ect. Per tant, si etiqueteu una cel·la, quedarà així.
A1, B1, C1.
Pas 2: desar el full de treball d'Excel



Sempre voleu començar desant el full de càlcul, de manera que si deixeu de treballar-hi s’haurà desat la feina que teníeu.
Podeu desar el full d'Excel anant a l'extrem superior esquerre de les pestanyes i fent clic al botó "Fitxer".
A continuació, aneu a "Desa com a" i feu clic a "Navega".
Apareixerà una altra pàgina i canviarà el nom del fitxer. Vaig canviar el nom del meu "Pressupost". Poseu sempre un nom que recordeu als fitxers.
Feu clic a sobre per trobar la multa que voleu. Tot seguit, només cal que feu clic a "Desa" i us tornarà al full de treball. Si ho heu fet correctament, veureu a la part superior del full de càlcul el nom del fitxer en què l’heu desat.
Pas 3: iniciar el pressupost



Voleu un títol per al pressupost.
Vaig anar a la cel·la "A1" i vaig escriure "Pressupost mensual"
A continuació, he seleccionat les columnes A: J fila 1 i les he fusionat i he centrat juntes.
Mantindreu premuda la tecla esquerra del ratolí per seleccionar més d'una cel·la.
Trobareu el botó de combinació i centrat a la pestanya "Inici" a la secció "Alineació".
Feu clic a sobre i convertirà aquestes columnes i files en una i centrarà el text.
Pas 4: Data; Mes; Curs



Voleu afegir la data al vostre paper i també etiquetar el mes que esteu fent i també l'any.
Farem una data que s'actualitzarà automàticament cada vegada que obriu el full d'Excel.
Començarem etiquetant
A les cel·les:
- Tipus "A2" "Data"
- Tipus "A3" "Mes"
- "Any" tipus "A4"
- "B2" escriviu la fórmula "= AVUI ()".
- Escriviu "B3" el mes "setembre", aquest és el mes en què estic actualment.
- Torneu a escriure "B4" l'any "2017", aquest és l'any en què estic actualment.
Notareu que el setembre no encaixa en aquest petit espai que entra a la columna C. Podem canviar-ho anant al toc "Inici" i després a la secció "Cèl·lules" i fent clic a "Format". A continuació, feu clic a "Amplada de columna d'ajust automàtic".
Pas 5: ingressos

A les cel·les:
- Tipus "A6" "Ingressos".
- Escriviu "B6" "Andrew" o qualsevol persona que tingui ingressos a la llar.
- Tipus "C6" tipus "Janeal" o qui sigui a la llar que aporti ingressos.
- Tipus "D6" "Altres ingressos". El meu marit té altres ingressos que aporta.
Vaig utilitzar la meva família per aquest exemple.
A sota d'ells inseriré els imports.
A les cel·les:
- "B7" tipus "2500" i això és que només vull que el meu marit em porti a casa a la baixa. Sempre li baixo el sou.
- Escriviu "C7" "N / A" perquè encara no treballo, però volia assegurar-me que el meu nom figurés al full de pressupostos perquè visc a la llar.
- Tipus "D7" tipus "1845"
Notareu a la imatge que també he utilitzat la funció d’ajust automàtic per a la columna C.
Pas 6: despeses

A les cel·les:
- "Despeses" tipus "A8"
- Tipus "B8" "Hipoteca"
- Tipus "C8" "Pagament amb cotxe"
- Tipus "D8" "Utilitats"
- Tipus "Supermercats" tipus "E8"
- Tipus "F8" "Entreteniment"
- Tipus "G8" tipus "Estalvi"
- Tipus "H8" "Coses per a nadons"
- "Assegurança" tipus "I8"
Veureu que he canviat l’amplada de la columna de la majoria. Un cop els canvieu, es mantindran d'aquesta mida tret que els canvieu.
Pas 7: afegir més mesos

Acabaré els anys. Afegiré els anys perquè quedin sota les despeses de la columna A.
- Tipus "A9" "setembre"
- Tipus "A10" "octubre"
- Tipus "A11" "Novembre"
- Tipus "A12" "desembre"
Acabo d’acabar l’any en què estic actualment.
Pas 8: quantitats de despeses




A les cel·les:
- Tipus "B9" tipus "550"
- "C9" tipus "250"
- Tipus "D9" tipus "200"
- Tipus "E9" tipus "350"
- "F9" tipus "200"
- Tipus "G9" tipus "400"
- Tipus "H9" tipus "60"
- "I9" tipus "135"
Després he utilitzat la funció "Flash Fill" als intervals B9: B12, C9: C12, D9: D12, E9: E12, F9: F12, G9: G12, H9: H12 i I9: I12
El que farà el farciment flash és copiar i enganxar a les altres cel·les que també arrossegueu el ratolí. És una característica molt pròxima a utilitzar en lloc de fer tots els passos per copiar i enganxar.
Pas 9: totals


Quan fem un pressupost, busquem el total de diferències entre el que tenim per ingressos i el que tenim per despeses.
A les cel·les:
- Tipus "J6" "Total"
- Tipus "J8" "Total"
Ara que els hem etiquetat, afegirem les fórmules a la secció Total. Les fórmules canviaran automàticament si canvien els vostres números d’ingressos. La fórmula que utilitzarem serà un interval. Un interval és un conjunt de cel·les que heu seleccionat.
A les cel·les:
- "J7" escriviu la fórmula de "= SUMA (B7: D7)"
- "J9" escriviu la fórmula de "= SUM (B9: I9)"
A continuació, podeu utilitzar el farciment de flaix per omplir la resta de mesos, així que agafeu la fórmula de "J9" per arrossegar-la cap avall i ompliu-la amb la mateixa fórmula que vau utilitzar a "J10", "J11" i "J12".
Pas 10: la diferència



Al pas 9 vam parlar de trobar la diferència entre ingressos i despeses. Per tant, al pas 10 trobarem la diferència entre tots dos.
A les cel·les:
- Tipus "A14" "Diferència entre ingressos i despeses 1x mes".
- Tipus "J14" = J7-J9"
L'1x significa només un mes, no tots els mesos. En aquest exemple només faré el mes de setembre, però s'haurà d'actualitzar cada mes si canvien els números d'una de les despeses. Utilitzaria la funció de combinació i centre al quadre de diferències de la cel·la "A14". Fusionaria les columnes A14: D14. També el vaig deixar alineat. Trobareu els botons d'alineació a la pestanya "Inici" a la secció "Alineació".
Pas 11: signes de diners




Convertiré tots els números a una moneda perquè mostrin un signe de dòlar. Seleccionaré totes les cel·les que tinguin un nombre representant diners mantenint premut el botó "Ctrl" i fent clic esquerre sobre les cel·les amb el ratolí. S'han de ressaltar un cop els seleccioneu. Un cop els hàgiu seleccionat, aneu al toc "Inici" i, a la secció "Números", veureu una fletxa dreta a la dreta i feu clic a sobre. A continuació, seleccionareu la moneda a l'àrea de la categoria i ara tindreu un signe de dòlar i dos números després del punt decimal. Tot i això, no m’agraden els números després del punt decimal, així que entro i ho elimino, ja que estic fent servir una estimació per al meu número. Per tant, podeu suprimir-lo assegurant-vos que el quadre de posicions decimals diu "0".
Recomanat:
Feu el vostre propi sistema de música Bluetooth de baix pressupost: 5 passos (amb imatges)

Feu el vostre propi sistema de música Bluetooth de baix pressupost: en aquest projecte us mostraré com he " fusionat " un receptor de música bluetooth barat amb un alt altaveu meu. El focus principal estarà en el disseny d’un circuit amplificador d’àudio de baix cost al voltant del LM386 i el NE5534. El receptor Bluetooth
Pressupost Arduino RGB Word Clock !: 7 passos (amb imatges)
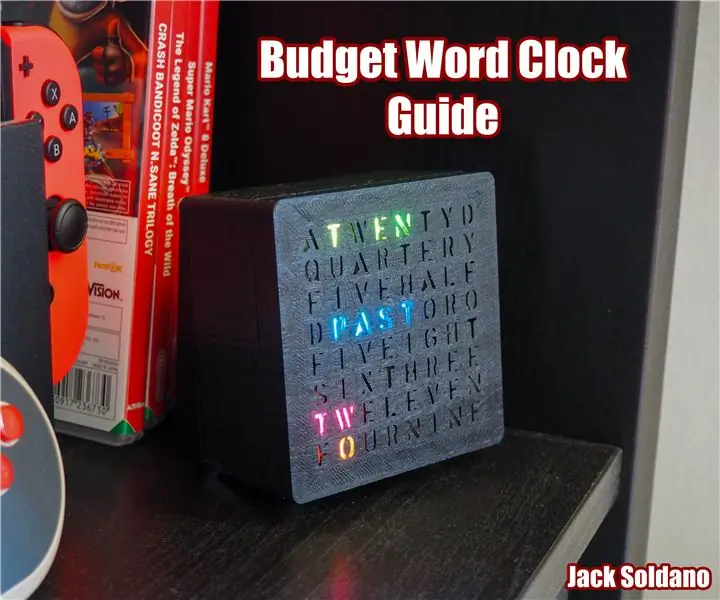
Pressupost Arduino RGB Word Clock !: Hola a tothom, aquí teniu la meva guia sobre com fer el vostre propi & rellotge de paraules barat! Eines que necessitareu per a aquest projecte Soldador & Cables de soldar (idealment com a mínim 3 colors diferents) Impressora 3D (o bé accediu a un, també podeu
Una Juke Box per als més joves Aka Raspi-Music-Box: 5 passos

A Juke Box for the Very Young … Aka Raspi-Music-Box: inspirat en el instructiu "Raspberry-Pi-based-RFID-Music-Robot" descrivint un reproductor de música fabricat per ROALDH per als seus tres anys, vaig decidir construir una caixa de seguretat per als meus fills encara més petits. Bàsicament és una caixa amb 16 botons i un Raspi 2 i
Com es fa una estació de carregador de ions de Li 18650 per un pressupost: 4 passos (amb imatges)

Com es fa una estació de carregador de ions de Li 18650 per un pressupost: una pila de ions de liti o pila de ions de Li (abreujada com a LIB) és un tipus de bateria recarregable en què els ions de liti es mouen de l’elèctrode negatiu a l’elèctrode positiu durant la descàrrega i tornar a carregar. Les bateries de ions de Li utilitzen un intercal
Bressol modificat per a pares amb discapacitat: 24 passos (amb imatges)

Bressol modificat per a pares amb discapacitat: Aquesta és una versió revisada de la meva modificació del bressol que es pot instruir. Inclou més detalls sobre com fer alguns dels passos més complexos, una llista completa dels requisits d'eines / equips i alguns canvis addicionals que he hagut de fer des de la publicació del
