
Taula de continguts:
- Pas 1: els enllaços
- Pas 2: cablejat
- Pas 3: Configureu el node Mcu i Tasker
- Pas 4: la Junta adequada
- Pas 5: instal·leu l'Esp One
- Pas 6: escolliu aquest llibre i afegiu aquest codi
- Pas 7: feu una publicació Http a Tasker
- Pas 8: Fet
- Pas 9: final: sempre podeu fer que un cas que he fet meu sigui amb un tallador làser i un simple enclavament
- Autora John Day [email protected].
- Public 2024-01-30 08:15.
- Última modificació 2025-01-23 14:38.

descàrrega de tasca.
Pas 1: els enllaços
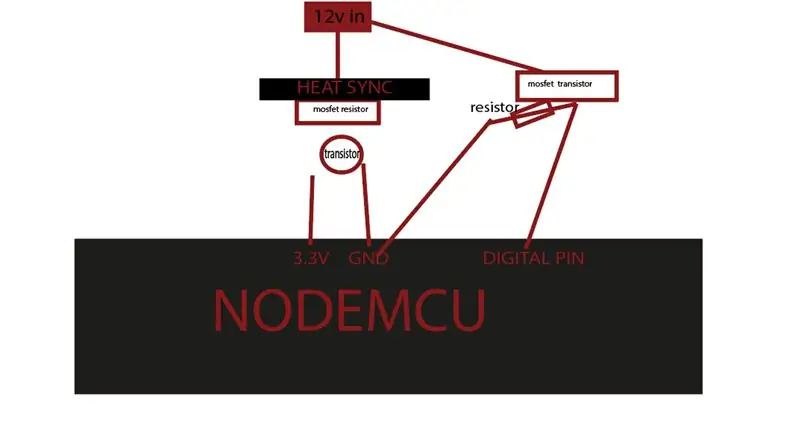

play.google.com/store/apps/details?id=net…. -> Tasca
thinger.io/ -> api thinger
www.amazon.de/Eleduino-Version-NodeMCU-Int… -> el mòdul nodemcu
Podeu utilitzar qualsevol sortida que desitgeu en el meu exemple, he utilitzat una tira LED RGB
Pas 2: cablejat
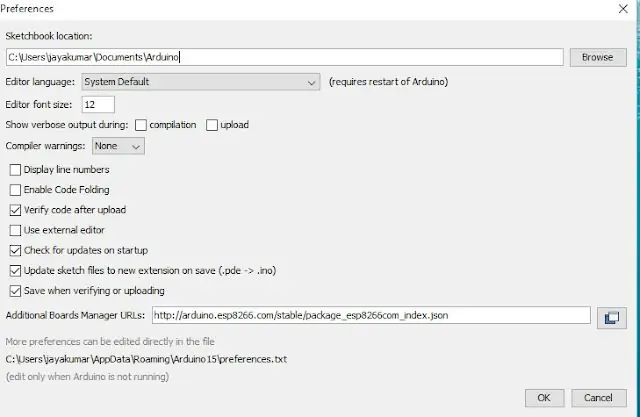
Feu-ho amb una taula abans de soldar
Pas 3: Configureu el node Mcu i Tasker
Primer obriu l’Arduino IDEGo als fitxers i feu clic a la preferència de l’Arduino IDE
copieu el codi següent al Gestor de taulers addicionals https://arduino.esp8266.com/stable/package_esp8266com_index.json feu clic a D'acord per tancar la pestanya de preferències.
Pas 4: la Junta adequada
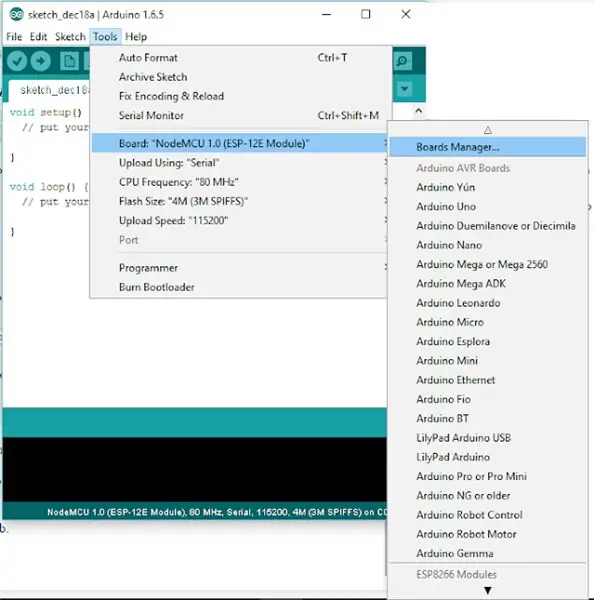
Després de completar els passos anteriors, aneu a Eines i tauler i, a continuació, seleccioneu Gestor de taulers
Aneu a la comunitat esp8266 per esp8266 i instal·leu el programari per a Arduino. Un cop finalitzat tot el procés anterior, es llegeix per programar el nostre esp8266 amb Arduino IDE.
Pas 5: instal·leu l'Esp One
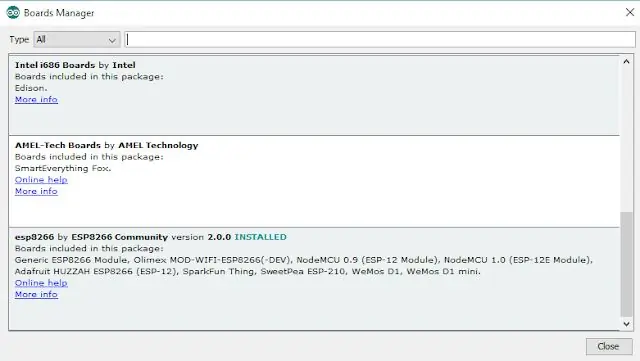
Pas 6: escolliu aquest llibre i afegiu aquest codi
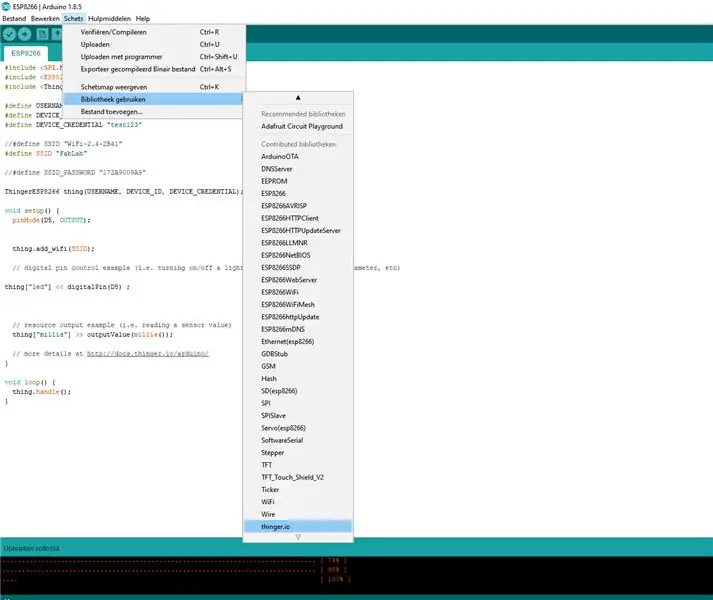
#include #include
#incloure
#define USERNAME "yourusernamen" #define DEVICE_ID "your device" #define DEVICE_CREDENTIAL "your cridentials"
#define SSID "yourssd"
#define SSID_PASSWORD "wifipass"
Thinger ESP8266 cosa (USERNAME, DEVICE_ID, DEVICE_CREDENTIAL);
void setup () {pinMode (D5, OUTPUT);
thing.add_wifi (SSID);
// exemple de control de pin digital (és a dir, encendre / apagar un llum, un relé, configurar un paràmetre, etc.) cosa ["led"] << digitalPin (D5);
// exemple de sortida de recursos (és a dir, llegir un valor del sensor) cosa ["millis"] >> outputValue (millis ());
// Més detalls a
bucle buit () {thing.handle (); }
Pas 7: feu una publicació Http a Tasker
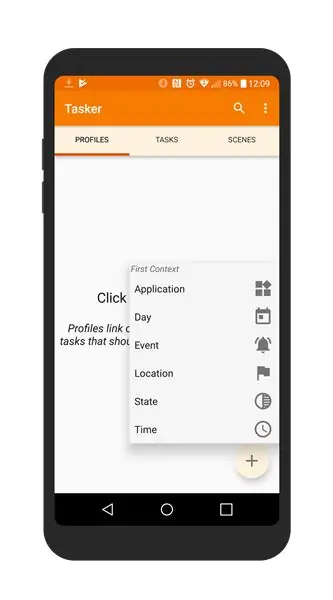
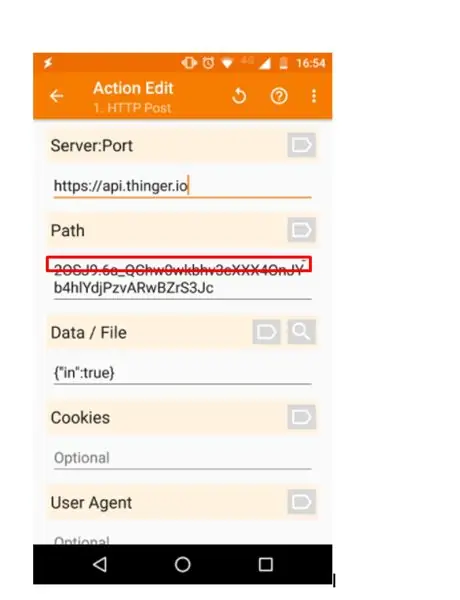
el treballador utilitza afirmacions if i then o reacció d'acció
per exemple, si l'hora = 23:00, feu publicació
He utilitzat un connector anomenat autovoice
NOTA: aquest complement es paga.
(és barat)
Pas 8: Fet

Pas 9: final: sempre podeu fer que un cas que he fet meu sigui amb un tallador làser i un simple enclavament



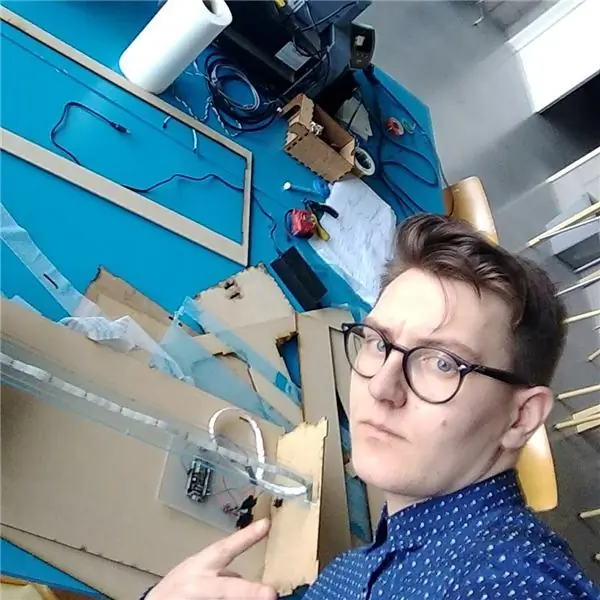
si no ho podeu fer, feu servir aquest enllaç:
Recomanat:
Llum LED d'escriptori intel·ligent - Il·luminació intel·ligent amb Arduino - Espai de treball Neopixels: 10 passos (amb imatges)

Llum LED d'escriptori intel·ligent | Il·luminació intel·ligent amb Arduino | Espai de treball de Neopixels: ara passem molt de temps a casa estudiant i treballant virtualment, per què no fer que el nostre espai de treball sigui més gran amb un sistema d’il·luminació personalitzat i intel·ligent basat en els LEDs Arduino i Ws2812b. Aquí us mostro com construir el vostre Smart Llum LED d'escriptori que
Converteix un telèfon intel·ligent no utilitzat en una pantalla intel·ligent: 6 passos (amb imatges)

Converteix un telèfon intel·ligent no utilitzat en una pantalla intel·ligent: el tutorial de Deze es troba a Engels, per a la versió del clàssic espanyol. Teniu un telèfon intel·ligent (antic) sense utilitzar? Convertiu-lo en una pantalla intel·ligent amb Fulls de càlcul de Google i paper i llapis seguint aquest senzill tutorial pas a pas. Quan hagis acabat
Làmpada LED intel·ligent controlada per telèfon intel·ligent Bluetooth: 7 passos

Làmpada LED intel·ligent controlada per telèfon intel·ligent Bluetooth: sempre somio amb controlar els meus aparells d’il·luminació. Aleshores algú va fabricar una increïble llum LED de colors. Fa poc em vaig trobar amb una làmpada LED de Joseph Casha a Youtube. Inspirant-me en ell, vaig decidir afegir diverses funcions mantenint la comoditat
Rellotge despertador intel·ligent: un despertador intel·ligent fabricat amb Raspberry Pi: 10 passos (amb imatges)

Rellotge despertador intel·ligent: un rellotge despertador intel·ligent fet amb Raspberry Pi: Heu volgut mai un rellotge intel·ligent? Si és així, aquesta és la solució per a vosaltres. He creat Smart Alarm Clock (Rellotge despertador intel·ligent), aquest és un rellotge que permet canviar l’hora de l’alarma segons el lloc web. Quan l’alarma s’activi, hi haurà un so (brunzidor) i 2 llums
Com controlar l'interruptor intel·ligent bàsic Sonoff basat en ESP8266 amb un telèfon intel·ligent: 4 passos (amb imatges)

Com controlar el commutador intel·ligent bàsic de Sonoff basat en ESP8266 amb un telèfon intel·ligent: Sonoff és una línia de dispositius per a Smart Home desenvolupada per ITEAD. Un dels dispositius més flexibles i econòmics d’aquesta línia és Sonoff Basic. És un commutador habilitat per Wi-Fi basat en un gran xip, ESP8266. En aquest article es descriu com configurar el Cl
