
Taula de continguts:
2025 Autora: John Day | [email protected]. Última modificació: 2025-01-23 14:38



Hola nois. A la instrucció d’avui us mostraré com podeu crear el vostre propi controlador de tires LED RGB, basat en infrarojos i controlat per infrarojos.
El principi del controlador és bastant senzill. El positiu de 12v es connecta directament al carril de 12v de la tira i al pin VIN de l’arduino que l’alimenta. Cada font de mosfet està connectada a la terra de la font d'alimentació. Els passadors de drenatge es connecten a cada carril negatiu de la tira, per als colors vermell verd i blau i la porta es connecta a través d’una resistència de 220ohm a un pin de sortida PWM de l’arduino. Quan s’envia un senyal PWM des d’un pin arduino, obre la porta del mosfet permetent que el corrent flueixi cap als pins negatius de la tira.
El receptor IR està connectat al pin d’entrada digital de 5 v, de terra i arduino, descodificant qualsevol senyal IR enviat en la seva direcció.
Pas 1: proves de barres de pa

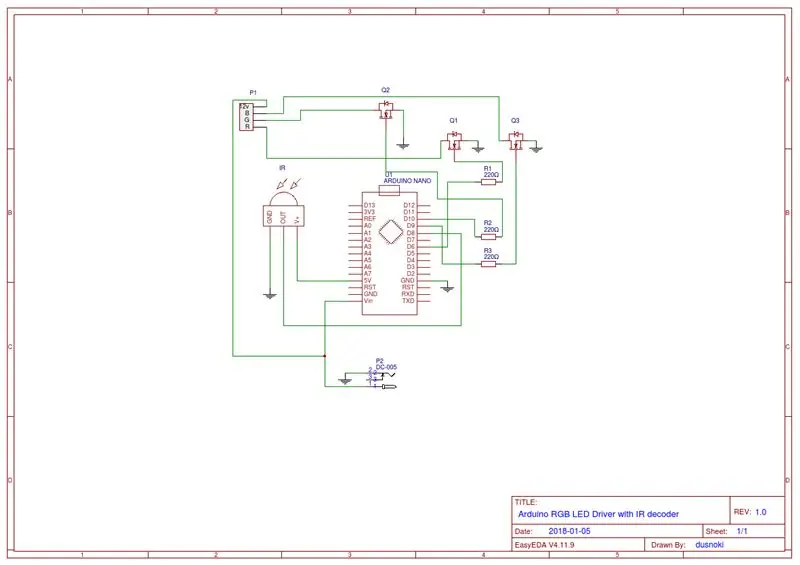
Com es pot veure pel meu esquema, he utilitzat un Arduino nano com a cervell de l’operació, 3 mosquetets de nivell lògic com a controladors de cada carril de la tira LED, un receptor IR de 1838, 3 resistències de 220ohm i una font d’alimentació de 12v 5A.
Configurem-ho tot en una taula de treball. Estic fent servir un mega Arduino per provar-ho, que va resultar ser una mala idea perquè, com vaig saber més endavant, alguns pins no funcionaven igual al nano que al mega, però tornaré a que més endavant.
Pas 2: Codi Arduino
Ara fem una ullada al codi arduino.
El primer que heu de fer és descarregar la biblioteca IRRemote més recent des de la seva pàgina de github. Extraieu el fitxer zip i moveu-lo a la carpeta de les biblioteques arduino. Assegureu-vos d’eliminar la biblioteca RobotIRremote existent de la carpeta de biblioteques arduino arrel perquè pot interferir amb la biblioteca irremote.
A continuació, podeu obrir l’esbós d’exemple d’IRRecvDemo al vostre ID d’arduino i canviar el pin de recepció de la línia 11 a 8, ja que és el que farem servir al nostre arduino per rebre el senyal ir. Pengeu l’esbós i obriu el monitor sèrie. Ara agafeu el comandament a distància que vulgueu utilitzar amb el controlador i premeu un botó. Si ho heu fet tot correctament, apareixerà un codi al monitor sèrie. Escriviu tots els codis corresponents als botons del comandament a distància, els utilitzarem més endavant al nostre esbós.
A continuació, aneu al repositori de github i descarregueu el fitxer sketch.ino i obriu-lo amb el vostre IDE arduino.
Podeu editar les línies 16-39 on he definit els codis de cada botó del comandament a distància, només heu de canviar els codis HEX de la part dreta pels codis que heu anotat anteriorment. Faré un vídeo separat i l’enllaçaré a la descripció explicant detalladament el codi.
Un avís ràpid per a qualsevol persona que provi aquest projecte, si utilitzeu un nano arduino, utilitzeu exactament aquests pins que estan configurats al meu esbós; alguns pins (5 i 11) congelen l’arduino si s’envia un senyal pwm a través d’ells. perquè la biblioteca IRREMOTE utilitza els temporitzadors integrats de l’arduino a l’hora d’interpretar el codi i aquests pins han de ser lliures. Tampoc no podeu utilitzar els 13 pins per a les entrades, perquè està connectat a l’indicador LED incorporat de l’arduino. He comès l'error d'utilitzar aquests pins sense provar-los correctament i, com a conseqüència, he hagut de demanar un altre tauler, per tant, si us plau, seguiu aquests pins si voleu estar segur. Pengeu l'esbós editat a l'arduino i proveu tots els botons. Si tot va al pla, hauríeu de tenir tots els botons funcionant correctament i mostrar els colors que vulgueu. Els botons d'intensitat amunt i avall s'utilitzen per atenuar els colors si esteu en mode de color, i accelerar i alentir les animacions si utilitzeu una de les 4 animacions que he configurat.
Pas 3: Comanda de PCB
Ara és el moment de portar el nostre projecte de la taula de treball a un PCB real. He utilitzat l'aplicació en línia EasyEDA per crear l'esquema i el disseny del tauler. Us mostraré com podeu obtenir el vostre disseny de PCB imprès i enviat professionalment per JLCPCB.
Quan obriu el disseny de PCB a EASYEDA, heu de fer clic al botó de sortida gerber del programari. A continuació, feu clic a Descarregar fitxers Gerber.
Ara aneu a JLCPCB.com i feu clic al botó de pressupost ara. Pengeu el fitxer gerber i hauríeu de veure com quedarà el vostre PCB acabat.
A continuació podeu editar la quantitat, el gruix, els colors, etc. He anat principalment amb la configuració predeterminada, només he canviat el color a blau perquè crec que es veu més maco. Quan hàgiu acabat, feu clic al botó Desa al carretó. Després, podeu anar a la pàgina de pagament, introduir la informació d’enviament i pagament i, quan hàgiu acabat, podeu esperar que els vostres PCB arribin ben aviat.
Després d’aproximadament una setmana d’espera, els meus PCB han arribat ben empaquetats i segurs. He de dir que estic molt content de la qualitat general. Per aquest preu, definitivament no paga la pena provar de fer-lo seu. Assegureu-vos de consultar el seu lloc web i fins i tot tindreu enviaments gratuïts a la primera comanda si ho feu.
Pas 4: Muntatge i soldadura de PCB


Ara és el moment de muntar-ho tot al nou tauler imprès. Quan soldeu, intenteu sempre soldar primer les parts més petites i després passar a les més grans, cosa que facilita molt. Per connectar l’arduino, la tira de leds i el receptor d’ir, he utilitzat capçaleres de pas recte femení en lloc de soldar directament els components. D’aquesta manera, si fregiu accidentalment el vostre arduino o qualsevol altra cosa, es poden canviar fàcilment i podeu reutilitzar el tauler sense cap problema. Els únics components que he soldat directament han estat els mosquetets i la presa de corrent continu.
Quan tot està soldat, podem connectar els nostres components. Assegureu-vos de connectar correctament la tira LED, el carril de 12v és el passador del costat dret i els carrils negatius són els passadors 1, 2 i 3 de l’esquerra. I, per descomptat, no poseu el vostre arduino de manera equivocada perquè el podeu fregir.
Pas 5: primer encès i conclusió
Quan tingueu tots els components al seu lloc, connecteu la font d'alimentació de 12 V a la placa i assegureu-vos que tot funcioni.
I ja està! El vostre controlador de tires LED basat en Arduino de bricolatge està a punt. Espero que us divertiu tant com jo construint aquest projecte. He de dir que he après molt i espero que vosaltres també. Totes les parts utilitzades al projecte i els enllaços que he esmentat es troben a la descripció del vídeo. Moltes gràcies per tot el suport al meu canal, realment significa molt. Si us agrada el vídeo, deixeu un m'agrada i subscriviu-vos a futurs vídeos perquè això m'ajuda molt. Diverteix-te amb el teu controlador LED i et veuré al proper! Ànims
Recomanat:
Arduino Nano LED Strip Cat Toy: 6 passos

Arduino Nano LED Strip Cat Toy: és una instrucció per crear una joguina de gats de tira LED. Un sol LED funcionarà al llarg de la tira de LED perquè el gat pugui perseguir-lo. Això significa que aquest projecte es pot alimentar fàcilment amb el pin Arduino de 5 V. El color dels LED es pot canviar
Com utilitzar Neopixel Ws2812 LED o LED STRIP o LED Ring amb Arduino: 4 passos

Com s'utilitza el Neopixel Ws2812 LED o LED STRIP o Led Ring amb Arduino: Hola, nois, ja que Neopixel led Strip són molt populars i també s'anomena tira led led ws2812. Són molt populars perquè en aquestes tires de leds podem dirigir-nos a tots els leds per separat, cosa que significa que si voleu que alguns leds brillin d’un sol color
ESP8266 RGB LED STRIP WIFI Control - NODEMCU com a comandament a distància IR per a tira LED controlada per Wifi - Control de telèfons RGB LED STRIP: 4 passos

ESP8266 RGB LED STRIP WIFI Control | NODEMCU com a comandament a distància IR per a tira LED controlada per Wifi | Control de telèfons RGB LED STRIP: Hola nois, en aquest tutorial aprendrem a utilitzar nodemcu o esp8266 com a comandament a distància IR per controlar una tira LED RGB i Nodemcu serà controlat per smartphone mitjançant wifi. Així, bàsicament, podeu controlar la RGB LED STRIP amb el vostre telèfon intel·ligent
ESP 8266 Nodemcu RGB LED Strip Controlat per un servidor web remot: 4 passos

ESP 8266 Nodemcu RGB LED Strip Controled by a Webserver Remote: En aquest instructable aprendrem com convertir un nodemcu en un control remot IR de la tira LED RGB i aquest control remot nodemcu ha de ser controlat per una pàgina web allotjada al mòbil o al PC per nodemcu
Arduino DIY Bluetooth Controller LED RGB Strip: 4 passos

Arduino DIY Bluetooth Controller LED RGB Strip: Hola a tots, aquest és el segon projecte que vull compartir amb vosaltres utilitzarà el mòdul Bluetooth HC-06, ja que és important
