
Taula de continguts:
2025 Autora: John Day | [email protected]. Última modificació: 2025-01-23 14:38

Hola, benvingut a aquest tutorial on aprendràs a comunicar-te a la teva targeta LaunchPad TI Evaluation Kit amb Matlab.
En aquest tutorial s’enfocarà la connexió amb la Tiva C i l’usuari podrà migrar fàcilment a una targeta tipus MSP430.
Primer, abans de començar el tutorial …
1.- Tenir instal·lat MATLAB (una versió que suporta comunicació en sèrie).
2.- Instal·lar Energia IDE (https://energia.nu).
3.- Recomanació: descarregar aquesta aplicació per a electrònica "iOhmy" per al teu iPhone.
4.- No olvides darle Me gusta y Compartir a … www.facebook.com/UpiitaRAM
Gràcies:)
Pas 1: Que És La Comunicació Serial RX / TX
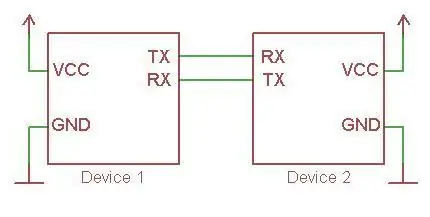
El protocolo serial asíncrono es un protocolo de comunicación común en el mundo de la electrónica embebida. S'utilitza per dispositius per comunicar informació. El protocolo es implementa en los receptores / transmisores asíncronos universales (UART, per sus siglas en inglés). Quan un dispositiu es comunica utilitzant el protocol de sèrie, el seu UART transmet en la línia "TX" i rep dades per la línia "RX".
En una comunicació serial tindrem una terminal (o pin) amb les lletres "TX" i una altra amb "RX".
Per connectar dos dispositius mitjançant UART, s'han de connectar els pins com es mostren en la imatge.
En nuestra tarjeta Launchpad TI Tiva C, tenim 8 UART. I en una targeta MSP430 només tenim 1 UART.
Pas 2: Comunicació sèrie amb Launchpad
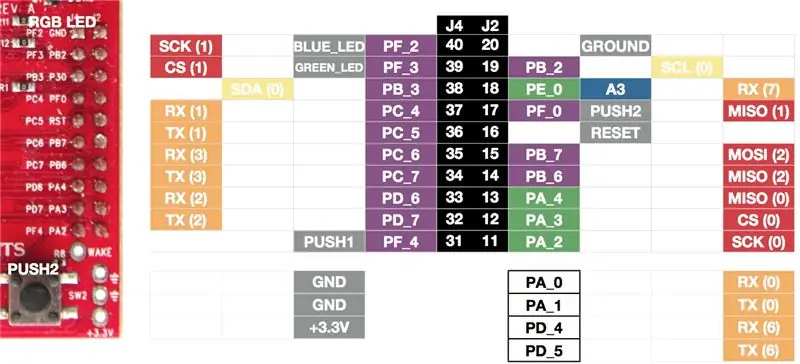
En nuestra tarjeta Launchpad TI Tiva C, tenim 8 UART. I en una targeta MSP430 només tenim 1 UART.
Si veiem el següent diagrama, podem observar en colornaranja uns bloques que dicen RX (1), TX (1), etc.
Esos bloques RX (1) y TX (1) son el puerto Serial1.
En aquest exemple utilitzarem el port serial per defecte que utilitzar el port USB amb la computadora
Entonces, en cas de que vulguem connectar un dispositiu serial al nostre Launchpad utilitzant els pins …
RX (1) es diu PC_4
TX (1) se llama PC_5 (aparecen en color morado) y pertenecen en la fila J4 de pins o terminals per a connexió.
Si només volem fer comunicació serial mitjançant USB, el port es cridarà al nostre codi Serial.
Podeu utilitzar comandos com a Serial.write () i Serial.read ().
* Per veure més sobre les terminals de la Tiva C, descàrrega:
energia.nu/img/StellarPadLM4F120H5QR-V1.0.j…
energia.nu/img/StellarPadLM4F120H5QR-V1.0BA…
Pas 3: Programació de La Tiva C Amb Energia IDE
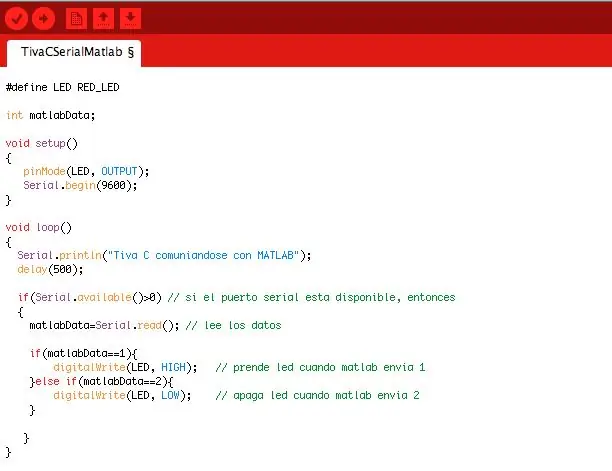
Primer, em gustaria mencionar alguns comandaments en Energia IDE per a la comunicació serial.
Tenim els comandaments …
Serial.begin (speed) Establir la velocitat de bits per segon (baudios), velocitat = 300, 1200, 2400, 4800, 9600, 14400, 19200, 28800, 38400, 57600.
Serial.read () Llegir dades entrants a LaunchPad via RX ()
Serial.write () Escribe dades a LaunchPad via TX ()
Serial.println () Escribe dades al port Sèrie com a tipus ASCII.
Ahora bé, el codi que mostra en la imatge defineix una constant per al LED vermell RED_LED.
Des de MATLAB escrivim un 1 per encendre el LED i un 2 per apagar-lo
Entonces, si la variable matlabData = 1 enciende el LED con HIGH y si es 2 apaga con LOW.
matlabData = Serial.read (); es el encargado de leer los datos de entrada.
_
Descarregar codi per a Tiva C (Energia IDE).
Pas 4: Comunicant LaunchPad amb Matlab
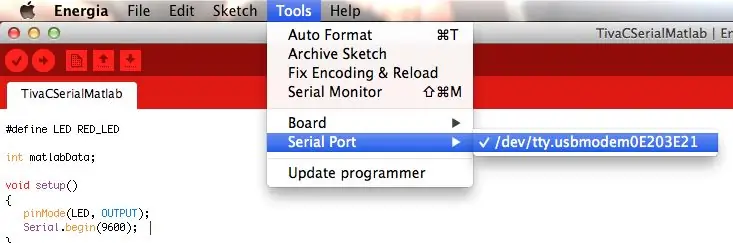
Primer i molt important, debem obtenir el nombre del port serial en el que estem connectats.
Des de l’energia, Tools> Serial Port, podem veure un nombre com / dev / tty / usbmodem0e203E21, aquest nombre és diferent per a cada computadora. En el cas de Windows verás que dice COM.
Ya que copiaste el nombre del puerto serial, cierra el programa Energia.
IMPORTANT: Energia i Matlab no poden estar executats al mateix temps
Bien, ya que tienes ese nombre del puerto, abre MATLAB y escribe lo siguiente:
s = serial ('elnombredeTuPuertoSeria l');
ejemplo: s = serial ('/ dev / tty / usbmodem0e203E21')
Pas 5: Programació En MATLAB
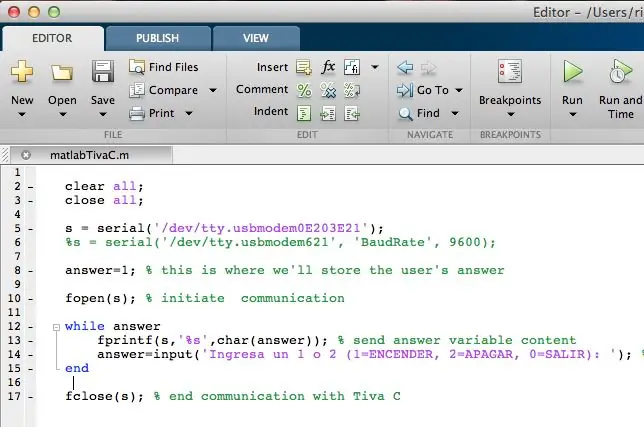
Com sabem, la comunicació serà en sèrie. En aquest exemple només tenim connectat el Launchpad mitjançant el port USB i en el nostre codi d'Energia IDE tenim Serial.read () i Serial.write () per a lectura i escriptura.
* Els comandaments que utilitzarem a MATLAB son …
Per declarar el vostre port serial en una variable: s = serial ('/ dev / tty / usbmodem0e203E21')
Para usar el puerto hay que obrir: fopen (s); % inicia comunicacion
Y cerramos el puerto al terminar su uso: fclose (s); % termina la comunicació
També pots experimentar amb l’ordre: s. Status (), si al ejecutarlo apareix 'open', llavors el port ja està en ús amb MATLAB.
_
Descarregar codi de Matlab
Pas 6: Resultats
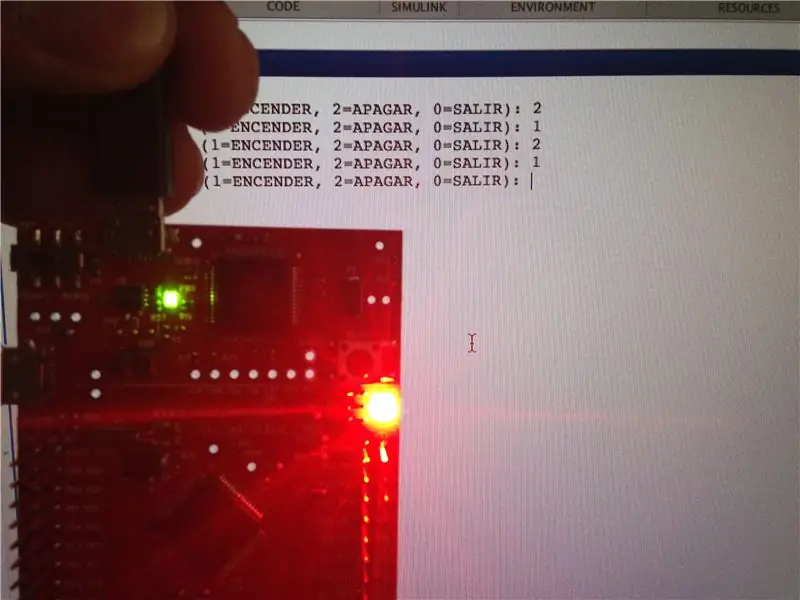
Al ejecutar el código de Matlab, el programa pide ingresar 1, 2 o bien 0 para salir.
Si ingresamos 1, encendemos el LED rojo y si ingresamos 2, apagamos el LED rojo.
* Espero que t’hagi agradat el tutorial, agraïm comentaris i sugerències *
No olvides descarrega aquesta aplicació electrònica "iOhmy" per al teu iPhone.
Us convidem a unir la nostra pàgina de facebook:
www.facebook.com/UpiitaRAM
Recomanat:
Solució del problema del controlador / port sèrie USB del Mac Lilypad: 10 passos (amb imatges)

Solució del problema del controlador / port sèrie USB del Mac Lilypad: a partir de 2016, el vostre Mac té menys de 2 anys? Heu actualitzat recentment el sistema operatiu més recent (Yosemite o alguna cosa més recent)? Ja no funcionen els vostres USB / MP3 Lilypad? El tutorial us mostrarà com he solucionat el meu Lilypad USB. L’error que he trobat estava relacionat
Rellotge independent Arduino 3,3 V amb relleu extern de 8 MHz programat des d’Arduino Uno mitjançant ICSP / ISP (amb monitorització en sèrie!): 4 passos

Arduino autònom de 3,3 V amb rellotge extern de 8 MHz programat des d’Arduino Uno a través d’ICSP / ISP (amb supervisió en sèrie!): Objectius: Construir un Arduino autònom que funcioni a 3,3 V des d’un rellotge extern de 8 MHz. Programar-lo mitjançant ISP (també conegut com ICSP, programació sèrie en circuit) des d’un Arduino Uno (que funciona a 5 V). Editeu el fitxer del carregador d’arrencada i graveu
Informàtica econòmica: Arduino amb sèrie TTL: 3 passos

Informàtica econòmica: Arduino amb sèrie TTL: gran part del cost dels arduinos a escala completa, com l’ONU, és el cost de la interfície USB (tingueu en compte que és cert quan es va escriure això, però això ja no és cert, el USB és barat ara. encara vull anar en sèrie TTL per altres motius.). Desfer-se d'això un
Monitor sèrie Arduino a Tinkercad: 7 passos (amb imatges)

Arduino Serial Monitor a Tinkercad: fer un seguiment de tot el que passa al vostre programa pot ser una batalla difícil. El monitor sèrie és una manera d’escoltar el que passa al vostre codi informant de l’ordinador a través del cable USB. Al simulador de circuits de Tinkercad, el serial
Roomba amb MATLAB: 4 passos (amb imatges)

Roomba With MATLAB: aquest projecte utilitza MATLAB i un robot programable iRobot Create2. Posant a prova els nostres coneixements de MATLAB, podem programar Create2 per interpretar imatges i detectar senyals. La funcionalitat del robot depèn principalment de
