
Taula de continguts:
2025 Autora: John Day | [email protected]. Última modificació: 2025-01-23 14:38
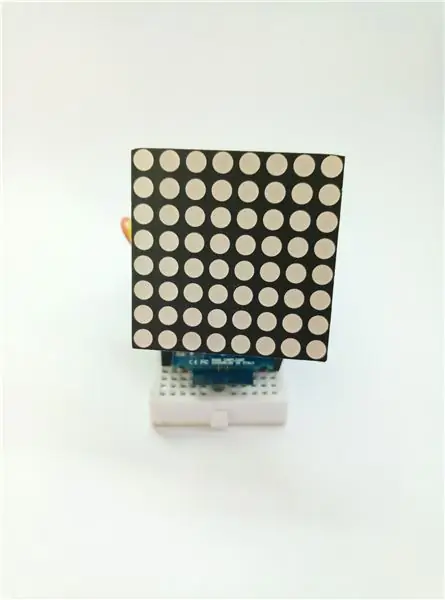

Sobre el projecte
El microcontrolador pot ser divertit i entretingut al mateix temps, afegiu una mica de connectivitat a Internet per obtenir Internet real de les coses. Permeteu-me que us mostri com he aconseguit crear una mini pantalla d’estat meteorològic amb una pantalla de matriu de 8x8 i un MKR1000 complet però bonic.
Utilitzaré Genuino MKR1000 per obtenir temperatura, humitat i condicions meteorològiques dins d’un lloc seleccionat.
Mostra l'estat per mostrar en un patró d'animació de diapositives.
Desafiaments
Utilitzeu la potència del vostre microcontrolador i pugeu de nivell per obtenir Internet real de les coses.
Com que 8x8 Matrix és bàsicament un conjunt de LEDs, hauré de programar-lo per mostrar efectes de text i animació
En aquest projecte també aprendreu a fer-ho
- consumeix la resta del servei web API
- com utilitzar al màxim la potència del vostre microcontrolador
- utilitzeu connexió a Internet per IOT
- com analitzar les dades de Json
- com utilitzar les biblioteques de fils i Wifi a Arduino
Pas 1: munteu les pantalles MKR1000 i 8x8 a la mini placa de pa



La configuració és bastant senzilla, només necessitem connectar la pantalla de matriu de 8x8 al nostre microcontrolador.
Requisits
- 16 unitats de ponts masculins a femenins
- Mini tauler de pa
- Microcontrolador
- Pantalla de matriu 8x8 '
Pantalla de muntatge
Dividiu els vostres ponts en un grup de 8 peces.
Assegureu-vos que els cables del pont estan perfectament alineats.
Connecteu els 8 ponts femenins als primers 8 pins de la pantalla matricial.
Connecteu els altres 8 ponts femenins als 2n vuit pins de la pantalla de matriu.
Connecteu-lo al microcontrolador
Connecteu el microcontrolador a la mini placa de control
Feu servir els passadors masculins finals dels cables del pont, introduïu-los als primers 8 forats on estan connectats els passadors del microcontrolador (5-A5).
Introduïu la resta en els altres vuit forats on estan connectats els pins del microcontrolador (6-13).
Ajusteu la pantalla Matrix 8x8 perquè quedi cap a la part frontal quan la col·loqueu sobre la taula.
Pas 2: creeu el vostre compte de Weather Api
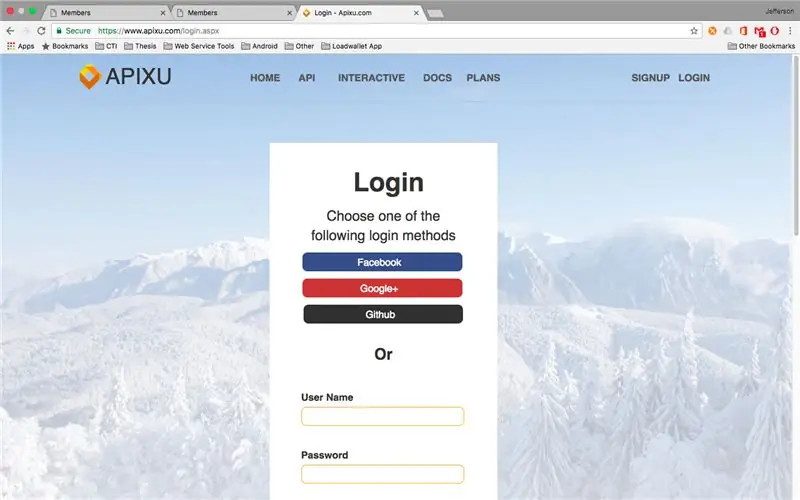
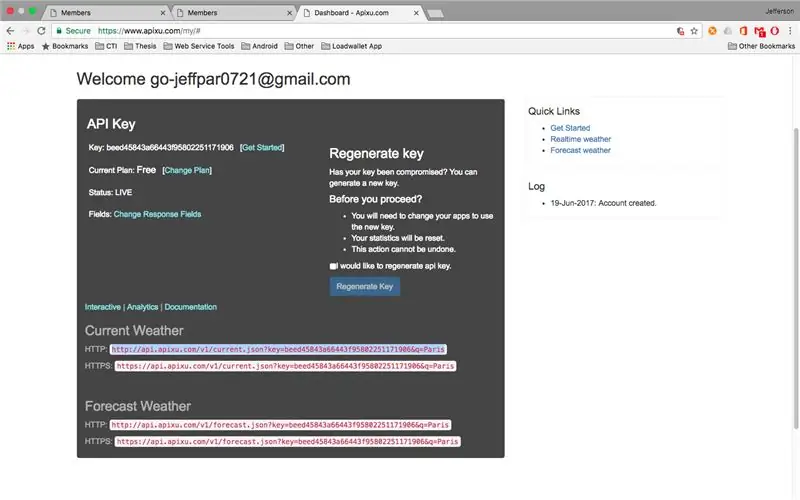
Per anomenar-nos completament Internet de les coses, hem d’aconseguir algunes dades d’Internet.
He utilitzat l’API APIXU per obtenir dades meteorològiques de la ubicació seleccionada.
Registreu-vos al compte aquí https://www.apixu.com/login.aspx i obteniu la vostra clau d'API del compte.
No dubteu a utilitzar la meva pròpia clau API
String apiKey = "8f0ff191defb4a20b5583518171203"; // la vostra clau api api
Pas 3: Flash o programa el vostre MKR1000
Afegiu el HexFont.h adjunt a les biblioteques Arduino.
Utilitzeu simple_weather_display.ino adjunt per llampar el microcontrolador.
En aquesta part del codi:
Substituïu-la per la configuració de WiFi
char ssid = ""; // el vostre SSID de xarxa (nom) char pass = ""; // la vostra contrasenya de xarxa (utilitzeu-la per a WPA o utilitzeu-la com a clau per a WEP)
Substituïu-la per la clau Api Api i les coordenades d'ubicació
String apiKey = "8f0ff191defb4a20b5583518171203"; // la vostra clau api api
Coordenades de cadena = "14.3335591, 120.9758737"; // les coordenades de la vostra ubicació
També podeu canviar les dades que es mostraran en aquesta part del codi
// actualitza el text de visualització a les noves condicions meteorològiques
missatge = ""; // obtenir la condició actual String condition = result ["current"] ["condition"] ["text"]; appendMessage (condició); appendMessage (""); String temp_c = result ["current"] ["temp_c"]; appendMessage (temp_c); appendMessage ("C"); appendMessage (""); Humitat de la cadena = resultat ["actual"] ["humitat"]; appendMessage (humitat); appendMessage ("H"); appendMessage ("");
Per exemple, si voleu afegir wind_mph des del resultat api api:
String wind_mph = result ["current"] ["wind_mph"];
appendMessage (vent_mph); appendMessage ("Vent mph"); appendMessage ("");
Pas 4: Acabeu

Un cop intermitent, provarà de connectar-se al vostre WiFI i obtindrà la vostra condició meteorològica, temperatura i humitat.
Assegureu-vos que teniu connexió a Internet.
Necessitar ajuda?
No dubteu a comentar aquí.
Donar suport al projecte a la meva reposició de Github
github.com/imjeffparedes/iot-simple-weath…
També, si us plau, si us plau voti per mi al concurs de microcontroladors.:)
Recomanat:
Pantalla LED d'estat de qualitat de l'aire PurpleAir: 4 passos

Pantalla LED d'estat de qualitat de l'aire de PurpleAir: amb els incendis forestals recents a Califòrnia, la qualitat de l'aire a San Francisco s'ha vist molt afectada. Ens vam trobar comprovant el mapa PurpleAir una i altra vegada als nostres telèfons o portàtils intentant veure quan l’aire era prou segur per obrir la victòria
Visualització de temps i temps Arduino 3 en 1: 11 passos

Pantalla de temps i temps Arduino 3-en-1: m'agraden els microcontroladors PIC i m'agrada programar en llenguatge assemblador. De fet, durant els darrers dos anys, he publicat al meu lloc web uns 40 projectes basats en aquesta combinació. Fa poc, estava demanant algunes peces a una de les meves versions preferides dels EUA
Com instal·lar una unitat d’arrencada d’estat sòlid: 9 passos

Com instal·lar una unitat d’arrencada d’estat sòlid: amb la tecnologia que avança al ritme de que tot està canviant ara a l’àmbit de la informàtica i els mitjans digitals. Amb aquest canvi, veiem que cada vegada hi ha més gent que entra en camps educatius en temes com la informàtica o
Com fer un rellotge en temps real amb la pantalla Arduino i TFT - Arduino Mega RTC amb pantalla TFT de 3,5 polzades: 4 passos

Com fer un rellotge en temps real amb pantalla Arduino i TFT | Arduino Mega RTC amb pantalla TFT de 3,5 polzades: visiteu el meu canal de Youtube. Introducció: - En aquest post vaig a fer "Rellotge en temps real" amb LCD TFT tàctil de 3,5 polzades, Arduino Mega Mòdul RTC 2560 i DS3231 … Abans de començar … comproveu el vídeo del meu canal de YouTube … Nota: - Si utilitzeu Arduin
El dispositiu Palm Os funciona com a pantalla d’estat LCD. (ara amb imatges!): 4 passos

El dispositiu Palm Os funciona com a pantalla d’estat LCD. (Ara amb imatges!): aquest article tracta sobre com utilitzar el dispositiu Palm OS per emular una pantalla d'estat LCD per a l'ordinador. Podeu mostrar estadístiques del sistema (com ara: gràfics de càrrega de la CPU, temperatures de la CPU, espai lliure al disc), alertes de notícies, índexs de valors, gràfics WinAmp, etc
