
Taula de continguts:
2025 Autora: John Day | [email protected]. Última modificació: 2025-01-23 14:38



El conjunt de micròfons miniDSP UMA-8, amb detecció de direcció incorporada, cancel·lació de ressò i reducció de soroll, té una àmplia varietat d’aplicacions. En aquest instructiu, utilitzarem el servei Speech-to-Text d’IBM Watson per controlar una llanterna LED.
Per què utilitzar l'UMA-8?
Qualsevol aparell controlat per veu requereix un micròfon per capturar àudio i es podria dir que es podria utilitzar un micròfon aleatori de dos dòlars. Està bé si esteu asseguts a l'ordinador, directament davant del micròfon, però per a un "camp llunyà", el control mans lliures necessita un micròfon més sofisticat. La UMA-8 té:
- Formació de feixos que travessa una sèrie de 7 micròfons per millorar la detecció de veu i eliminar els sorolls aliens.
- Cancel·lació de ressò i reducció de soroll per reduir els efectes dels sons que no són de veu (com la reproducció de música) i el soroll (trànsit, sorolls de la cuina, etc.).
L'UMA-8 és "plug and play": no cal configurar res perquè funcioni amb RPi. Tanmateix, si ho desitgeu, podeu utilitzar el connector miniDSP per ajustar els paràmetres de processament de la matriu de micròfons (recomanat només per a usuaris avançats).
Pas 1: el que necessiteu

El que necessiteu tenir
- 1 x Raspberry Pi 2 o 3 juntament amb una font d'alimentació USB per al vostre Pi
- 1 x teclat
- 1 pantalla HDMI
- Una connexió a Internet
-
1 x llanterna LED petita (~ 10 dòlars)
- Enllaç eBay
- Enllaç AliExpress
-
Alguns cables de pont femení-femení (~ 3 dòlars)
- Enllaç eBay
- Enllaç AliExpress
-
1 transistor NPN 2n2222 (~ 3 dòlars)
- Enllaç eBay
- Enllaç AliExpress
- 1 x Soldador (amb soldadura i encongiment) per connectar els cables
-
1 x matriu de micròfons USB miniDSP UMA-8
Comprar directament des del lloc web MiniDSP
- Un compte d'IBM BlueMix (consulteu els detalls següents per obtenir el registre)
Què cal saber?
- Alguna experiència bàsica amb la plataforma Raspberry Pi
- Algunes habilitats bàsiques de Bash (cd, ls, etc.)
- Coneixements bàsics d'editor de text Nano (obertura i desat)
- Una ment ansiosa, preparada per aprendre a fer un fanal controlat per veu.
Pas 2: connectar-ho tot



En primer lloc, connectem el nostre dispositiu. Agafeu el vostre Raspberry Pi i connecteu el teclat i la pantalla HDMI.
Ara hem de desmuntar la llanterna per revelar-ne els cables d’alimentació. Com podeu veure, després d’eliminar els 4 cargols de la base de subjecció de la bateria, accedim als cables VERMELL (5V) i BLAU (GND). Per encendre o apagar el fanalet, només cal que envieu 5v per aquests cables.
Farem servir un transistor per enviar aquest voltatge i encendre i apagar el fanal. Per què no connecteu l'entrada de la làmpada directament al RPi? Bé, això es deu al fet que els pins de control de l'RPi (també anomenats "GPIO") no poden produir la potència que necessitarem per il·luminar la llanterna. El transistor funciona de manera similar a un relé, com un commutador electrònic que passa corrent per ell quan s'aplica una tensió.
Canviarem el pin que està connectat al fil morat ALTA i BAIXA per controlar el transistor que, al seu torn, enviarà els 5v per la línia fins al fanal. El transistor s’ha de connectar per tallar el cable BLAU (GND) perquè funcioni correctament.
Presteu molta atenció als diagrames i imatges següents quan connecteu el fanal.
Hem soldat capçaleres femenines als cables de la llanterna per facilitar la connexió. Si encara no us heu soldat, mireu aquesta instrucció que us donarà una bona explicació.
Finalment, haureu d’endollar l’alimentació i el miniDSP UMA-8 USB Microphone Array, simplement connecteu-lo a un port USB. Això és tot el que hi ha, ja que l’UMA-8 és plug & play amb RPi.
Pas 3: Preparació del Pi
Abans d’engegar el Pi, haureu de descarregar Raspbian Stretch LITE de la Fundació Raspberry Pi. Assegureu-vos que obtingueu la versió LITE que no inclou cap escriptori. Graveu la imatge descarregada en una targeta micro-SD. Connecteu la targeta micro-SD al Pi i connecteu l’alimentació. Veureu que el vostre monitor o televisor apareixen amb la sol·licitud d’inici de sessió.
Per iniciar la sessió, utilitzeu els detalls d’inici de sessió predeterminats de Raspberry Pi.
Nom d’usuari: pi Contrasenya: gerd
Si teniu disponible una connexió a Internet Ethernet (per cable), ja està a punt. En cas contrari, haureu de configurar el Wifi. Seguiu aquesta guia per configurar el Wifi al vostre Pi.
Descàrrega i instal·lació de NodeJS
Primer, instal·leu NodeJS mitjançant el gestor de paquets. Aquí hi ha una guia útil que explica les ordres actuals necessàries. En el moment d’escriure aquestes són les ordres que he utilitzat:
curl -sL https://deb.nodesource.com/setup_8.x | sudo -E bash -sudo apt-get install -y nodejs
A continuació, hem d’instal·lar l’aplicació que executarà NodeJS per permetre que la nostra llanterna escolti (a través de l’UMA-8) i controlar la llum (a través de les capçaleres GPIO). Primer descarregueu el dipòsit que conté el codi: (obteniu el copiant l'URL del fitxer zip adjunt a aquest pas)
wget https://cdn.instructables.com/ORIG/FBU/XWAG/J86HJLO9/FBUXWAGJ86HJLO9.zipunzip voice-light.zipcd voice-light
Ara, anem a instal·lar tots els bits addicionals que requereix aquesta aplicació per executar-se:
Instal·lació de npm
Un cop finalitzada la instal·lació, estareu a punt per entrar a IBM Watson.
Pas 4: Configuració d'IBM Watson



Ara que la nostra llanterna està connectada, podem començar a treballar en el reconeixement de veu. Si encara no ho heu fet, inscriviu-vos a IBM BlueMix. Un cop hàgiu iniciat la sessió, aneu al tauler de serveis de BlueMix.
Feu clic al botó gran "Crea un servei Watson" al centre de la pantalla. Veure imatge 1.
A continuació, se us presentarà un catàleg de tot el servei que IBM BlueMix ofereix. Passem a la secció "Watson" de la barra lateral. Veure imatge 2.
Ara hem d’afegir el servei “De veu a text”. Això ens permetrà enviar un flux d’àudio de veu a WATSON i tornar-lo a transmetre (convertit a partir de l’àudio entrant). Veure imatge 3.
Per fer-ho, feu clic a la fitxa (que es mostra en vermell més amunt). Un cop carregada la pàgina, podem deixar la configuració predeterminada i triar el botó "Crea" a l'extrem inferior esquerre. Veure imatge 4.
Per últim, hem d'obtenir les "credencials del servei". Aquests detalls els utilitza la nostra voluntat d'aplicacions per connectar-nos a Watson. Veure imatge 5.
Feu clic al botó "Veure credencials" per ampliar el mosaic i, a continuació, copieu les línies que contenen el "nom d'usuari" i la "contrasenya" en un document de text de l'ordinador. Els necessitarem més endavant, així que assegureu-vos que estiguin clarament etiquetats com a "Crèdits WATSON" o similars. Veure imatge 6.
Pas 5: afegir les nostres credencials de WATSON a l'aplicació
Ara que hem acabat el procés de recuperació de les nostres credencials de Watson, hem de fer saber a la nostra llanterna com iniciar la sessió a Watson. Torneu enrere davant del vostre Pi i assegureu-vos que esteu al directori de llum de veu que conté l'aplicació. Hem d’editar el fitxer “settings.js” per incloure aquests detalls. Obriu el fitxer amb aquesta ordre:
nano settings.js
Ara, substituïu cadascuna de les configuracions descrites en aquest fitxer per la configuració que heu enregistrat anteriorment.
Pas 6: Execució de la nostra llanterna controlada per veu
Un cop configurada l'aplicació, ja es podrà executar.
Per encendre el fanal, digueu "Que hi hagi llum!", Per apagar-lo, digueu "Que hi hagi foscor!". Vigileu la sortida de la consola del Raspberry Pi per veure com WATSON interpreta el que dieu.
sudo node app.js
Recomanat:
Automatització xerraire -- Àudio des d’Arduino -- Automatització controlada per veu -- Mòdul Bluetooth HC-05: 9 passos (amb imatges)

Automatització xerraire || Àudio des d’Arduino || Automatització controlada per veu || Mòdul Bluetooth HC - 05: …………………………. SUBSCRIU-vos al meu canal de YouTube per obtenir més vídeos
Làmpada Edison de fusta controlada per veu - (vídeo): 5 passos

Làmpada Edison de fusta controlada per veu - (Vídeo): Preu de la pregunta 5 $. És el que costa el relleu Wi-Fi SONOFF (de l’empresa ITEAD), que és el cor d’aquest dispositiu. &Quot; No he fallat. Acabo de trobar 10.000 maneres que no funcionaran. &Quot; - Thomas A. Edison Això és increïble, però més recentment
Feu el sistema d’avís de notificació per veu / veu: 4 passos

Feu el sistema d'alerta de veu / notificació de veu: en aquest projecte hem creat un sistema d'alerta i de notificació de veu. En aquest projecte es poden utilitzar almenys dos sensors
Automatització domèstica controlada per veu inspirada en COVID-19: 5 passos

Automatització domèstica controlada per veu inspirada en COVID-19: durant els darrers 4 anys més o menys, he provat 3 o 4 variacions diferents de controls domèstics basats en Arduino. Per comoditat de tots, aquí teniu la història cronològica d’alguns dels meus desenvolupaments. 1 instructible: a l'octubre de 2015 s'utilitzaven comunicacions IR i RF
Automatització controlada per veu: 13 passos
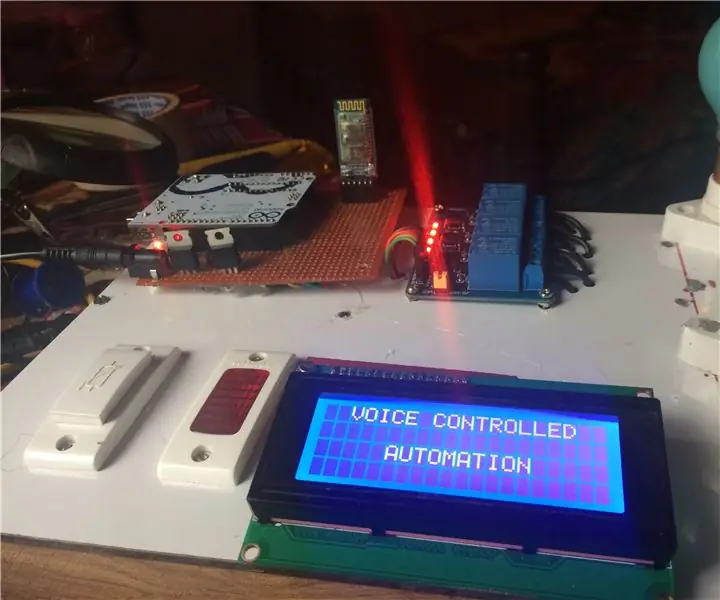
Automatització controlada per veu: actualment, la gent té telèfons intel·ligents sempre. Per tant, té sentit utilitzar-los per controlar els electrodomèstics. Aquí es presenta un sistema domòtic que utilitza una senzilla aplicació per a Android, que podeu utilitzar per controlar els electrodomèstics amb un clic
