
Taula de continguts:
- Pas 1: components utilitzats al projecte
- Pas 2: disseny de circuits
- Pas 3: càrrega de codi al kit NodeMCU mitjançant ESPlorer
- Pas 4: Configuració del hub del sensor
- Pas 5: personalització de la configuració
- Pas 6: addició de sensors al Hub i al PubNub
- Pas 7: inicialització de la recopilació de dades i enviament a PubNub
- Pas 8: pàgina HTML senzilla per a la visualització en temps real de dades de PubNub
- Pas 9: resolució de problemes i PMF
- Autora John Day [email protected].
- Public 2024-01-30 08:15.
- Última modificació 2025-01-23 14:38.

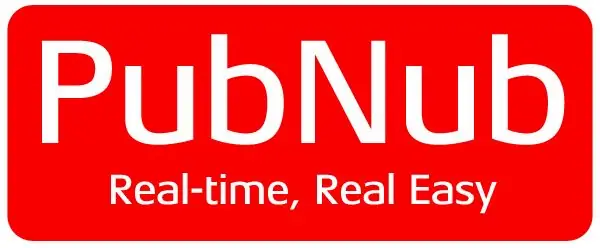
La majoria dels tutorials de l’ESP8266 són a nivell de principiants (parpellejant remotament un led) o massa complexos per a algú que està buscant alguna cosa per millorar i millorar les seves habilitats de parpelleig de leds. mitjançant ESP8266 i publiqueu les dades recollides a PubNub. L’objectiu / objectiu principal és minimitzar el temps que la gent dedica a la construcció del maquinari i, en canvi, centrar el seu temps en l’anàlisi i visualització de dades amb les dades recopilades.
Per a persones que no estiguin familiaritzats amb ESP8266 / NodeMCU, us recomanem que obtingueu una comprensió bàsica de com fer flash i programar-vos a través d’ESPLORER. Hi ha una gran quantitat de tutorials / instructables que ofereixen aquest tipus d’informació, com ara Get-Started-with-ESP8266-Using-AT. -Commands-NodeMCU.
Al final d'aquest instructiu, podreu crear el vostre propi centre de recollida de dades de sensors i una visualització bàsica de gràfics en temps real amb l'ajuda de PubNub.
Benvingut a la lliçó ESP8266-NodeMCU - 102 !!
Pas 1: components utilitzats al projecte

Els components següents són necessaris per completar el projecte
- Una placa ESP8266. La placa que s’utilitza per a aquesta instrucció és NodeMCU devKit v1.0 (inseriu aquí el mòdul 143)
- Qualsevol sensor les dades del qual s’hagin de recopilar i registrar. Aquí s’utilitza un senzill potenciòmetre com a sensor analògic
- Un interruptor lliscant
- Un cable micro a USB (tipus mascle) per carregar el codi a NodeMCU devKit v1.0 i alimentar el dispositiu
- 2 leds per indicador de mode
- Alguns cables i taulers de connexió entre homes i homes
-
Un compte de PubNub amb clau de publicació, clau de subscripció i canal
Descarregueu els fitxers següents: si no voleu canviar res i només necessiteu que funcioni, descarregueu la versió precompilada (inseriu la carpeta zip de la versió compilada aquí). Si voleu entendre com funciona i us voleu embrutar les mans llavors també podeu descarregar el codi font principal (inseriu la versió del codi font aquí)
Pas 2: disseny de circuits
Si heu comprat (inseriu l'enllaç del producte final aquí), podeu ometre aquest pas
Pas 3: càrrega de codi al kit NodeMCU mitjançant ESPlorer
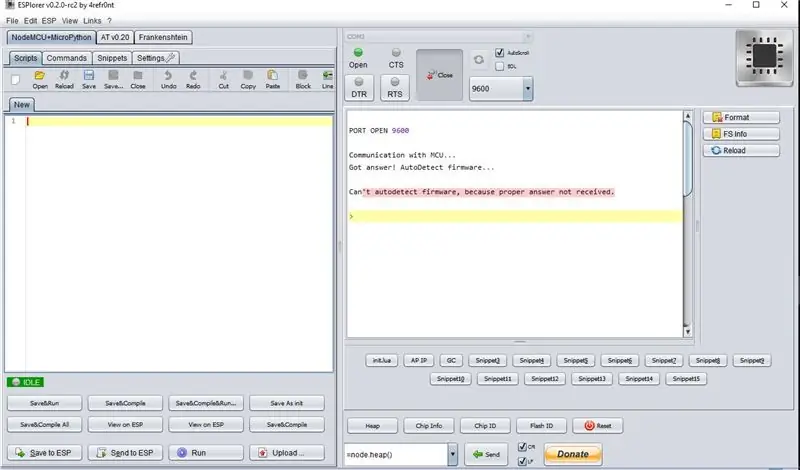
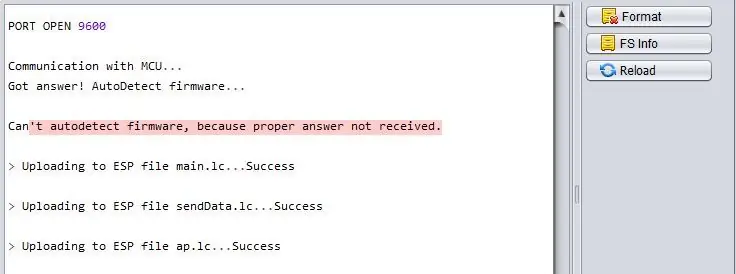
Un cop obriu l’aplicació ESPlorer, la pantalla inicial es veurà com la primera imatge. Seleccioneu el port COM al menú desplegable de la part superior. Si el port COM no es mostra fins i tot quan el dispositiu està connectat, només cal que torneu a obrir l’aplicació.
Ara hi ha dues maneres de seguir endavant i completar aquesta instrucció
Acabeu la part de maquinari del hub del sensor el més aviat possible i passeu a jugar amb les dades
Compreneu la manera com funciona el script NodeMCU i lua i personalitzeu-lo segons les vostres necessitats
if (opció == 1)
Pengeu tots els fitxers precompilats (fitxers.lc) i passeu al següent pas
else if (opció == 2)
Simplement obriu els fitxers de fitxers de codi font (.lua) a ESPlorer i comenceu a jugar amb el codi. Passeu al pas 5 per obtenir-ne la descripció.
Pas 4: Configuració del hub del sensor
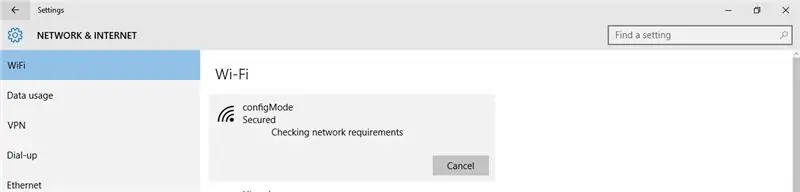
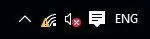
Ara feu lliscar el commutador cap al mode de configuració i reinicieu el mòdul. El led indicador del mode de configuració hauria de brillar.
Com es mostra a la primera imatge i xarxa sense fils amb el nom de "configMode" es crearà i serà visible. Connecteu-vos a aquesta xarxa amb la contrasenya "password1234" des de qualsevol ordinador, lapotop o mòbil.
Obriu qualsevol navegació i introduïu l'URL següent
192.168.4.1/?username='wifi_network_name'&pwd='password'&apipubkey='publish_key'&apisubkey='subscribe_key'&channel='Channel_name'&sensorOneName='Sensor_1_name'&check=1
Substituïu els paràmetres entre cometes amb els vostres propis valors de contrasenya de nom d’usuari wifi (amb accés a Internet) i claus PubNub. L’URL final hauria de ser com el següent
192.168.4.1/?username=MyWiFi&pwd=123456&apipubkey=pub_kjabdc_56513akhbcqio3_ad&apisubkey=sub_ajkd23d_sf23_24'&channel=channel1&sensorOneName=sensor1&
Si el hub del sensor està configurat correctament, el led del mode de configuració s'apagarà i el led del mode de dades s'encendrà i la xarxa sense fils "configMode" desapareixerà. Si voleu entendre com funciona o voleu canviar alguns paràmetres, consulteu el següent pas, aneu al pas 8
Pas 5: personalització de la configuració
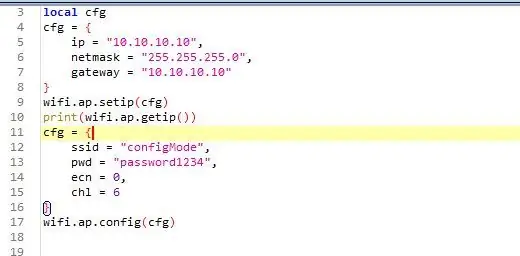
El que passa és que ESP8266 actua com a enrutador i crea una xarxa sense fils amb el ssid, el nom d’usuari i l’adreça IP indicats a la qual us podeu connectar. qualsevol dispositiu connectat a la xarxa sense fils configurada.
192.168.4.1/?username='wifi_network_name'&pwd='password'&apipubkey='publish_key'&apisubkey='subscribe_key'&channel='Channel_name'&sensorOneName='Sensor_1_name'&check=1
Obriu el fitxer ap.lua a ESPlorer. Aquest script és responsable de la configuració inicial del hub del sensor i genera dos fitxers basats en les dades que l’usuari proporciona.
- station.lua (conté el ssid i la contrasenya de la xarxa que tenen accés a Internet per publicar les dades)
- api_file.lua (conté les claus PubNub, nom del canal amb els noms del sensor)
Per personalitzar l'adreça IP:
L'IP es pot configurar a qualsevol adreça vaild que s'hauria de canviar a la url. L'adreça predeterminada serà "192.168.4.1". Com es veu a la primera imatge, les primeres 3 línies són les responsables de configurar l'adreça IP i la passarel·la. Podeu comprovar si l'adreça és adequada enviant l'ordre "= wifi.sta.getip ()"
Per personalitzar el nom ssid
El següent conjunt de codi de la mateixa imatge s’encarrega de configurar el ssid i la contrasenya de la xarxa sense fils.
Recordeu que si heu fet algun canvi al fitxer.lua, heu de compilar-los perquè els canvis es reflecteixin després de reiniciar-lo
- Pengeu el fitxer.lua modificat … per exemple, el fitxer ap.lua
- Envieu l'ordre "node.compile (ap.lua)" fent clic al botó enviar a la part inferior d'ESPlorer
- Ara els vostres fitxers lua es compilen i es generaran nous fitxers.lc
Pas 6: addició de sensors al Hub i al PubNub
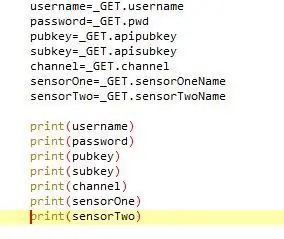
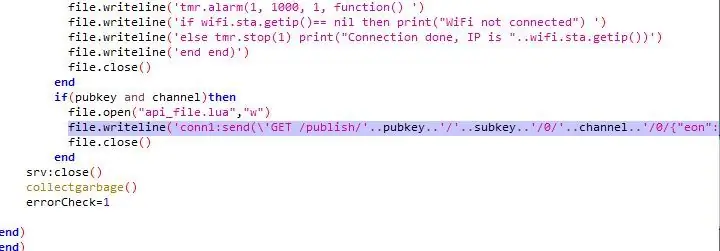
Per afegir més sensor
Per defecte, el codi només envia dades de sensor connectades al pin analògic 0. Podeu afegir més sensors per enviar dades simultàniament. Seguiu els passos següents.
- Afegiu el nom del sensor a l'URL com es mostra en negreta. Per tant, ara l'URL serà com a sota https://192.168.4.1/? Nom d'usuari = 'wifi_network_name' & pwd = 'contrasenya' & apipubkey = 'publish_key' & apisubkey = 'subscribe_key' & channel = ' Channel_name '& sensorOneName =' Sensor_1_name '& sensorTwoName =' Sensor_2_name '& comprovar = 1
- S'ha d'afegir el nom corresponent al fitxer ap.lua tal com es mostra a la imatge 1sensorTwo = _GET.sensorTwoName print (sensorTwo). (Això només és per veure i comprovar les dades)
- El pas final és afegir-lo a la part de generació api_file al final, tal com es mostra a la imatge 2 {"eon": {"'..sensorOne..'": / '.. adc.read (0).. \', "'..sensorTwo..'": / '.. gpio.read (2).. \'}} Repetiu el mateix pas per a cada addició de sensor. Recordeu utilitzar gpio.read (pin #) per a digitals i adc.read (pin #) per a senyals analògics i digitals
Recordeu que si heu fet algun canvi al fitxer.lua, heu de compilar-los perquè els canvis es reflecteixin després de reiniciar-lo
- Pengeu el fitxer.lua modificat … per exemple, el fitxer ap.lua
- Envieu l'ordre "node.compile (ap.lua)" fent clic al botó enviar a la part inferior d'ESPlorer
- Ara els vostres fitxers lua estan compilats i es generaran nous fitxers.lc
Pas 7: inicialització de la recopilació de dades i enviament a PubNub
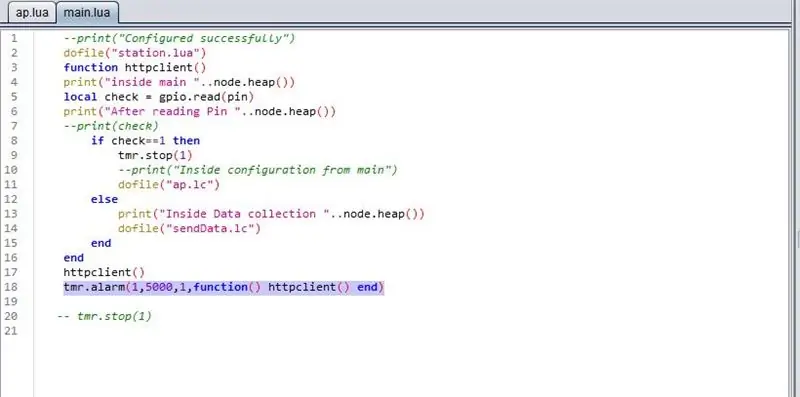
Un cop feta la configuració correctament, s'encendrà el led de mode de dades.
Bàsicament, això significa que les dades del sensor s’envien a PubNub en funció de la configuració de configuració que heu donat en els passos anteriors.
Per defecte, el concentrador enviarà dades a PubNub cada 5 segons. Si voleu configurar-lo, seguiu els passos següents
Per personalitzar la freqüència de recopilació de dades:
- Obriu main.lua a ESPlorer
- Aneu a la línia ressaltada a la imatge
- El valor que s’esmenta hauria de ser en mil·lisegons. Es recomana tenir almenys un interval de 2 segons per evitar qualsevol pèrdua de dades.
- Pengeu el fitxer main.lua a esp i compileu-lo per generar un fitxer.lc
- Reinicieu el mòdul i verifiqueu-lo
Pas 8: pàgina HTML senzilla per a la visualització en temps real de dades de PubNub
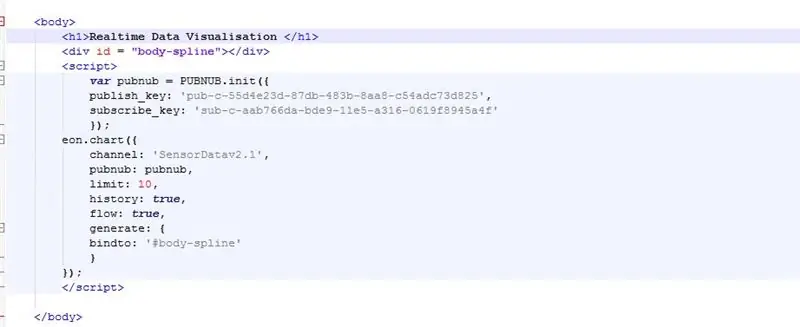
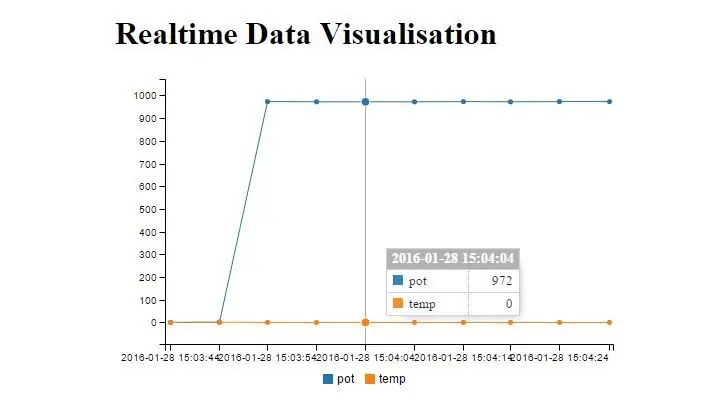
Obriu el fitxer Sample.html dels fitxers descarregats. Aquesta és només una pàgina HTML senzilla per veure el gràfic en temps real de les dades recollides.
Com es veu a la imatge 1, només heu de configurar-lo amb les vostres pròpies claus PubNub i el nom del canal.
També podeu afegir-lo a qualsevol lloc web que desenvolupeu i crear una visualització encara més impressionant. Consulteu PunNub EON per obtenir més informació.
Pas 9: resolució de problemes i PMF
S'actualitzarà en breu
Recomanat:
EAL - Recollida de dades GPS de la indústria 4.0 en cotxe Rc: 4 passos

EAL - Recopilació de dades GPS de la indústria 4.0 a Rc Car: en aquest instructiu parlarem de com configurem un mòdul GPS en un cotxe RC i publiquem les dades recollides a una pàgina web per facilitar-ne la supervisió. Anteriorment hem fet una instrucció sobre com hem fabricat el nostre cotxe RC, que es pot trobar aquí. Això fa servir th
IoT APIS V2: sistema de reg de plantes automatitzat habilitat per IoT autònom: 17 passos (amb imatges)

IoT APIS V2 - Sistema de reg de plantes automatitzat habilitat per l'IoT: aquest projecte és una evolució de la meva instrucció anterior: APIS - Sistema de reg de plantes automatitzat Fa gairebé un any que utilitzo APIS i volia millorar el disseny anterior: supervisar la planta remotament. Així és com
Cambus - Sistema de recollida de dades en bus urbà: 8 passos

Cambus - Sistema de recopilació de dades en autobusos urbans: entre els problemes i dificultats coneguts en el transport públic, la població manca d'informació en temps real i amb la menys assertivitat. La massificació dels autobusos de transport públic allunya els usuaris que prefereixen utilitzar els seus propis vehicles, fins i tot
Visualització de temperatura i humitat i recollida de dades amb Arduino i processament: 13 passos (amb imatges)

Visualització de temperatura i humitat i recopilació de dades amb Arduino i processament: Introducció: es tracta d’un projecte que utilitza una placa Arduino, un sensor (DHT11), un ordinador Windows i un programa de processament (que es pot descarregar gratuïtament) per mostrar dades de temperatura, humitat en format digital i forma de gràfic de barres, visualització de l'hora i la data i execució d'un temps de recompte
Ús del telèfon Sony Ericsson habilitat per Bluetooth per controlar l'ordinador: 6 passos

Ús del telèfon Sony Ericsson habilitat per Bluetooth per controlar l’ordinador: fa temps que llegeixo en instruccions i sempre he volgut fer algunes de les coses que la gent ha escrit, però m’he trobat mirant coses que són difícils de fer perquè són realment difícils de fer, o el th
