
Taula de continguts:
2025 Autora: John Day | [email protected]. Última modificació: 2025-01-23 14:38

Fa temps que llegeixo sobre instruccions i sempre he volgut fer algunes de les coses sobre les quals la gent ha escrit, però m’he trobat mirant coses que són difícils de fer perquè són realment difícils de fer, o les coses necessàries són difícils d’aconseguir o són massa costoses. Espero evitar aquests problemes, les coses que heu de comprar es poden obtenir a Tesco (o l'equivalent del vostre país), per uns quants lliures, fins i tot és possible que ja en tingueu.
D'ACORD. Així que vaig portar el meu k750i fa uns 6 mesos, era el meu primer telèfon real i em va costar menys de 100 lliures. És un telèfon Sony Ericsson i el recomano a tothom, és una cosa petita ordenada amb algunes funcions útils. El meu encantador telèfon té bluetooth. Ara és una cosa bastant habitual en els telèfons i sembla que sempre s’utilitza per fer coses senzilles i avorrides com transferir fitxers. Mai he vist a ningú utilitzar el seu telèfon mòbil per controlar el seu ordinador, que és clarament una funció que Sony Ericsson ha afegit a alguns dels seus telèfons, però sembla que ningú no ho sap. Personalment, m'agradaria que es fessin més coses amb bluetooth, sembla que és un malbaratament tenir la seva funcionalitat en un telèfon i que encara en té tan pocs usos.
Pas 1: Ingredients

Simplement per a aquesta instrucció, necessitareu: - Un adaptador Bluetooth per al vostre PC (vegeu més avall) - Un telèfon Sony Ericsson (vegeu més avall) - Alguns programes (És gratuït, us enllaçaré, vegeu més avall) Un adaptador Bluetooth (dongle) per a el vostre PC Ara són realment barats. Crec que Tesco en fa un per 7 lliures, tot i que no sé fins a quin punt és bo. També són molt barats a ebuyer.com i són bastant econòmics a overclockers.co.uk. Només visc el camí d’OCUK, de manera que és on vaig obtenir la meva, és una clau MSI MEGA NET STAR, que costava aproximadament 13 lliures en aquell moment. Abans de comprar, heu de tenir en compte la classe d’un dispositiu bluetooth i què significa això: els dispositius de classe 3 tenen un abast d’uns 100 metres. Els dispositius de classe 2 tenen un abast d’uns 10 metres. Els dispositius de classe 1 tenen un abast d’uns 1 metre (es tracta sobretot d’auriculars, però he vist alguns adaptadors de PC que només són de classe 1, potser voldríeu evitar-los) Si el vostre telèfon només és un dispositiu de classe 2 (com és el meu), només funcionarà distància de 10 metres, fins i tot si teniu un dispositiu de classe 3 emparellat amb ell. Un dispositiu de classe 1 només funcionarà a una distància de fins a 1 metre, fins i tot si s’utilitza amb un dispositiu de classe 2 o fins i tot amb un dispositiu de classe 3. Bàsicament, podeu tenir dos dispositius de classes diferents, però només funcionaran dins el rang més petit dels dos. També heu d’intentar obtenir un dispositiu compatible amb Bluetooth 2.0, dubto que sigui imprescindible, però és compatible amb la versió anterior i no us hauria de costar ni molt més que una versió anterior. Les proves per al futur mai no són una mala idea. Un telèfon Sony Ericsson, sé que el meu k750 funciona, però pel que puc recollir també ho haurien de fer tots aquests (apareixen com a telèfons compatibles a les notes de llançament del programari) - K320- K510- K530- K550- K600- K610- K618- K700- K750- K790- K800- K810- K850- S700- V800- W300- W550- W580- W600- W610- W660- W700- W710- W800- W810- W830- W850- W880- W910- Z520- Z525- Z530- Z550- Z558- Z610- Z710- Z750- Z800
Pas 2: Posada en marxa
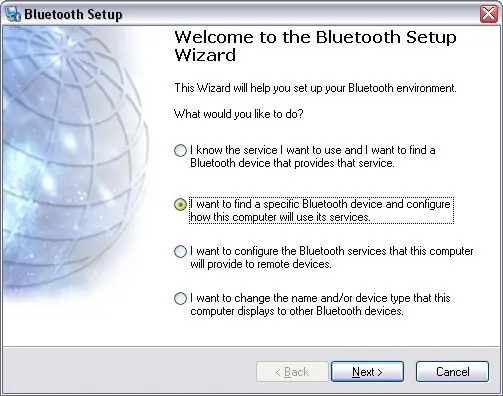
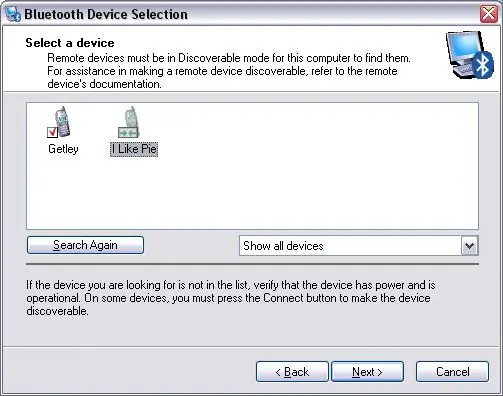
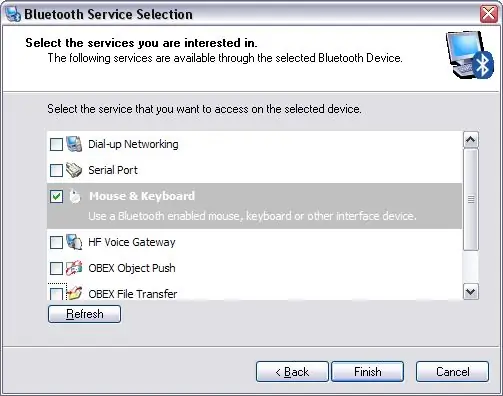
En primer lloc, heu d’instal·lar el vostre dongle (odio aquesta paraula). La meva era una gossa total d’instal·lar, m’hi vaig enfadar i va romandre asseguda al meu calaix durant uns mesos abans de poder sentir-me provada de nou (casualment, així va morir el meu darrer gatet). No cal dir que finalment ho vaig aconseguir. Assegureu-vos que si indica que instal·leu primer el controlador abans de posar l'adaptador al port USB, feu això. Estalvia moltes molèsties.
Un cop instal·lat el dongle, pot ser una bona idea acostumar-se a on hi ha la funció de control remot al telèfon. Al meu telèfon, aneu al menú principal (botó central), després aneu a "Entreteniment" i, a continuació, a "Control remot". Originalment (al meu telèfon) hi ha tres opcions diferents per triar (en vindré més endavant), però es poden fer de noves. Per tant, teniu instal·lat el dongle a l’ordinador. El següent pas que heu de fer és ordenar el que voleu que pugui fer el vostre telèfon amb l'ordinador. Per fer-ho, aneu a "Els meus llocs Bluetooth" (a l'escriptori o a El meu ordinador). Malauradament, només tinc ordinadors Windows XP Home a casa i, per tant, no us puc oferir ajuda per fer res amb altres sistemes operatius, però hauria de pensar que per a Windows els passos són bastant similars. Voleu anar a "Assistent de configuració de Bluetooth" a l'esquerra de la pantalla. A continuació, hauria d'aparèixer un mag (duhh). Des de la primera finestra, heu de seleccionar l'opció "Vull trobar un dispositiu Bluetooth específic i configurar la manera com aquest ordinador utilitzarà els seus serveis", i després anar a "Següent". En aquesta pantalla, voldreu seleccionar el dispositiu que voleu utilitzar, el nom Bluetooth del meu telèfon és "M'agrada el pastís" (broma, no ho pregunteu) Pot haver-hi altres (els vostres veïns / germans) que no en facin cas. Torneu a fer clic a "Següent". Si no veieu el telèfon a la llista, assegureu-vos que el bluetooth estigui activat i que la seva visibilitat estigui configurada a "Mostra el telèfon". Ara hi ha diverses opcions que podeu triar entre les que voleu que l’ordinador utilitzi amb el dispositiu. Una de les opcions és "Ratolí i teclat". VOLEU AIX SELECT SELECCIONAT. La resta depèn de vosaltres (he escollit tenir també "Transferència de fitxers OBEX" per transferir fitxers, òbviament).
Pas 3: Acabar
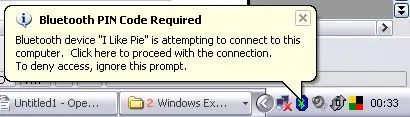
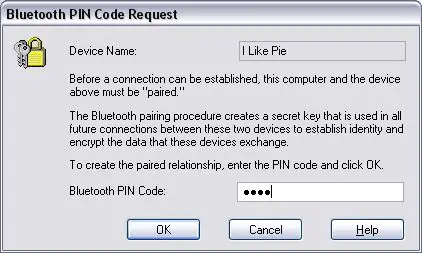
El següent pas és emparellar el telèfon amb l’ordinador. Això és realment senzill, però per si no sabeu com ho explicaré.
Com s’ha explicat anteriorment, aneu a la funció de control remot del telèfon. A efectes de proves, aneu al controlador "Escriptori": per utilitzar el ratolí i algunes funcions simples de navegació a l'escriptori. Aquí trobarà el dispositiu amb què el vostre telèfon podria utilitzar aquest control, en el meu cas "MSI Star Key". Us preguntarà si vol afegir aquest dispositiu a la llista de dispositius de la vostra selecció, seleccioneu Sí. Ara trieu una "contrasenya" per utilitzar qualsevol cosa, 1111 sempre és una bona idea, ja que és difícil equivocar-se massa. No haureu de recordar aquest número durant molt de temps, així que no us preocupeu. Poc després de triar la contrasenya i de seleccionar "D'acord" al telèfon: apareixerà una bombolla a l'ordinador a prop del rellotge (tindrà un aspecte semblant a sota). Feu clic a la bombolla i introduïu la contrasenya a la finestra següent a la bombolla (ara es pot anomenar codi "PIN" per algun motiu, però són el mateix). Un cop hàgiu introduït aquest número, feu clic a "D'acord" i ja hi aneu. Ara podeu utilitzar el vostre telèfon mòbil com a dispositiu d'interfície humana. Si esteu satisfet amb el que teniu, deixeu de llegir aquest document ara, per personalitzar-lo i fer que el vostre comandament a distància sigui molt útil, seguiu llegint. Hi ha dues opcions més a la part del control remot del telèfon (probablement), una per a presentacions i una per a un reproductor multimèdia. No estic segur de per a què serveixen les funcions predeterminades del reproductor multimèdia al meu telèfon, però no funcionen perfectament amb el meu reproductor multimèdia preferit, Windows Media Player 11 (no estic preparat per a una guerra d'iTunes / winamp / WMP, realment no m'importa) Bé, dic que no funcionen perfectament, és suportable, però el volum de pujar / baixar no funciona correctament, ni tampoc la funció de silenci.
Pas 4: Avançar
Així que no esteu satisfet amb el vostre nou ratolí sense fils trobat? Voleu més del vostre telèfon? Tot el que necessiteu és aquest programari que Sony Ericsson ha creat per a vosaltres. Perquè són un munt de gent molt agradable. No el vaig poder trobar al CD que van enviar amb els telèfons (no estic segur de com el vaig trobar originalment), però està disponible gratuïtament al seu lloc web. Aquí hi ha un munt de coses relacionades amb la funció de control remot., els dos primers enllaços de la llista de resultats corresponen a la versió per a Mac del programari i a la versió per a PC. (els altres enllaços són alguns documents que alguns de vosaltres poden trobar útils i altres brossa) Heu d'omplir una captcha ràpida de seguretat (però heu d'omplir captchas per fer QUALSEVOL avui en dia), i després comença la descàrrega, no hi ha cap signe requerit o qualsevol cosa. MacPCD Descarregueu i instal·leu el programari, és molt fàcil de fer i us trobaré a la pàgina següent.
Pas 5: el programari
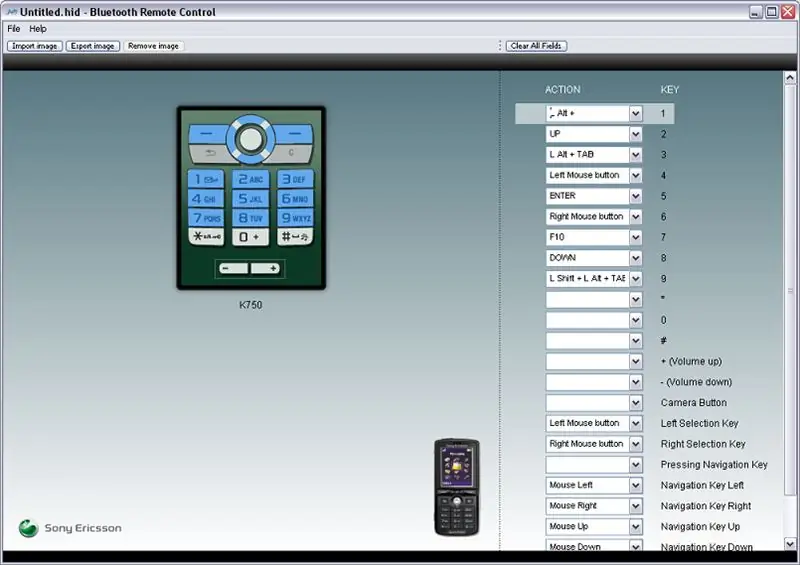
El programari realment parla per si mateix, potser és un xicotet buggy, però és increïblement senzill d’utilitzar. Aneu a Fitxer> Canvia de telèfon i, a continuació, seleccioneu el telèfon de la llista; apareixerà una plantilla fàcil d'utilitzar per al telèfon seleccionat, on podreu fer i modificar els vostres propis controls per al teclat del telèfon.
A la dreta de la pantalla hi ha la llista de botons del telèfon; al costat de cada nom de botó hi ha una llista desplegable amb la tecla corresponent que li voleu assignar. Podeu seleccionar una acció de la llista o prémer una tecla del teclat i utilitzar-la (també podeu utilitzar diverses tecles). A l’esquerra de la finestra hi ha una imatge del teclat dels telèfons mòbils. Podeu exportar aquesta imatge i modificar-la en qualsevol programa de manipulació d'imatges que cregueu necessari i tornar-la a importar. Si no es pot molestar a modificar la imatge, ni tan sols cal. El programari no és necessari perquè el telèfon funcioni com a control remot. El telèfon funcionarà com un teclat o un ratolí, no cal obrir cap programa en segon pla, només els controladors necessaris per executar el dongle bluetooth. Quan hàgiu acabat de dissenyar les tecles, deseu el fitxer (es desa en format ".hid"). Ara aquest fitxer es pot transferir des del vostre ordinador al vostre telèfon mitjançant "Transferència de fitxers OBEX" (si us preguntàveu com jo, "OBEX" és l'abreviació de OBject EXchange, és només un protocol que utilitzen les coses IR i bluetooth-y per transferir Fitxers). Simplement aneu a on heu desat el fitxer, feu-hi clic amb el botó dret i aneu a "Enviar a"> "Bluetooth"> "Nom del vostre telèfon". El fitxer hauria d'anar automàticament al menú "Control remot" del telèfon. Ara teniu un comandament a distància personalitzat per utilitzar-lo amb l’ordinador, que pot fer pràcticament qualsevol cosa.
Pas 6: Lectures addicionals
Si encara no esteu satisfet amb el vostre nou dispositiu d’interfície humana, és possible que us agradi mirar alguns d’aquests complicats mo-shix, com ara la tecla ràpida automàtica, que sembla ser relativament potent i que es podria utilitzar fàcilment amb el vostre telèfon. També us pot agradar llegir les "Directrius per a desenvolupadors de control remot Bluetooth HID". Indica tot el que tinc, però amb més profunditat Els fitxers '.hid' són simplement arxius tar amb un nom diferent. Si els obriu amb el vostre extracte de tar preferit, es mostraran dos fitxers: 'Remote.kcf' i fitxer jpg. El fitxer 'Remote.kcf' es pot obrir amb un editor de text, la sintaxi s'explica al document que han fet Sony Ericsson, també us enllacen amb un document sobre l'ús del dispositiu de la interfície humana USB, però no us emocioneu massa, no he pogut utilitzar totes les tecles de les taules d’aquest pdf (si esbrineu com utilitzar els botons genèrics per reproduir / pausar i vol amunt / avall, si us plau, aviseu-me). Directrius per a desenvolupadors de control remot HID Bluetooth. com També us pot agradar notar que a les dreceres de Windows teniu l'opció d'atribuir-los una "tecla de drecera", de manera que cada vegada que premeu un determinat combinat de tecles (és a dir, activat pel telèfon) obre la drecera, que podria ser un guió perl o un fitxer per lots o la vostra imatge preferida d’un company o membre de la família paralític en una festa ballant sobre una taula al seu disc favorit de Tina Turner. Utilitzeu la vostra imaginació.
Recomanat:
Reemplaçament del ventilador per a l'ordinador portàtil Sony: 7 passos

Reemplaçament del ventilador per a l'ordinador portàtil Sony: en aquest manual, substituiré un ventilador per un ordinador portàtil Sony model PCG-9Z1L
Mesurador de VU analògic habilitat per Bluetooth: 6 passos

Mesurador de VU analògic habilitat per Bluetooth: aquest era el meu projecte per a una de les meves classes universitàries anomenada SMP. Mentre utilitzàvem la placa de desenvolupament STM32F103RB, vaig basar el meu projecte en això, partint d’un simple mesurador de VU. A continuació, he afegit algunes funcions addicionals com el suport de Bluetooth per emetre va
Planetari / Orrery habilitat per Bluetooth: 13 passos (amb imatges)

Planetari / Orrery habilitat per Bluetooth: aquest instructable es va crear per complir el requisit del projecte del Makecourse de la Universitat del Sud de Florida (www.makecourse.com). Aquest és el meu planetari / orrery de 3 planetes. Va començar com un projecte semestral per al Makecour
Controlador Joystick habilitat per Bluetooth: 9 passos (amb imatges)

Controlador de joystick habilitat per Bluetooth: sorprengui els seus amics i sorprengui a la seva família quan comprovin el " HypnoEllipse ", una aplicació web interactiva A / V. Construïu un recinte de joystick habilitat per Bluetooth, connecteu-lo al navegador web i, per torns, realitzeu autohipnosi. Això és un
Centre de recollida de dades del sensor habilitat per IoT amb ESP8266 i PubNub: 9 passos (amb imatges)

Centre de recollida de dades del sensor habilitat per IoT amb ESP8266 i PubNub: la majoria dels tutorials de l’ESP8266 són a nivell de principiants (parpellejant remotament un led) o massa complexos per a algú que busca alguna cosa per millorar i millorar les seves habilitats de parpelleig de leds. objectius instructius per salvar aquesta bretxa per crear
