
Taula de continguts:
- Autora John Day [email protected].
- Public 2024-01-30 08:16.
- Última modificació 2025-01-23 14:38.

En aquest instructiu afegirem l'assistent de Microsoft Cortana a un raspberry pi 3. Us explicaré com podeu configurar la vostra cortana i parlarem en menys de 30 minuts.
Les coses que necessitareu són les següents:
Raspberry Pi 3
www.amazon.com/gp/product/B01CD5VC92/ref=…
mini sub micròfon d'Amazon
www.amazon.com/gp/product/B00IR8R7WQ/ref=…
Targeta SD de 32 GB a 40 Mbps
www.amazon.com/gp/product/B010Q57T02/ref=…
Pas 1: baixeu les eines

Primer que haureu de descarregar el programari que farem servir per fer flaixar la targeta SD que teniu amb el sistema operatiu bàsic IoT de Windows 10 més recent. Per a això, aneu al lloc web següent i descarregueu el tauler:
developer.microsoft.com/en-us/windows/iot/downloads
Pas 2: instal·leu el sistema operatiu

Ara que heu descarregat i instal·lat el tauler de control d’IoT, cal que l’executeu. Un cop executat, escollireu l'opció Configurar un dispositiu nou del costat esquerre. Un cop seleccionat, apareixerà com a la imatge superior. Aquí seleccionareu el raspberry pi 2 i el 3 per al tipus de dispositiu i, a continuació, a Compilació del sistema operatiu, seleccioneu la versió més recent. Estic fent servir 15063 per a aquest tutorial.
Un cop seleccionat, seleccioneu el dispositiu al qual voleu fer-ho. PRECAUCIÓ: BORRARÀ TOTES les dades d’aquest dispositiu.
Finalment, poseu un nom al vostre nou dispositiu IoT de Windows i trieu-ne una contrasenya d’administrador.
Des d'aquesta pantalla també podeu importar informació de connexió de xarxa wifi des de l'ordinador on esteu construint aquest dispositiu. La meva, però, no disposa de wifi, ja que estic connectat durament al meu enrutador.
Ara és possible que tingueu un problema i és digne de tenir en compte. Si no utilitzeu una targeta SD nova de la caixa, sinó una que hagi copiat altres coses, haureu de realitzar un format de disc de baix nivell.
No em pregunteu per què, però Windows és molt exigent en això. Si no realitzeu un format de disc de baix nivell per assegurar-vos que no hi hagi restes de dades a tots els sistemes operatius bàsics de l'IoT de Windows, només es mostrarà la pantalla blava i no s'arrencarà. De nou, això és amb la compilació 15063 que he provat i he trobat amb aquest problema en no sé sobre el comportament d'altres versions.
Per sort, tinc l'enllaç a un programari gratuït de format de baix nivell que compartiré amb vosaltres a continuació:
hddguru.com/software/HDD-LLF-Low-Level-Format-Tool/
Pas 3: primer arrencada i configuració de Wifi

Ara que la imatge s'ha llançat correctament a la targeta SD, col·loqueu la targeta al vostre raspberry pi 3 i connecteu l'HMI, el micròfon USB i el cable d'alimentació per fer-ho funcionar.
Un cop arrencat, apareixerà una pantalla de configuració. Seguiu l'assistent per configurar l'idioma i qualsevol connexió wifi o per cable per a la xarxa, ja que ho necessitareu més endavant.
Assegureu-vos de prendre nota de l'adreça IP quan es mostri. Ho necessitareu més endavant.
Pas 4: concediu permís a Cortana

Ara se us demanarà algunes pantalles associades a Cortana. Haureu d'assegurar-vos que feu clic a "Segur" a qualsevol de les preguntes sobre com habilitar les funcions perquè Cortana funcioni correctament.
Pas 5: configuració d'àudio mitjançant el tauler de control de l'IoT

Ara haureu d'assegurar-vos que el nivell d'entrada del micròfon està elevat perquè pugui sentir-vos. Per accedir al vostre tauler, haureu d’introduir l’adreça IP del vostre pi en un navegador web seguit del port 8080.
Exemple (192.168.1.10:8080), us demanarà un nom d'usuari i una contrasenya. El nom d'usuari serà "administrador" i la contrasenya serà la que trieu quan feu flaixar la targeta de memòria.
Un cop hàgiu iniciat la sessió, haureu de mirar la part dreta de les finestres i comprovar els nivells d'àudio i augmentar / disminuir segons sigui necessari.
Pas 6: executeu Cortana a l'inici

Ara, per poder executar cortana a l'inici, haureu d'anar a l'esquerra de la pantalla del tauler i fer clic a Aplicacions -> Gestor d'aplicacions.
Un cop allà, cercareu l’aplicació anomenada Cortana i feu clic al botó Radial d’inici per habilitar-la a l’inici.
Ara, cada vegada que arreneu el vostre raspberry pi, s'executarà Cortana i estarà disponible.
Pas 7: Pensaments finals

Espero que a tots us hagi agradat l'instrumentable i tingueu èxit fent la vostra cortana pi. Si teniu alguna pregunta, consulteu el meu breu tutorial de vídeo a YouTube i, al final del vídeo, si encara teniu problemes, consulteu el vídeo en profunditat, enllaç al final, per veure exactament quins problemes i problemes podreu ser enfrontament i com superar-los.
Ànims!
Recomanat:
Addició de noves biblioteques a KICAD: 6 passos

Addició de noves biblioteques a KICAD: KiCad és un paquet de programari gratuït per a l’automatització del disseny electrònic (EDA). Facilita el disseny d’esquemes de circuits electrònics i la seva conversió a dissenys de PCB. Compta amb un entorn integrat per a la captura esquemàtica i el disseny de PCB
Addició de la funció de connexió automàtica WiFi a un esbós existent: 3 passos

Addició de la funció WiFi AutoConnect a un esbós existent: en una publicació recent, vam aprendre sobre la funció AutoConnect per a les plaques ESP32 / ESP8266 i una de les preguntes que es feia era afegir-la als esbossos existents. En aquest post, aprendrem a fer-ho i utilitzarem el projecte de temps de xarxa
Addició de regeneració al carregador / descarregador intel·ligent Arduino ASCD 18650 de Brett: 3 passos
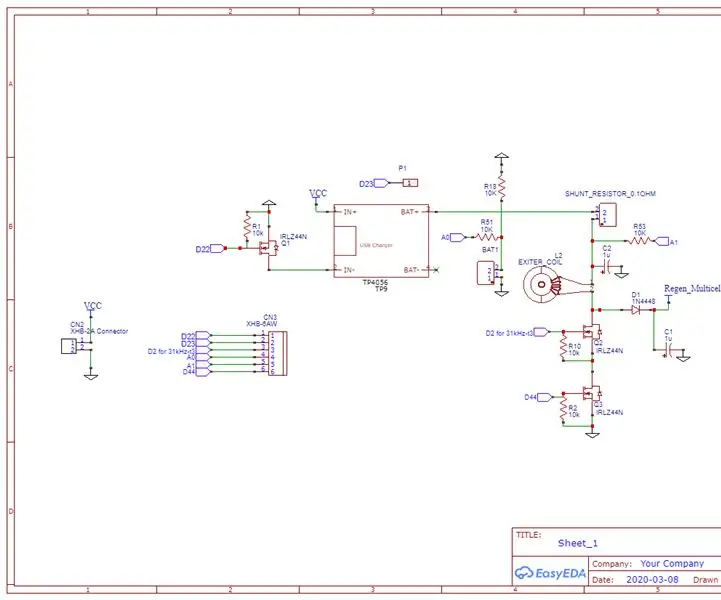
Addició de regeneració al carregador / descarregador intel·ligent Arduino ASCD 18650 de Brett: la comunitat de powerwall DIY TESLA està creixent ràpidament. El pas més important per construir un paret de connexió és agrupar les cel·les de la bateria en paquets amb una capacitat total igual. Això permet configurar els paquets de bateries en sèrie i equilibrar-los fàcilment
Arduino PH Addició estàndard de sal: 7 passos

Addició estàndard de sal Arduino PH: Introducció: L’objectiu d’aquest experiment és utilitzar un sensor de pH amb un Arduino uno per mesurar el voltatge de l’aigua de l’aixeta, el vinagre i les begudes Mountain Dew, ja que s’afegeix addició estàndard de sal rosa de l’Himàlaia. L'objectiu és no només veure com afegir
Addició de pes al ratolí Microsoft Wheel Optical 1.1a: 3 passos

Afegir pes al ratolí de la roda de Microsoft Optical 1.1a: bé, aquest instructiu és un homenatge a la gent a qui no els agraden els ratolins lleugers que tenen una sensació barata. Vaig fer-ho quan fa poc un ratolí sense fils que tenia en préstec d’un amic (un bon centre de mitjans de comunicació logitech), va comprar un ordinador nou i
