
Taula de continguts:
- Autora John Day [email protected].
- Public 2024-01-30 08:16.
- Última modificació 2025-01-23 14:38.

Sovint ens trobem en un estadi de futbol; hi ha un tauler LED gegant que serveix de marcador. Així també en altres camps esportius, també coneixem sovint el marcador de la pantalla de LED. Tot i que no és possible, també hi ha un camp que encara fa servir un tauler manual.
En aquest projecte, creem un marcador amb Dot-matrix Display mitjançant un telèfon intel·ligent Android basat en Bluetooth com a controlador.
Pas 1: materials que necessiteu



Necessitarà:
- Arduino Uno
- Connector SFE DMD
- P10 exterior / semi exterior
- Mòdul Bluetooth HC-05
- Alimentació 5 volts
- Tact Switch
- Taula de pa
- Filferros de pont
Pas 2: cablejat
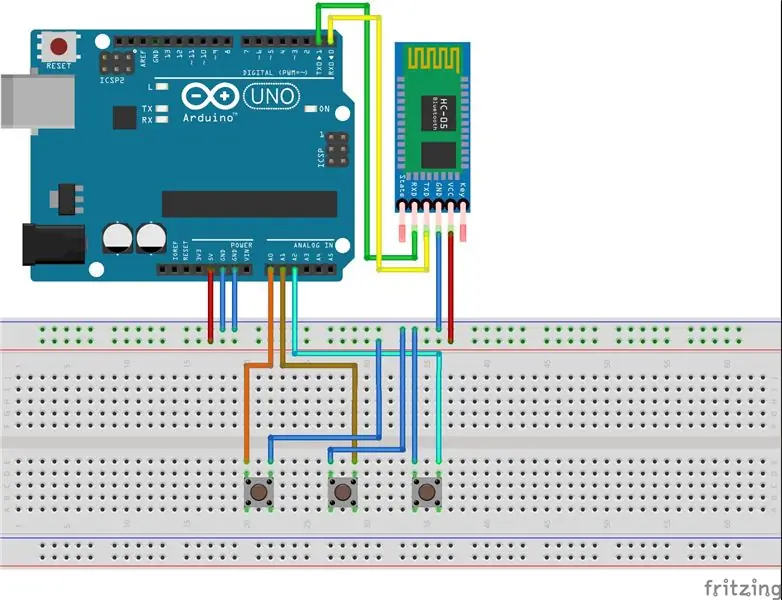
Un cop recollits els components, connecteu-los segons l’esquema anterior.
Pas 3: Codi

Després de connectar cada component, assegureu-vos que el component està instal·lat correctament abans d’engegar-lo. Connecteu també el connector DMD segons el pin que es mostra a la placa. Connecteu Arduino al vostre ordinador portàtil i pengeu el programa següent.
// Insereix la biblioteca de fitxers # include #include #include
// Funció definidora
#define bCLEAR A1 #define bRIGHT A2 #define bLEFT A0 #define Panjang 2 // Nombre d'alçada de la pantalla P10 #define Lebar 1 // Nombre d'amplada de la pantalla P10
SoftDMD dmd (Panjang, Lebar);
// Declaració Variable byte Brillantor; byte debounce = 100; int rightScore = 0; int leftScore = 0; int i; char dmdBuff [10]; char BT; // Funció d'instal·lació, realitzada un cop arduino restablert void setup () {Brillantor = EEPROM.read (0); dmd.setBrightness (10); dmd.selectFont (MyBigFont); dmd.begin (); dmd.clearScreen (); Serial.begin (9600); pinMode (bCLEAR, INPUT_PULLUP); pinMode (bRIGHT, INPUT_PULLUP); pinMode (bLEFT, INPUT_PULLUP);
blinkDisplay ();
} // Funció de visualització de parpelleig, fes que el parpelleig de la pantalla sigui buit ParpellejarDisplay () {dmd.clearScreen (); retard (300); sprintf (dmdBuff, "% d", leftScore); dmd.drawString (0, 0, dmdBuff); dmd.drawString (29, 0, "-"); sprintf (dmdBuff, "% 2d", rightScore); dmd.drawString (43, 0, dmdBuff); retard (300); dmd.clearScreen (); retard (300); sprintf (dmdBuff, "% d", leftScore); dmd.drawString (0, 0, dmdBuff); dmd.drawString (29, 0, "-"); sprintf (dmdBuff, "% 2d", rightScore); dmd.drawString (43, 0, dmdBuff); retard (300); dmd.clearScreen (); retard (300); } // Funció OBJECTIU, mostra el text OBJECTIU quan s'introdueix l'entrada buida OBJECTIU () {dmd.clearScreen (); retard (400); dmd.drawString (5, 0, "OBJECTIU !!!"); retard (400); dmd.clearScreen (); retard (400); dmd.drawString (5, 0, "OBJECTIU !!!"); retard (3000); } // Funció de bucle, realitzada repetidament buida bucle () {if (Serial.available ()) {BT = Serial.read (); } if (digitalRead (bCLEAR) == BAIX || BT == 'X') {delay (debounce); leftScore = 0; rightScore = 0; dmd.clearScreen (); BT = 0; } if (digitalRead (bLEFT) == LOW || BT == 'A') {delay (debounce); leftScore ++; OBJECTIU(); blinkDisplay (); BT = 0; } if (digitalRead (bRIGHT) == BAIX || BT == 'B') {delay (debounce); rightScore ++; OBJECTIU(); blinkDisplay (); BT = 0; }sprintf (dmdBuff, "% d", leftScore); dmd.drawString (0, 0, dmdBuff); dmd.drawString (29, 0, "-"); sprintf (dmdBuff, "% 2d", rightScore); dmd.drawString (43, 0, dmdBuff); retard (300); if (digitalRead (bLEFT) == BAIX && DigitalRead (bRIGHT) == BAIX) {dmd.clearScreen (); retard (debounce); setBrillness: Brightness = EEPROM.read (0); if (digitalRead (bLEFT) == BAIX) {delay (debounce); Lluminositat ++;} if (digitalRead (bRIGHT) == BAIX) {delay (debounce); Brillantor;;} EEPROM.write (0, Brillantor); dmd.setBrightness (Brillantor); sprintf (dmdBuff, "% 3d", brillantor); dmd.drawString (16, 0, dmdBuff); retard (50);
if (digitalRead (bCLEAR) == 0) {dmd.clearScreen (); retard (debounce); loop ();}
else {vés a setBrightness;}}}
Pas 4: sol·licitud

Si es produeix un error en penjar el programa, necessiteu una biblioteca DMD existent de tipus de lletra addicionals per donar suport a la visualització del marcador, descarregueu les biblioteques DMD2. La imatge superior és la pantalla del marcador.
Pas 5: aplicació d'Android
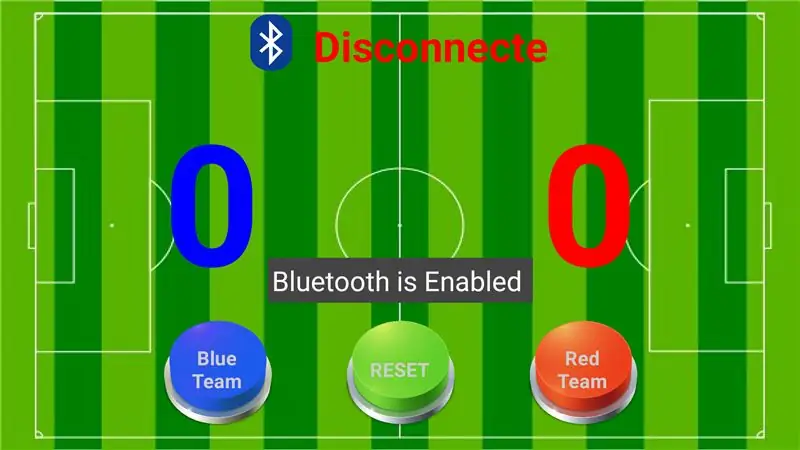
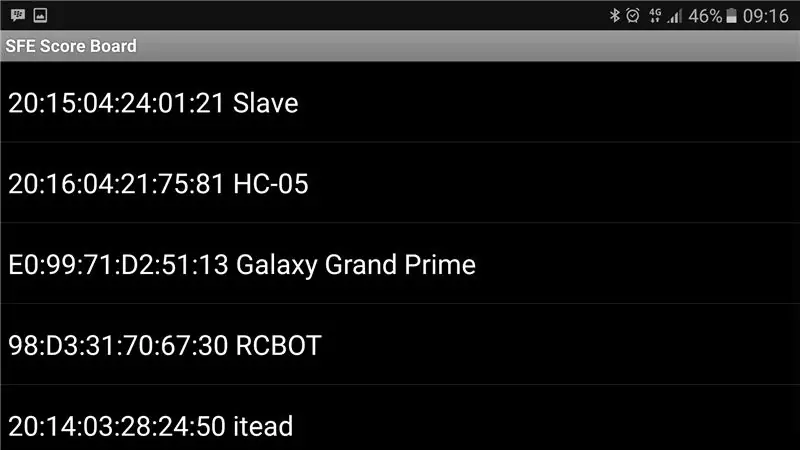
Les aplicacions d'Android SFE Scoreboard es poden descarregar aquí. Aquí teniu la vista principal de l’aplicació SFE Score Board.
Com utilitzar-lo, de la següent manera:
- Instal·leu l'aplicació al telèfon intel·ligent Android.
- Obriu l'aplicació, si hi ha una notificació per activar el bluetooth, feu clic a sí.
- Per connectar-vos al mòdul bluetooth, feu clic a la icona Bluetooth que hi ha a la part superior de l'aplicació; mostrarà una llista de bluetooth que s'ha relacionat amb el vostre dispositiu.
- Però si el nom del mòdul Bluetooth no està disponible al dispositiu, primer heu de fer el vincle entrant al menú de configuració de Bluetooth del dispositiu. Un cop finalitzat el procés d’escaneig i aparegui el nom del mòdul bluetooth, realitzeu l’aparellament. Si se us demana que introduïu una contrasenya, introduïu la contrasenya 1234 per a l'estàndard del mòdul, si no s'ha substituït.
- Si l'aplicació està connectada, ja podeu accedir al marcador mitjançant el vostre dispositiu Android.
Pas 6: consulteu el vídeo per obtenir més informació
Recomanat:
Pantalla DMD P10 amb Arduino i RTC DS3231: 4 passos (amb imatges)

Pantalla DMD P10 amb Arduino i RTC DS3231: les pantalles P10 són un conjunt de LED de matriu de punts. El led P10 es coneix generalment com a pantalla de matriu de punts o pantalla DMD. Es basa en registres de desplaçament, generalment s’utilitzen 74595 registres de desplaçaments. Es poden connectar en cascada amb més nombre de taules similars. A
Jocs de tira única de dos jugadors amb tauler de puntuació: 10 passos

Jocs de tira LED de dos jugadors amb tauler de puntuació: reseu primer el déu per tots els pobles del món, Déu només pot ajudar-nos i donar-nos pau en aquest moment. Tots estem tancats i no tenim on anar. No tinc més obres per fer, així que comenceu a estudiar Python en línia i no puc pensar cap
Tauler de puntuació de Cricket mitjançant NodeMCU: 9 passos (amb imatges)

Tauler de puntuació de Cricket amb NodeMCU: Hola! Fa poc m’han introduït al món de l’IoT (Internet de les coses) ja que em vaig trobar amb el dispositiu més popular d’aquest camp, l’ESP8266. Em va sorprendre el nombre final de possibilitats que va obrir aquest petit i barat dispositiu. Com sóc cu
Pantalla LED de desplaçament 16x64 P10 mitjançant microcontrolador PIC16F877: 5 passos (amb imatges)

Pantalla LED de desplaçament 16x64 P10 mitjançant microcontrolador PIC16F877: en aquest document, es descriu com connectar la pantalla matriu LED de 16 x 64 (p10) amb el microcontrolador PICI6F877A. Les dades s’envien al microcontrolador mitjançant UART que s’emmagatzema a l’EEPROM i les dades es mostraran a la pantalla de matriu LED. És
Mostrar text a la pantalla LED P10 mitjançant Arduino: 5 passos (amb imatges)

Mostrar text a la pantalla LED P10 mitjançant Arduino: la pantalla Dotmatrix o més coneguda com Running Text es troba sovint a les botigues com a mitjà de publicitat dels seus productes, és pràctic i flexible en el seu ús que anima els agents empresarials a utilitzar-lo com a consell publicitari. Ara l'ús de Dot
