
Taula de continguts:
- Autora John Day [email protected].
- Public 2024-01-30 08:16.
- Última modificació 2025-01-23 14:38.
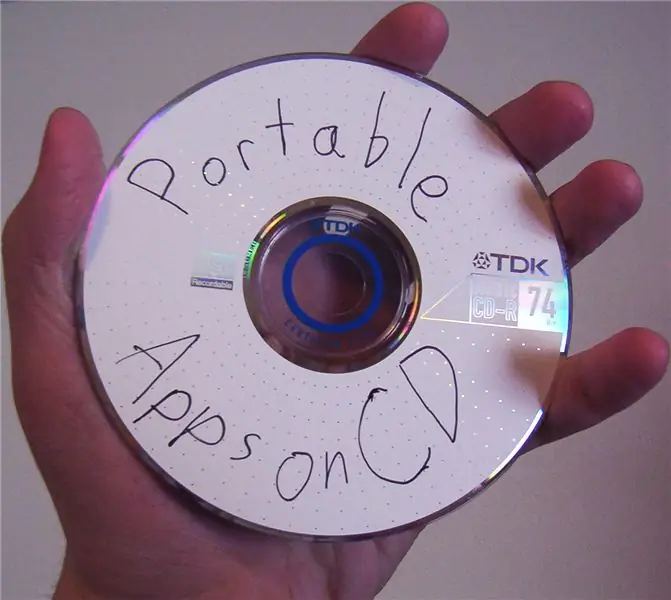
Aquí podeu aprendre a posar aplicacions gratuïtes al CD. Podeu executar una aplicació sense crear cap fitxer a l'ordinador, de manera que pugueu introduir-la i sortir-la dels PC sense causar cap interrupció. També és fantàstic si l’ordinador en el qual voleu treballar té restriccions. La meva escola no bloqueja els fitxers d’execució automàtica que porten a EXEs, però sí que obre una unitat flaix a l’explorador de Windows, per tant, aquesta és la meva solució, que inclou codificació bàsica (no us preocupeu, tot és copiar i enganxar). Si només voleu aprendre a crear fitxers d’execució automàtica senzills, aneu directament al pas 3. Inspirat per aquest instructiu de marijnboz Necessitareu: -CD Burner-CD-R o CD-RW
Pas 1: obteniu l'aplicació
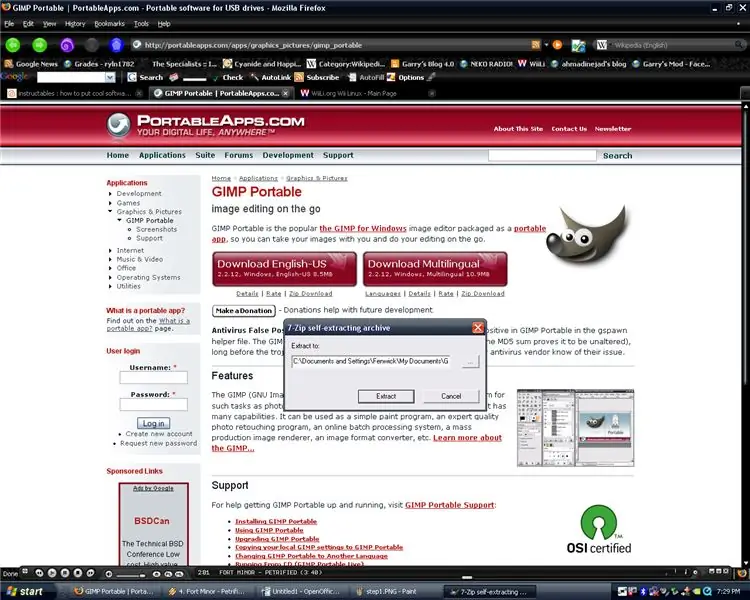
Aneu a https://portableapps.com/ i feu clic a Aplicacions. Trieu l'aplicació, baixeu el fitxer de configuració i executeu el fitxer de configuració. Fins i tot podeu utilitzar Portable Apps Suite i obtenir totes les aplicacions en un CD; té una mida de fitxer de 700 MB en un CD estàndard. Estic fent servir GIMP per simplificar.
Pas 2: extreu l'aplicació
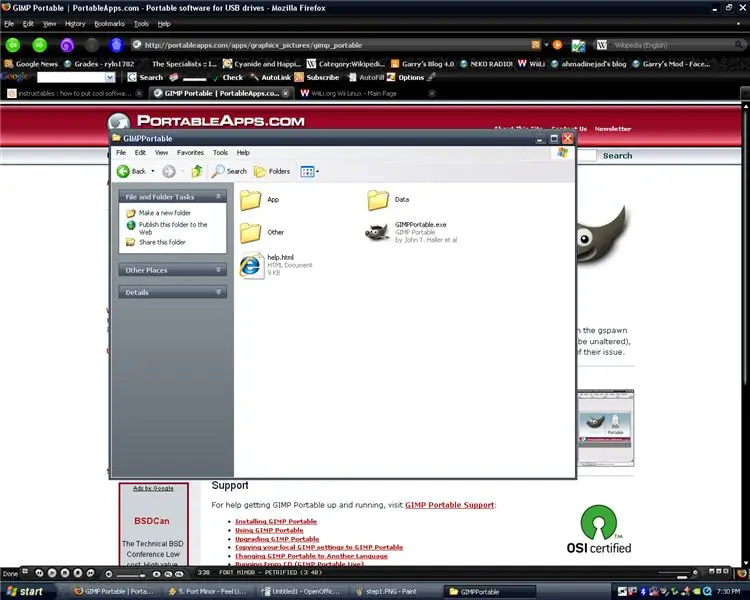
Instal·leu l'aplicació a una carpeta nova del vostre PC. Obriu la carpeta i cerqueu el nom del fitxer executable principal.
Pas 3: creeu el fitxer d'execució automàtica
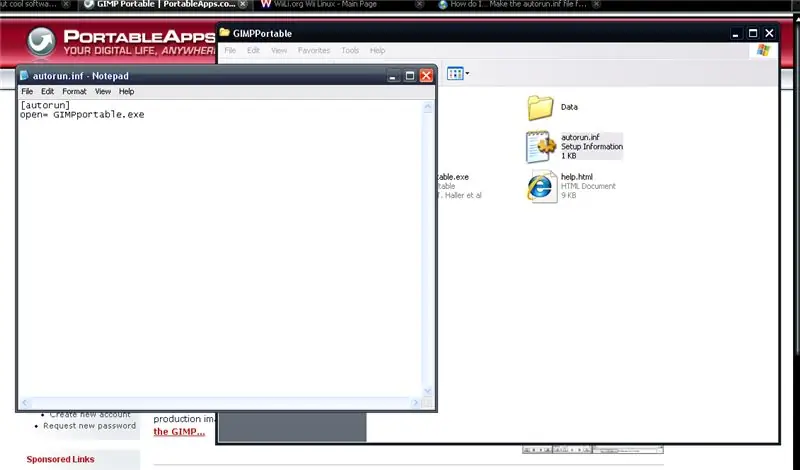
Ara obriu el bloc de notes. Escriviu-hi el següent:
[autorun] open = FILENAMEHERE.exe… i, per descomptat, substituïu FILENAMEHERE.exe pel nom de fitxer de l'executable principal. Deseu el fitxer com a autorun.inf dins de la nova carpeta que heu creat.
Pas 4: executeu-lo una vegada
Aquest pas accelerarà el futur procés d'inici i eliminarà alguns possibles errors. Obriu l'aplicació i executeu-la una vegada. Canvieu la configuració al vostre gust. Aquests paràmetres no canviaran (si esteu utilitzant un CD-R o DVD-R) un cop l'heu gravat.
Pas 5: prepareu-vos per cremar
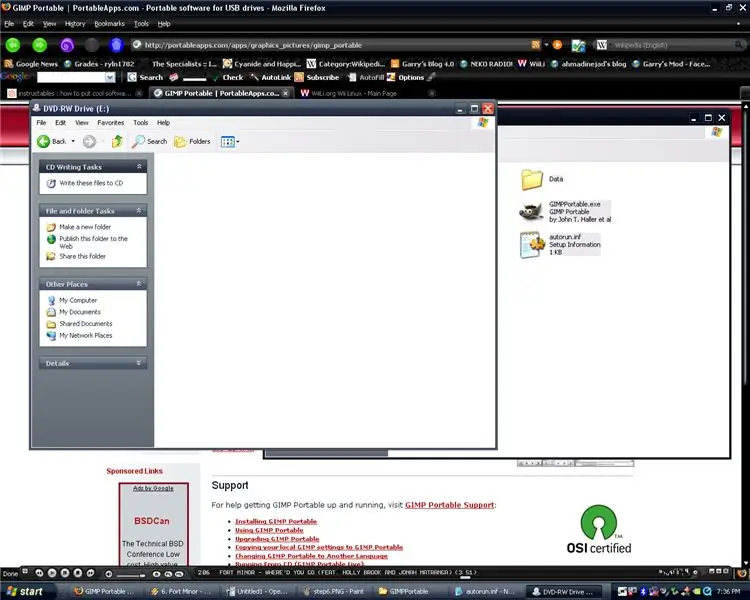
Inseriu el CD en blanc i obriu EL MEU ORDINADOR i feu doble clic a la unitat de gravació de CD.
Pas 6: Comenceu a cremar
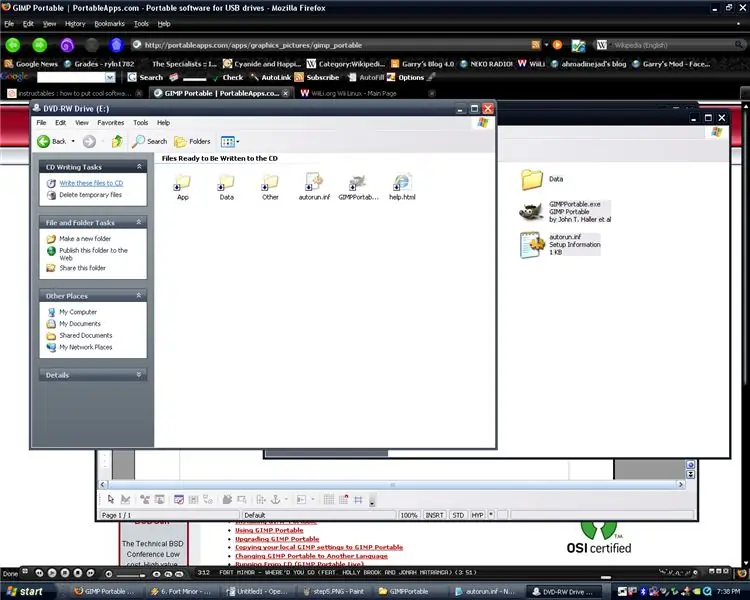
copieu i enganxeu el contingut de la carpeta de treball a la unitat de CD. Això hauria d'iniciar el procés de gravació.
Pas 7: ja heu acabat
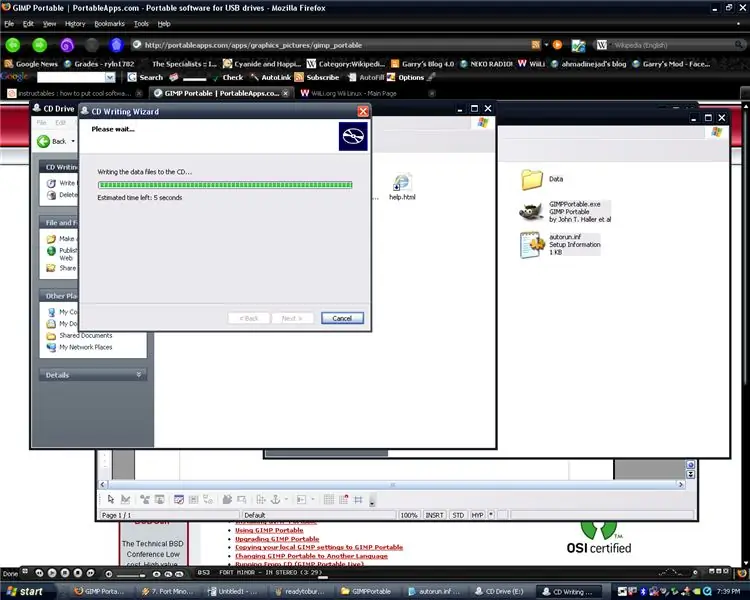
Quan el CD estigui cremat i acabat, etiqueteu-lo amb una punyera i guardeu-lo. Ara, només cal introduir-lo en qualsevol unitat de CD de qualsevol lloc i hauria d'executar automàticament l'aplicació.
Recomanat:
Tripwire minimitza automàticament les pestanyes quan algú camina per: 3 passos
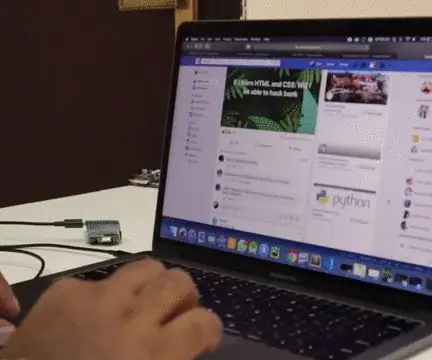
Tripwire minimitza automàticament les pestanyes quan algú camina. Ja no, perquè avui farem un tripwire que minimitzarà automàticament les vostres pestanyes quan algú passi. Aquest projecte conté principalment dos mòduls RECEIVER (Rx) a
Construïu una olla de bricolatge automàtica amb WiFi: les plantes d'aigües automàticament i envien alertes quan l'aigua estigui baixa: 19 passos

Construïu una olla de reg automàtic de bricolatge amb WiFi: les aigües es planten automàticament i envien alertes quan l’aigua és baixa: aquest tutorial us mostra com construir una jardinera de reg personalitzada connectada a la xarxa Wi-Fi mitjançant un jardiner antic, una paperera, una mica d’adhesiu i un auto Kit de subconjunt de test de reg per Adosia
Envieu automàticament correus electrònics amb fotos des de fitxers per lots mitjançant l’escriptori i XP vells: 4 passos

Enviar automàticament correus electrònics amb fotografies des de fitxers per lots mitjançant l’escriptori i XP vells: tinc la sort de tenir una vista fantàstica des de la finestra de la meva oficina a casa. Quan estic fora, vull veure què em falta i estic sovint fora. Solia tenir el meu propi lloc web i una estació meteorològica domèstica que carregava via ftp tot el temps que feia
Elimineu automàticament les cançons no desitjades del vostre iPod: 4 passos
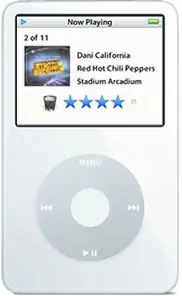
Elimineu automàticament les cançons no desitjades del vostre iPod: aquest tutorial us mostrarà com utilitzar el vostre iPod per marcar cançons per suprimir-les automàticament, de manera que no us haureu de recordar de fer-ho més endavant. És el següent millor que teniu un botó "suprimeix" a l'iPod. I no us preocupeu, això no eliminarà cançons de iTu
Suport per a portàtils de paper, el suport per a portàtils més barat possible: 4 passos

Paper Laptop Stand, el suport per a ordinadors portàtils més barat possible: A mi m’encanta el terratrèmol3 i em preocupa la durabilitat del meu MacBook. Mai no tinc la idea de comprar aquests suports per a portàtils amb ventiladors, perquè els MacBooks no tenen cap forat a la part inferior. Pensava que aquelles mitges boles potser doblegarien el meu ordinador portàtil
