
Taula de continguts:
- Autora John Day [email protected].
- Public 2024-01-30 08:15.
- Última modificació 2025-01-23 14:38.

Tinc la sort de tenir una vista fantàstica des de la finestra de la meva oficina a casa. Quan estic fora, vull veure el que em falta i estic sovint fora. Abans tenia el meu propi lloc web i una estació meteorològica domèstica que penjava a través de ftp totes les dades meteorològiques i una foto extreta per la finestra, però, el proveïdor d’allotjament del lloc web feia que el manteniment del lloc web fos onerós, de manera que, després de molts anys, vaig abandonar això. Tenia la intenció de trobar un mètode de substitució per mirar per la finestra, per exemple. llocs web gratuïts, blocs, correu electrònic … però en la majoria dels casos es van bloquejar les transferències automàtiques de ftp a aquestes possibles solucions. Una altra complicació és que sovint estic absent durant mesos, de manera que qualsevol solució que es resolgui ha de ser fiable.
Em va inspirar l’autor d’Instructables Olivi3r i el seu Instructable per crear una càmera de seguretat. Després d’un dia aproximadament d’estirar-me la mà, el vaig fer funcionar. Aquest instructable afegeix alguns detalls clau.
Bàsicament, l’objectiu és fer una foto amb la càmera web cada matí i, posteriorment, enviar-me la foto a mi mateix per correu electrònic com a fitxer adjunt. Això passarà de la següent manera:
- L’alimentació de CA s’encendrà durant 15 minuts mitjançant un temporitzador de 110VAC
- L’ordinador s’encendrà
- El programari de càmera web captura una foto
- S'executarà un fitxer per lots de Windows que:
- Executeu un fitxer de seqüència d'ordres PowerShell que us enviarà el correu electrònic i el fitxer adjunt
- L'ordre de fitxer per lots tancarà l'ordinador
- L'alimentació de CA s'apagarà
Advertències: no sóc programador de Windows; no em pregunteu si no funciona. Aquest enfocament va funcionar fent snorkel a través d’Internet fins que vaig trobar la informació necessària per depurar els meus fitxers. En segon lloc, volia que s'executés en una màquina amb Windows XP, estic segur que hi ha millors solucions en un equip amb Windows 10. De fet, probablement hi ha millors solucions en una màquina XP. Si en trobeu, enganxeu-los als comentaris. Executar aquest enfocament en un ordinador portàtil pot ser complicat perquè l’ordinador s’ha d’engegar quan s’encén l’alimentació de CA. L'editor de codi Instructables té un desagradable hàbit d'inserir altres etiquetes HTML al codi (inclòs el codi d'Olivi3r). Crec que he editat tot això, però vés amb compte.. Finalment, el botó "Vista prèvia completa" instructables només em donaria una pàgina blanca en blanc, així que WYSIWYG.
Ho farem en 4 passos:
- Prepareu l’ordinador
- Escriviu i depureu un script PowerShell
- Escriviu i depureu un fitxer per lots
- Emboliqueu-ho tot i Bob és el vostre oncle!
Pas 1: prepareu l'ordinador
Primer, extreu un escriptori antic de l’armari. Si s’executa a Windows XP (SP3), funcionarà. Aquesta instrucció està dissenyada per a XP, però l'enfocament hauria de ser el mateix al Windows 10. Activa'l i invoca la BIOS (normalment F1, del o F2 durant el procés d'arrencada). Cerqueu alguna cosa com "Gestió d'energia" i canvieu-lo per "Recuperació d'energia CA - ACTIVAT". Això farà que l’ordinador s’engegui quan s’encengui l’alimentació de CA. Prova-ho.
Haureu de desactivar totes les contrasenyes i iniciar la sessió com a administrador. Això es deu al fet que l'ordinador ha de completar el procés d'arrencada sense vigilància. Aneu al Tauler de control, Comptes d'usuari i, si cal, feu els canvis adequats.
A continuació, necessiteu una càmera web i una aplicació de càmera web que capturi una imatge i la guardi. Utilitzo Dorgem: senzill i gratuït. Configureu Dorgem per fer una foto i desar-la a l'escriptori. No canvieu el nom de la imatge quan feu una foto nova, en lloc de sobreescriure la darrera imatge. En aquest exemple, la imatge és Pic.jpg. Tingueu en compte també que estic emmagatzemant la imatge a l’escriptori. Això és important perquè el camí del directori és fàcil. Arrossegueu i deixeu anar la icona de Dorgem a la carpeta INICI de Windows.
Ara, un parell de trossos complicats:
Heu de canviar el compte de Chrome per permetre aplicacions menys segures. Goggle "aplicacions menys segures de Chrome" i seleccioneu la primera opció, probablement aquesta. Activeu aquesta funció. Rebrà una alerta per correu electrònic que us informarà dels perills d’aquest paràmetre. És possible que no hagueu de fer-ho si utilitzeu un servidor de correu electrònic diferent, p. Yahoo, AOL …
A continuació, heu d'activar l'execució dels scripts de PowerShell. Si esteu executant Windows 10, això és més fàcil: feu clic a la icona de Windows (cantonada inferior esquerra de la pantalla), desplaceu-vos cap avall per la llista de programes fins al Windows PowerShell, expandiu-lo, feu clic dret a PowerShell i seleccioneu "Executa com a administrador". Això obrirà la finestra de PowerShell. A XP, el procés és una mica més complicat: utilitzeu File Explorer, cerqueu el directori PowerShell (com C: / Windows / system32 / WindowsPowerShell / v1.0), feu clic amb el botó dret a la icona de PowerShell i seleccioneu "Fixa al menú d'inici". Ara teniu accés a PowerShell fent clic a la icona Inici (a la part inferior esquerra) i fent clic a la icona PowerShell. Feu clic a la icona de PowerShell, a la finestra que apareix escriviu l'ordre següent:
set-executionpolicy remotivat
Se us demanarà que confirmeu escrivint "y".
confirmeu que heu canviat correctament la política d'execució escrivint:
política d’execució
D'acord! L'ordinador està a punt.
Pas 2: escriviu i depureu un fitxer PowerShell
Copieu i enganxeu aquest text al bloc de notes:
$ EmailTo = "[email protected]"
$ EmailFrom = "[email protected]" $ Subject = "Veure" $ Body = "x" $ SMTPServer = "smtp.gmail.com" $ SMTPMessage = New-Object System. Net. Mail. MailMessage ($ EmailFrom, $ EmailTo, $ Subject, $ Body) $ attachment = New-Object System. Net. Mail. Attachment ("C: / Documents and Settings / Administrator / Desktop / pic.jpg") $ SMTPMessage. Attachments. Add ($ adjunt) $ SMTPClient = Nou objecte Net. Mail. SmtpClient ($ SmtpServer, 587) $ SMTPClient. EnableSsl = $ True $ SMTPClient. Credentials = Nou objecte System. Net. NetworkCredential ("usuari", "contrasenya"); $ SMTPClient. Send ($ SMTPMessage)
Deseu aquest fitxer a l'escriptori com a "SendPic.ps1".
Feu els canvis adequats a; tu, ID d'usuari i contrasenya. Normalment, el vostre ID d’usuari és el mateix que la vostra adreça de Gmail completa.
Si no utilitzeu Gmail, haureu d’arrelar per Internet per trobar el port associat al servidor SMTP i canviar el "587" al port adequat, per exemple. smtp.mail.yahoo.com i el port és 465.
En lloc d’utilitzar el Bloc de notes, hi ha disponible l’editor PowerShell.
Ara bé, feu clic amb el botó dret al fitxer SendPic PowerShell i seleccioneu "Executa amb PowerShell". Si funciona, rebrà un correu electrònic en pocs segons. Si no ho fa, haureu de començar a depurar.
Depuració
Creeu un fitxer PowerShell nou a l'escriptori amb el nom test1 que enviï un missatge de correu electrònic sense fitxers adjunts:
$ EmailTo = "[email protected]"
$ EmailFrom = "[email protected]" $ Subject = "test" $ Body = "x" $ SMTPServer = "smtp.gmail.com" $ SMTPMessage = New-Object System. Net. Mail. MailMessage ($ EmailFrom, $ EmailTo, $ Subject, $ Body) $ SMTPClient = New-Object Net. Mail. SmtpClient ($ SmtpServer, 587) $ SMTPClient. EnableSsl = $ True $ SMTPClient. Credentials = New-Object System. Net. NetworkCredential ("userID", "contrasenya"); $ SMTPClient. Send ($ SMTPMessage)
Obriu el fitxer amb l'editor PowerShell fent clic dret sobre el fitxer i seleccionant "Edita". En executar des de l’editor, podem llegir els missatges d’error que passen quan feu doble clic al fitxer.
cd. / desktop
. / test1.ps1
Si falla, probablement es deu a un problema de directori. Assegureu-vos que PowerShell apunti al directori de l’escriptori. El símbol del sistema tindrà un aspecte semblant a aquest:
PS C: / Users / you / Desktop>
Si no ho fa, haurà de recordar totes les seves antigues ordres DOS; cd, dir,. \, etc per aconseguir que PowerShell apunti a l'escriptori. Torneu-ho a provar, si no funciona, llegiu el missatge d'error per ajudar-vos a descobrir el problema
. / test1
Pas 3: escriviu i depureu un fitxer per lots
Obriu el Bloc de notes i copieu el text següent:
PING localhost -n 180> NUL
powershell.exe. / SendPic.ps1 shutdown -s -t 100
La declaració PING és un hack real que envia una petició de comunicació cada segon 180 vegades. El retard ha de ser prou llarg perquè l’ordinador s’engegui, estableixi connectivitat a Internet i faci una foto de la càmera web. Les versions més recents de Windows admeten TIMEOUT, molt més net.
La següent instrucció executa el fitxer PowerShell que envia el correu electrònic amb la foto adjunta.
La declaració final fa que l’ordinador s’apagui després d’un retard de 100 segons. Aquesta vegada es tria com a suficient per enviar el correu electrònic.
Deseu el fitxer a l'escriptori com a SendPic.bat (no. TXT, com passarà si no afegiu l'extensió al nom del fitxer. Arrossegueu i deixeu anar el fitxer a la carpeta INICI de Windows.
Feu doble clic a la icona del fitxer per lots. Hauríeu de rebre el correu electrònic. Vaja! Massa fàcil. Sí, bé, moltes coses poden sortir malament.
Depuració
El problema amb la depuració d’aquest fitxer.bat i del fitxer.ps1 anterior és que els errors parpellegen massa ràpidament per llegir-los. Podeu frenar-lo amb:
PAUSA
PING localhost -n 180> NUL PAUSE powershell.exe. / SendPic.ps1 PAUSE shutdown -s -t 100 PAUSE
PAUSE esperarà que premeu la tecla ENTER. Llegiu el missatge d'error. Una vegada més, probablement sigui un problema de directori. Un cop solucionat el problema, traieu les sentències PAUSE, en cas contrari el programa quedarà penjat.
Si voleu finalitzar el fitxer per lots mentre s’executa, feu clic a la finestra cmd oberta i introduïu ^ C (Ctrl C).
Pas 4: finalitzeu-lo

Els ordinadors de sobretaula antics amb Windows no són reconeguts per la seva fiabilitat. Què és el primer que feu quan el vostre equip empaqueta? Apagueu l’alimentació. Per tant, això és el que farem. Cerqueu un commutador de temporitzador de CA a Walmart o Amazon. Els barats són mecànics (menys de 10 dòlars), els més cars són electrònics (més de 20 dòlars). Programeu el commutador perquè s'activi a, a les 8 del matí, per exemple, i apagueu-lo 15 minuts després. Connecteu l'ordinador a la presa del temporitzador.
Quan el commutador del temporitzador envia alimentació al vostre ordinador, s'inicia la següent seqüència d'esdeveniments:
- La BIOS detecta l'alimentació de CA, l'ordinador s'engega
- Windows s'inicia (sense iniciar sessió amb contrasenya)
- El programa de càmera web s’inicia i fa una imatge
-
Comença l'execució del fitxer per lots
- Retard per a la finalització del procés d'arrencada, captura d'imatges i inici de sessió a Internet
- Executeu el fitxer PowerShell per enviar correus electrònics amb fitxers adjunts
- Retard per completar el correu electrònic
- Ordinador d’aturada
El commutador del temporitzador eliminarà l’alimentació de l’ordinador. Això és clau per a una operació autònoma fiable. He sobreviscut a fallades intermitents del disc dur, penjades de programes i altres taps d'ordinador, però quan el sistema falla, torna després d'un cicle d'alimentació.
Aquest enfocament es pot adaptar fàcilment al control de seguretat, per exemple, utilitzeu iSpy per capturar un petit clip de vídeo quan es detecti moviment i enviar un correu electrònic amb un fitxer adjunt de vídeo. De fet, el concepte es podria ampliar per enviar una alerta per correu electrònic quan es detectés qualsevol esdeveniment i amb l'addició d'un Arduino i dels sensors físics disponibles en aquest univers, el cel és el límit.
Recomanat:
Com enviar correus electrònics amb fitxers adjunts amb Arduino, Esp32 i Esp8266: 6 passos

Com enviar correus electrònics amb fitxers adjunts amb Arduino, Esp32 i Esp8266: aquí m'agradaria explicar la versió 2 de la meva biblioteca EMailSender, una gran evolució respecte a la versió 1, amb suport per a Arduino amb blindatge Ethernet w5100, w5200 i w5500 i enc28J60 dispositius de clonació i compatibilitat amb esp32 i esp8266.Ara podeu publicar
ESP32-CAM Captureu fotos i envieu-les per correu electrònic mitjançant SPIFF Memmory. -- NO cal targeta SD: 4 passos

ESP32-CAM Captureu fotos i envieu-les per correu electrònic mitjançant SPIFF Memmory. || NO cal targeta SD: Hola gent, la placa ESP32-CAM és una placa de desenvolupament de baix cost que combina un xip ESP32-S, una càmera OV2640, diversos GPIO per connectar perifèrics i una ranura per a targetes microSD. Té una sèrie d'aplicacions que van des del servidor web de transmissió de vídeo, com ara
No facis byte als correus electrònics de pesca (suplantació d'identitat): 6 passos
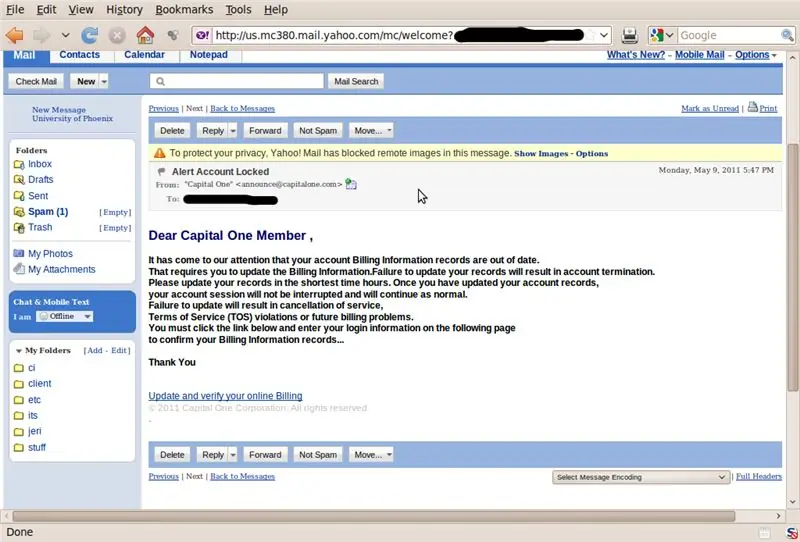
No facis bytes als correus electrònics de pesca (suplantació d'identitat): sempre hi ha persones que volen robar-te la informació personal i el que tens. Aquestes persones van a pescar (pesca) per obtenir la vostra informació enviant-vos un correu electrònic fals des d’una institució bancària o una altra entitat financera. Veurem com r
Sistema d'inici de sessió senzill amb fitxers de lots amb barra de càrrega: 5 passos
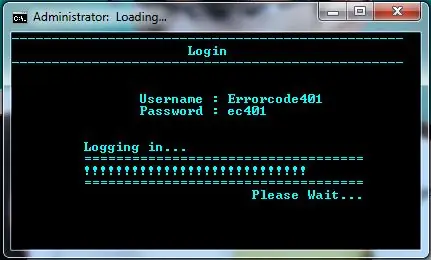
Sistema d’inici de sessió senzill amb fitxers de lots amb barra de càrrega: aquí compartim fitxers de lots per al sistema d’inici de sessió amb barra de càrrega. Us mostrarem codi i també us mostrarem com utilitzar-lo. També podeu visitar el nostre bloc per obtenir més codis de fitxers per lots. FFLocker 1.0: http://errorcode401.blogspot.in/2013/06/FFlocker-1.0.html Rar
Programació per lots. en una finestra per lots: 3 passos
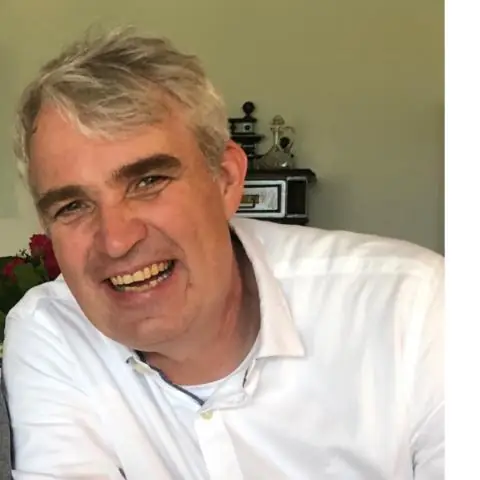
Programació per lots. en una finestra per lots: en aquest instuctable (batch realment) imma us ensenyem a fer el programa per lots. (aquest és el meu primer, així que si us plau sigueu amables)
