
Taula de continguts:
2025 Autora: John Day | [email protected]. Última modificació: 2025-01-23 14:38


Apreneu a fer una imatge que es pugui repetir en totes les direccions a Photoshop 7.0 o versions posteriors. Les imatges de mosaic són ideals per a ordinadors de sobretaula.
Pas 1: obtenir una bona imatge

La imatge que utilitzeu hauria de tenir sentit quan s’enrajola (per exemple, les rajoles). Un bon exemple de mala imatge de mosaic és un cartell de carrer, ja que només en necessiteu una. He utilitzat una bonica imatge de Bacon. Podeu trobar una bona imatge a Google o simplement utilitzar la meva cansalada.
Pas 2: obriu la imatge

Obriu la imatge a Photoshop o GIMP. Faré servir Photoshop 7.0. Si feu servir la imatge de cansalada, per inspirar-vos, aneu a fer cansalada. Després de fer la cansalada, fixeu-vos-hi una estona i mengeu-la abans que faci fred.
Pas 3: compensació de la imatge

Com que el filtre de desplaçament no té un botó de "desplaçament de mitja imatge", hem d'esbrinar quina és la meitat dels píxels de la imatge. Hi ha dues maneres.
1. Aneu al menú desplegable "Imatge" i feu clic a "Mida del llenç". A partir d'aquí, feu que els dos desplegables mostrin "percentatge" i, a continuació, canvieu el percentatge a 50. A continuació, torneu a canviar els desplegables a "píxels" i recordeu els números. 2. Aneu al menú desplegable "Imatge" i feu clic a "Mida del llenç". Calculeu la meitat de les mides del llenç i recordeu els números. La nostra imatge de cansalada es compensarà 190 x 127 píxels. Per compensar, aneu a "Filtre", "Altres", "Desplaçament …" Assegureu-vos de seleccionar "Ajustar" P. S. De vegades, si heu estat treballant prèviament amb la imatge, assegureu-vos de retallar la imatge i seleccioneu suprimir la part retallada. Això elimina qualsevol compensació no desitjada.
Pas 4: corregiu vores

Ara que la imatge està compensada, quan dic "vores", vull dir la meitat de la imatge, on no es veu bé. Hi ha moltes maneres de corregir les vores, però l'ús de totes les tècniques tindrà l'efecte desitjat.. -Utilitzeu l'eina de segell clon (E) L'eina segell de clonació s'utilitzarà per copiar les parts de la imatge totalment diferents. A la imatge de cansalada, l’he utilitzat per connectar la part blanca i fina a través de la vora.. A la imatge de cansalada, l’he utilitzat per fer que els colors de les parts vermelles tinguin un aspecte impecable.
Pas 5: després


Aleshores el vaig girar 90 graus, de manera que quedaria millor al meu monitor. Deseu el fitxer Feu clic amb el botó dret a l'escriptori, seleccioneu "Propietats", aneu a la pantalla i, a continuació, "Navega". Seleccioneu el fitxer i seleccioneu "Rajola". Per descomptat, llavors "Aplica"
Recomanat:
Interessants pautes de programació per al dissenyador: feu que la vostra imatge funcioni (segona part): 8 passos

Interessant guia de programació per a dissenyadors: feu que la vostra imatge funcioni (segona part): les matemàtiques, per a la majoria de vosaltres, semblen inútils. El més utilitzat a la nostra vida quotidiana és simplement sumar, restar, multiplicar i dividir. No obstant això, és molt diferent si podeu crear-lo amb el programa. Com més sàpiga, més meravellós serà el resultat
Transformar una imatge en una escultura de vareta: 7 passos (amb imatges)

Transformar una imatge en una escultura de vareta: en aquest projecte, he convertit una imatge d’un globus d’aire calent en una escultura de vareta. L’estructura final és una transformació de la informació digital emmagatzemada en una foto en un objecte físic en 3D. Vaig construir l’escultura per ajudar a visualitzar com imag
Converteix una càmera de vídeo dels anys 80 en una imatge polarimetrica en temps real: 14 passos (amb imatges)

Converteix una càmera de vídeo dels anys 80 en una imatge polaritzadora en temps real: la imatge polarimetrica ofereix un camí per desenvolupar aplicacions que canvien el joc en una àmplia gamma de camps - que abasta des del seguiment ambiental i el diagnòstic mèdic fins a aplicacions de seguretat i antiterrorisme. No obstant això, el molt
Feu un marc d'imatge digital de 30 dòlars: 7 passos
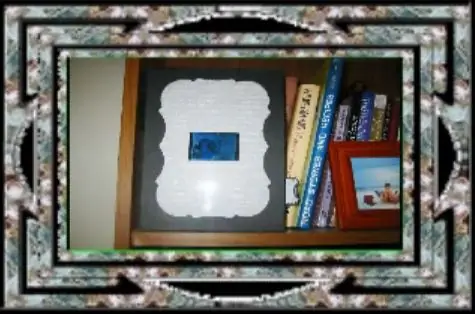
Feu un marc d'imatge digital de 30 dòlars: aquest tutorial us mostrarà com fer un marc d'imatge digital de 2,5 polzades amb una caixa de sucs de Mattel. El cost total de les peces va ser de prop de 30 dòlars. Sé que aquest tipus de tutorial s'ha fet moltes vegades, però Vaig pensar que publicaria la meva versió. No he
Interessant guia de programació per al dissenyador: feu que la vostra imatge funcioni (primera part): 16 passos

Interessants pautes de programació per a dissenyadors: feu que la vostra imatge funcioni (primera part): córrer! Correr! La programació no és tan difícil. El punt clau és trobar el ritme i fer-ho d’un en un. Abans de llegir aquest capítol, espero que ja hàgiu conegut el mètode bàsic de dibuix de funcions, o us sentireu marejat i confós
