
Taula de continguts:
2025 Autora: John Day | [email protected]. Última modificació: 2025-01-23 14:38
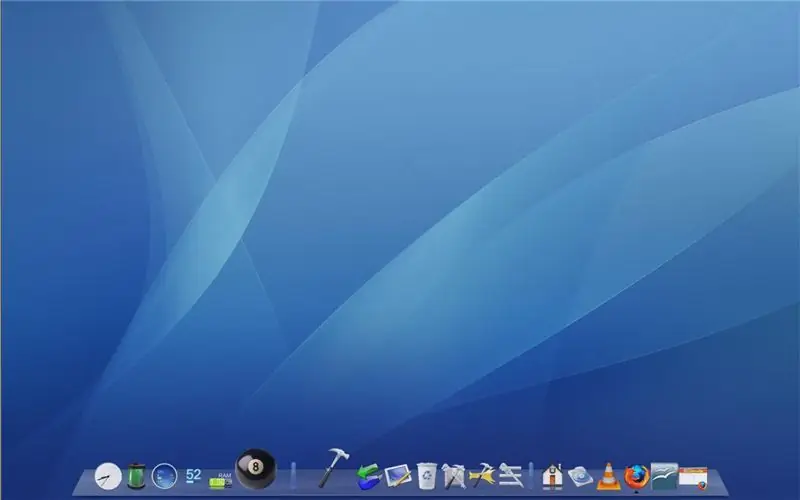
NOTA: És molt prematur. Torneu a comprovar-ne més en uns dies.
Sé que hi ha uns quants instructius que canvien l'aspecte de XP a Vista (virus intrusos spyware trojans adware). Per què Vista, quan es tractava de l'Aqua de Mac, va "prestar-se convenientment" per ser l'Aero? Sé que hi ha FlyAKiteOSX per aquí. No hi estic en contra ni res. Simplement no m’agrada la idea de canviar-ho tot sense passar per tot el procés pas a pas. Sé que la meva guia és molt incompleta, però no utilitza WindowsSkins ni res … En primer lloc, he de dir que no sóc un Mac o un Fanboy de Linux, sinó un seriós M $ hater. Bé, irònicament sembla que, com a estudiant indigne, no se’ns permet obtenir res més que això als nostres portàtils. En segon lloc, hi ha alguns instruccions que us indiquen com augmentar la vostra velocitat XP. POTS necessitar-los. No puc confirmar que ho faràs o no. Només els recomano per si de cas. En tercer lloc, els fitxers que he penjat es poden trobar en línia. Si no confieu en les meves càrregues, descarregueu-les vosaltres mateixos (que irònic). EXCLUSIÓ DE RESPONSABILITATS: No sóc responsable de l'error del vostre PC. Si no podeu obtenir les instruccions correctes, no veig com heu arribat aquí de totes maneres.
Pas 1: Escriptori i cursors
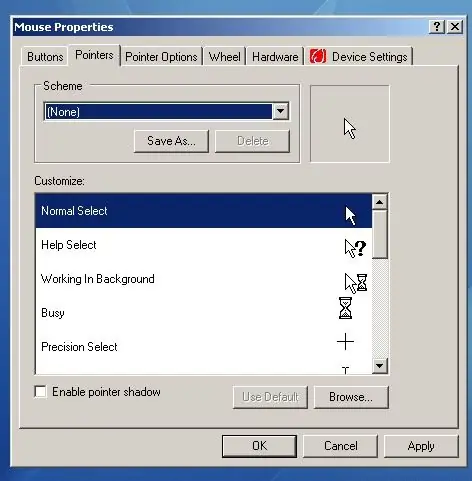
Aquest pas abastarà 2 coses que ni tan sols estan especialitzades. El vostre escriptori i els cursors.
L’escriptori no és realment important, però si voleu el podeu deixar tal com està. Obtenir un fons de pantalla predeterminat per a Mac és bo, de manera que podeu obtenir-lo del zip o trobar-lo vosaltres mateixos. A més, és possible que vulgueu amagar les icones de l'escriptori, de manera que feu clic amb el botó dret a l'escriptori> organitzeu les icones per> (desmarqueu) Mostra les icones de l'escriptori. Els cursors són una mica més difícils. Obteniu els cursors OSX (.zip o cerqueu-los vosaltres mateixos). Aneu al Tauler de control> Ratolí> Punters i comproveu si teniu la mateixa pantalla que jo (1a foto). A continuació, canvieu cada cursor segons els seus noms. Per descomptat, també utilitzeu el vostre sentit comú. (Per cert, la bola que gira és el rellotge de sorra). A continuació, feu clic a "Desa com a" quan hàgiu acabat i truqueu-lo com vulgueu. Començant a semblar genial, eh?
Pas 2: RocketDock
Això és una mica més tediós. Si realment teniu por que torneu el vostre sistema, atureu-vos aquí. És molt més fresc que la barra de tasques de Windows. Hi ha altres programes de Dock (ObjectDock, YzDock, etc.), però només utilitzeu RD per a l'estandardització. Si voleu fer servir altres, recordeu que pot ser que sigui * una mica * diferent. Obteniu RocketDock aquí i obteniu el programa. Instal·leu-lo a qualsevol lloc que vulgueu i executeu-lo. Aneu a Configuració. Si no voleu tocar el registre, deseu la configuració en un fitxer Settings.ini (a la secció General). Ara ve la part divertida. Mou la barra de tasques en algun lloc. Us recomano l'esquerra, ja que heu de moure les barres de desplaçament cap a la dreta.) Si no ho heu fet, configureu la barra de tasques perquè s'amagui automàticament perquè no us deixi de banda. Ara personalitzeu el vostre Dock. Us recomano començar només amb algunes coses, ja que afegirà moltes coses a mesura que avanceu (mireu les meves). Simplement arrossegueu les coses i faran Poof. Torneu a organitzar les coses arrossegant-les al llarg del moll. Només cal que el vostre moll sigui vostre. (No us oblideu de triar la vostra pell!) Quan hàgiu acabat, és possible que vulgueu fer una còpia de seguretat de settings.ini en algun lloc.
Pas 3: RocketDock (2a part)
Ara, per obtenir més personalització. No només podeu afegir carpetes i dreceres, també podeu afegir petites aplicacions anomenades docklets. Normalment només tenen un aspecte genial, però en fan un cert ús. Ja hi ha alguns molls predeterminats a la carpeta del programa. El rellotge és un i el RecycleBin és un altre (mireu-lo detingudament). El primer que recomano per aquest instructiu (que és semblar a Mac) és el Stacks Docklet (https://rocketdock.com/index. php? option = com_remository & Itemid = 4 & func = fileinfo & id = 820) Funciona com les piles del nou Leopard i ho fa força bé. Una manera d’utilitzar-lo correctament és tenir un lloc on posar totes les dreceres i, a continuació, enllaçar el docklet a aquesta carpeta. Altres només són si teniu temps i energia per descarregar-les. Una altra menció és el sistema SysStats (https://sysstats.jools.net/). És un Docklet altament personalitzable que s’utilitza per crear les vostres pròpies aplicacions personalitzades. Hi ha molls sencers basats en ells.
Pas 4: Aclarir
Ara que gairebé tot està al seu lloc, hi ha temps per estalviar espai al sistema. RocketDock ja té força coses per esborrar.
Comproveu la carpeta d'idiomes. Podeu eliminar els fitxers.ini que no necessiteu (l'anglès és 1033) i aquesta drecera a Internet. La carpeta Skins també és gran. Elimineu aquelles que creieu que suquen i que no les feu servir mai. Aquesta part no està completa, però quan n'afegeixo més, pot ser que sigui més gran.
Recomanat:
Feu el vostre propi adaptador Ekit de banda de rock (sense adaptador heretat), sense destrucció: 10 passos

Make Your Own Rock Band Ekit Adapter (sense Legacy Adapter), Nondestructively !: Després d'escoltar un amfitrió de podcast popular que esmentava la seva preocupació per la seva mort de l'adaptador heretat USB per cable, vaig buscar una solució de bricolatge per connectar un eKit millorat / personalitzat a RB . Gràcies al senyor DONINATOR a Youtube que va fer un vídeo detallant la seva p
Raspberry Pi Desktop: Configuració segura sense cap cap pantalla sense pantalla: 6 passos

Raspberry Pi Desktop: configuració segura sense cap cap pantalla: si esteu llegint això, probablement ja esteu familiaritzat amb el Raspberry Pi. Tinc un parell d’aquests impressionants taulers per casa per executar diversos projectes. Si mireu alguna guia que us mostri com començar amb el Raspberry Pi
Feu que el vostre ordinador parli el que escriviu mitjançant el bloc de notes: 3 passos

Feu que el vostre ordinador parli el que escriviu mitjançant el bloc de notes: aquí teniu un codi interessant creat per fer que el vostre ordinador parli el que escriviu. Utilitzarem el bloc de notes per crear-lo. Comencem
T-Structables: feu una còpia de seguretat del vostre iPod sense cap programa !: 3 passos

T-Structables: Feu una còpia de seguretat del vostre iPod sense cap programa !: Durant molt de temps, vaig estar buscant la manera de fer una còpia de seguretat del meu iPod nano al meu ordinador sense instal·lar cap programa. Per tant, després d’un temps molt, molt i molt llarg (5 minuts), vaig trobar el secret. En aquest T-Structable, us mostraré com fer-ho
Refredador / suport per a portàtils de cost zero (sense cola, sense perforació, sense femelles i cargols, sense cargols): 3 passos

Refredador / suport per a portàtils de cost zero (sense cola, sense perforació, sense femelles i cargols, sense cargols): ACTUALITZACIÓ: SI US PLAU VOT PER EL MEU INSTRUCTABLE, GRÀCIES ^ _ ^ TAMBÉ POTS AGRADAR-ME ENTRADA A www.instructables.com/id/Zero-Cost-Aluminum-Furnace-No-Propane-No-Glue-/ O POTS VOTAR ELS MEUS MILLORS AMICS
