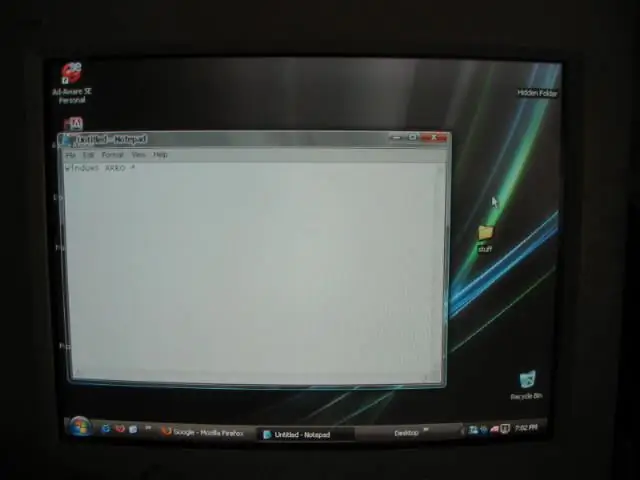
Taula de continguts:
- Autora John Day [email protected].
- Public 2024-01-30 08:16.
- Última modificació 2025-01-23 14:38.
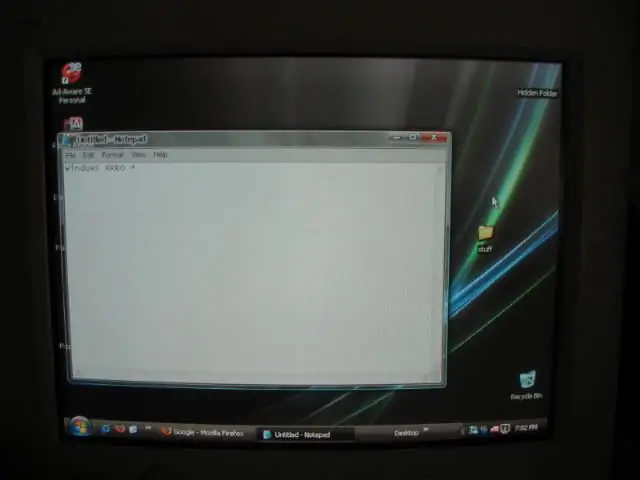
Bé, el títol ho diu tot. Tingueu en compte que aquest és el meu primer instructable. =) * ACTUALITZACIÓ * He trobat un cursor de vista: https://www.instructables.com/id/Cursor-Mod-Making-it-Look-Like-Vista/** Dono crèdit a "Xellers" per trobar el cursor … així que fes un cop d'ull a un cursor de vista impressionant gràcies Xellers!
Pas 1: cal fer algunes instal·lacions: primera part
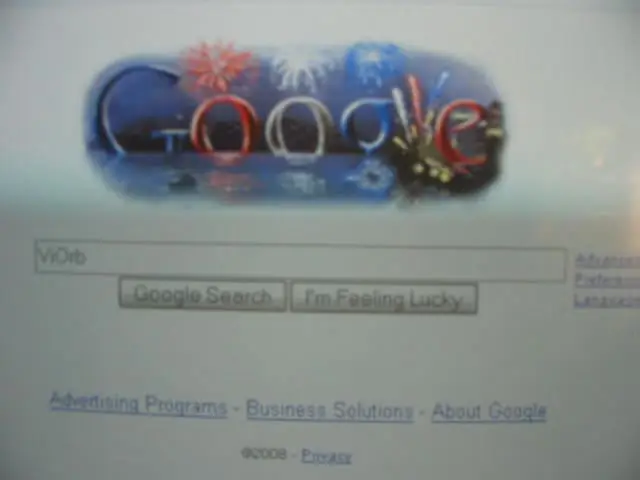
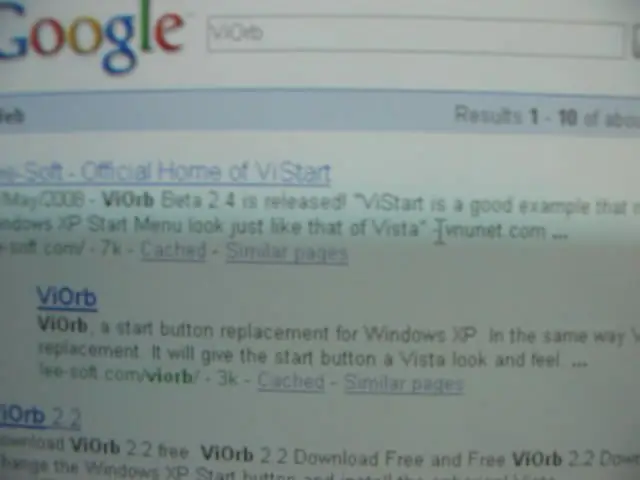
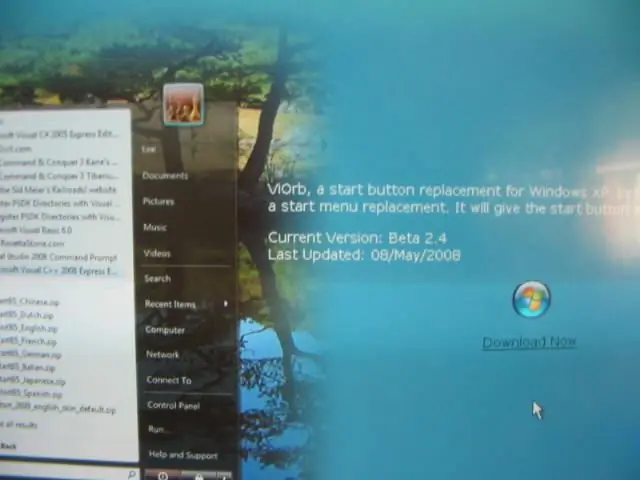
Haureu d'instal·lar "ViOrb"
Després d’instal·lar, copiaria la icona i posaria a l’escriptori Seguiu les imatges
Pas 2: cal fer algunes instal·lacions: part 2
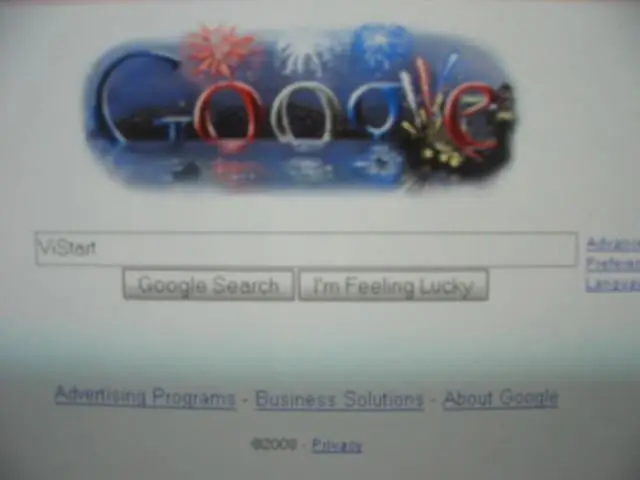
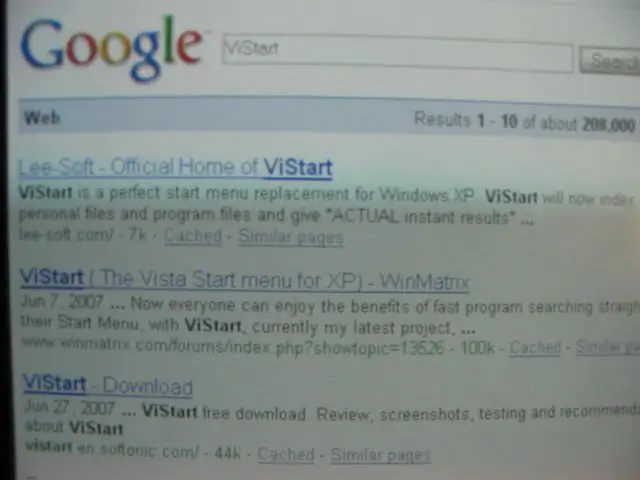
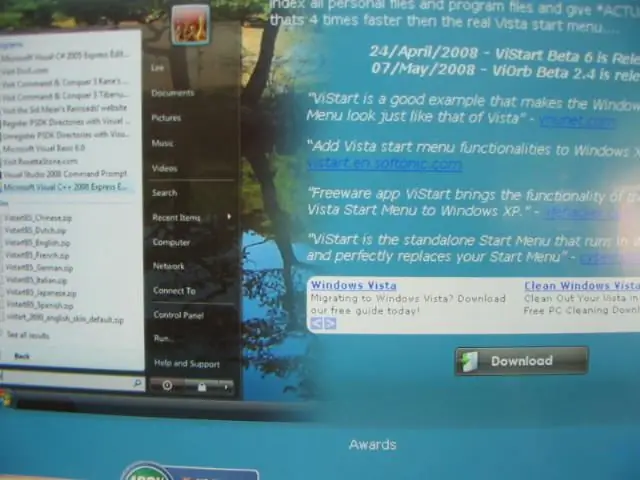
Ara necessitareu instal·lar "ViStart"
Alguns dels botons no funcionaran al menú d'inici de Vista. Després d’instal·lar, copiaria la icona i posaria a l’escriptori Seguiu les imatges.
Pas 3: cal fer algunes instal·lacions: part 3
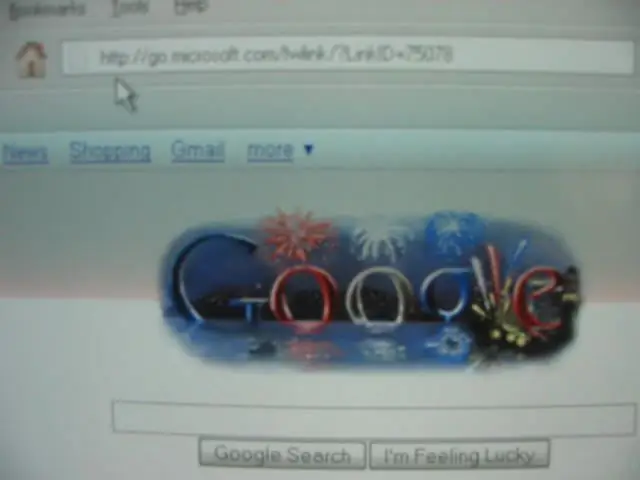
Més coses per instal·lar ………….
Segueix la imatge.
Pas 4: cal fer algunes instal·lacions: part 4
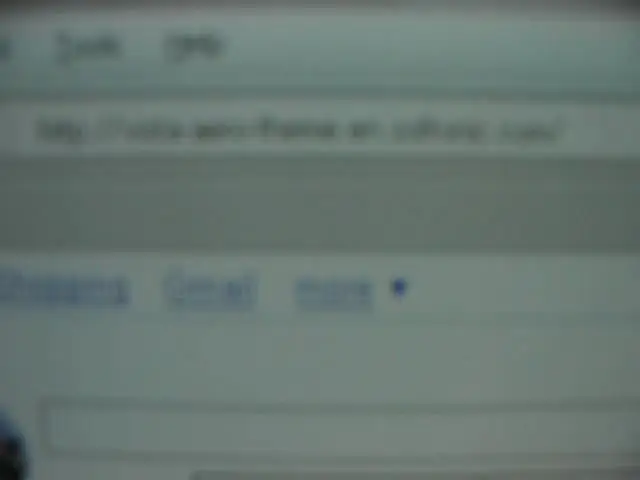
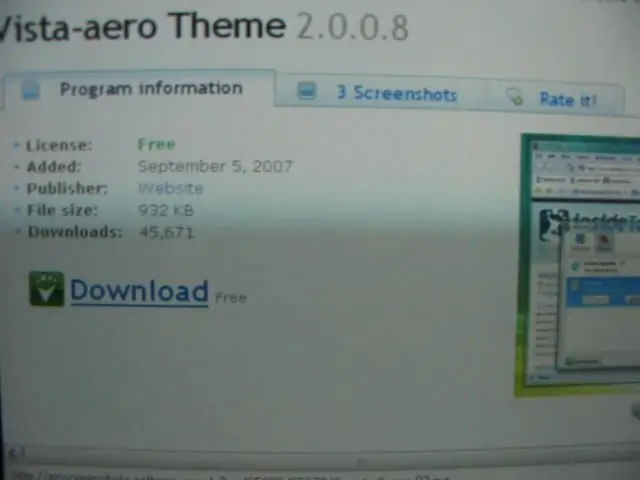
Una última cosa !!! Tema Windows Aero Després d’instal·lar, copiaria la icona i posaria a l’escriptori Seguiu les imatges
Pas 5: engegar-ho tot
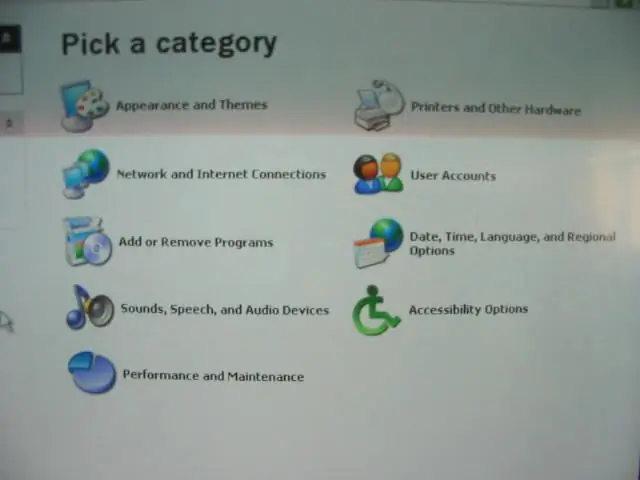
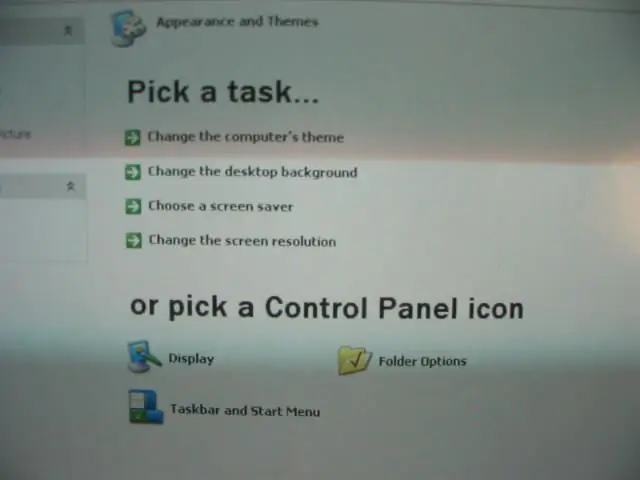
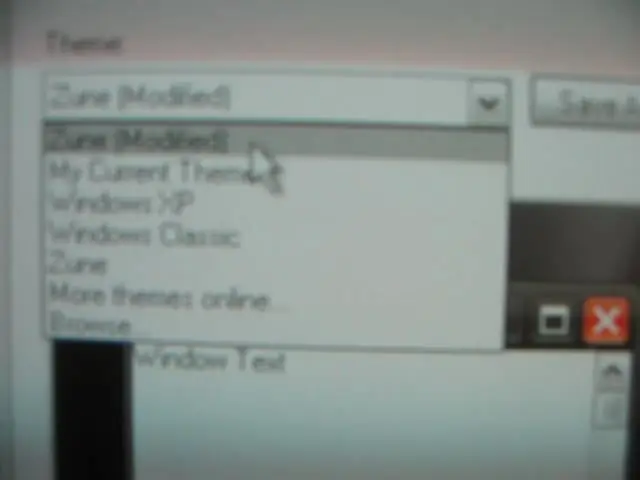
Per a "ViOrb", "ViStart" i "Vista Areo", feu doble clic a les icones. Per a la barra de tasques negra, seguiu les imatges (nota: es troba al "tauler de control")
Pas 6: Fet !
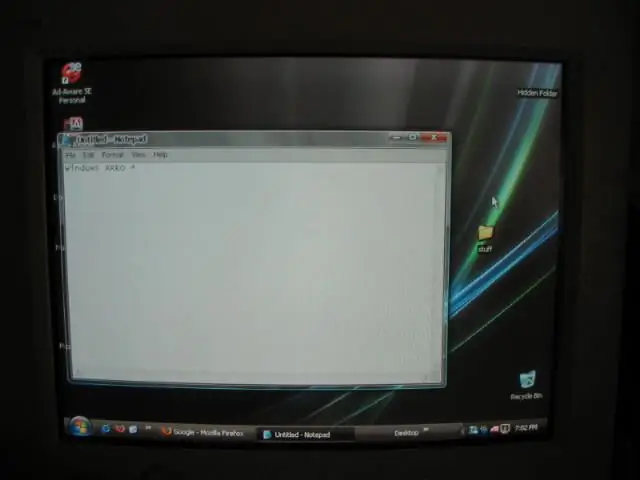
FET !!!!!
Recomanat:
Com fer que un temporitzador tingui menys contacte per rentar-se les mans # Covid-19: 3 passos
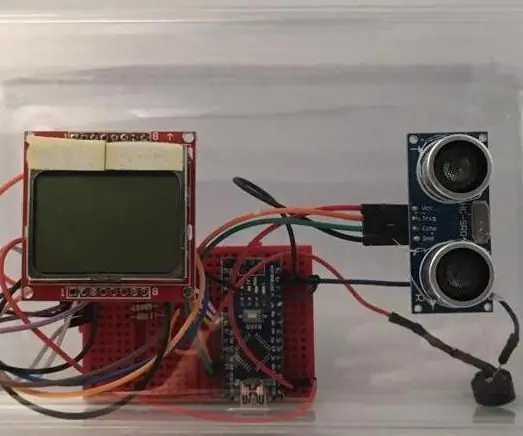
Com fer que un temporitzador tingui menys contacte per rentar-se les mans # Covid-19: Hola! Aquest tutorial us mostrarà com fer que un temporitzador tingui menys contacte. de fet, en aquest període d'epidèmia de coronavirus és molt important rentar-se bé les mans. És per això que he creat aquest temporitzador. Per a aquest temporitzador he utilitzat un Nokia 5110 LCD
Feu panells frontals d’aspecte professional per al vostre proper projecte de bricolatge: 7 passos (amb imatges)

Feu panells frontals d’aspecte professional per al vostre proper projecte de bricolatge: fer panells frontals d’aspecte professional per a projectes de bricolatge tampoc ha de ser dur ni car. Amb una mica de programari GRATU ,T, subministraments d’oficina i una mica de temps, podreu crear panells frontals d’aspecte professional a casa per donar forma al vostre proper projecte
Feu que el vostre ordinador parli el que escriviu mitjançant el bloc de notes: 3 passos

Feu que el vostre ordinador parli el que escriviu mitjançant el bloc de notes: aquí teniu un codi interessant creat per fer que el vostre ordinador parli el que escriviu. Utilitzarem el bloc de notes per crear-lo. Comencem
Fer que el vostre Visual Studio Editor tingui un fons de colors: 3 passos

Feu que el vostre Visual Studio Editor tingui un fons de colors: canvieu el color de fons de l'editor de codi perquè pugueu veure millor, reduir els ulls o concentrar-vos millor
Com fer que el teclat tingui un aspecte tan bo com nou: 9 passos

Com fer que el teclat tingui un aspecte tan bo com nou: Hola i benvingut al meu primer instructable. :) En aquest instructable us mostraré com desmuntar el teclat i netejar-lo. NOTA: cada teclat és diferent, de manera que algunes parts d’aquest instructiu seran diferents del que feu
