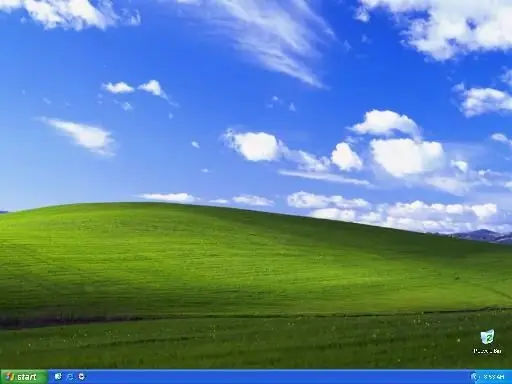
Taula de continguts:
- Pas 1: Abans de començar
- Pas 2: pas 1: descàrrega dels fitxers necessaris
- Pas 3: Pas 2: Vista-lizing de l'ordinador
- Pas 4: Pas 3: Més (innecessaris) Vista-lizers
- Pas 5: més llistes Vista (innecessàries) (continuació)
- Pas 6: pas 4: ajustar l'ordinador
- Pas 7: Pas 5: gaudiu del vostre ordinador ràpid i de mida Vista
- Autora John Day [email protected].
- Public 2024-01-30 08:17.
- Última modificació 2025-01-23 14:38.
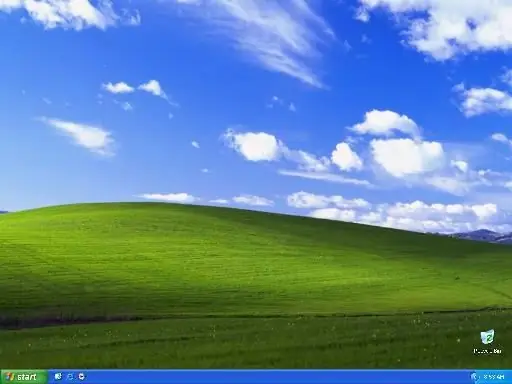
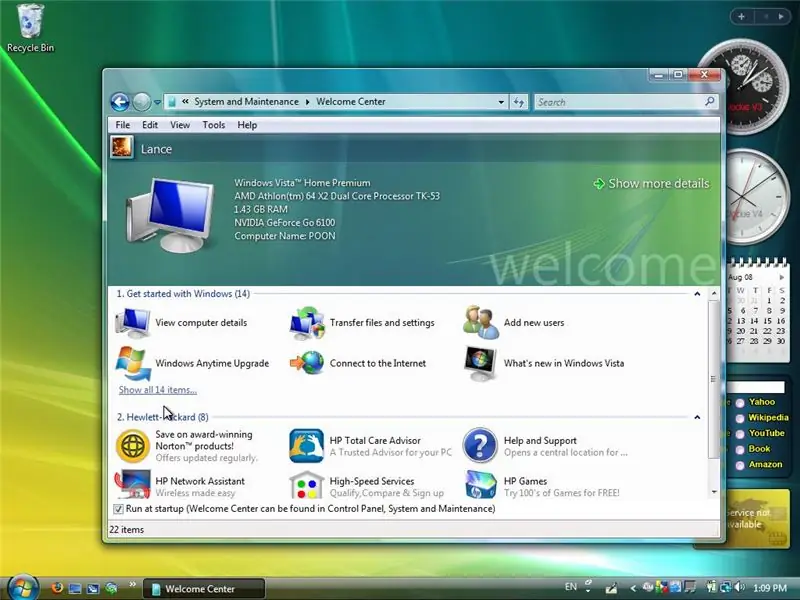
Des que es va llançar Windows Vista, sempre he volgut Vista-lize el meu XP. Però tots aquests tutorials només em van dir que utilitzés el VTP. Abans he provat el VTP i ho he odiat. Volia un paquet que no sacrificés el rendiment, però no en vaig trobar cap. Així que vaig abandonar i vaig utilitzar uns 500 dòlars (tots els diners que vaig estalviar per comprar un iPhone d’Apple) per comprar un ordinador portàtil Compaq Prestario F572US amb Windows Vista Home Premium preinstal·lat i vaig donar el meu XP al meu cosí, però hi va haver un problema. Com que no trobava bons tutorials, vaig decidir ajudar el món. Que hauria de fer el meu propi paquet. Però vaig haver d’arrencar dualment Vista i XP. El meu cosí necessitava el meu ordinador XP i no el podia retornar, i no em podia permetre un CD d’instal·lació XP perquè utilitzava tot el que em vaig estalviar per comprar el portàtil. De totes maneres, vaig començar a treballar. Va ser aleshores quan vaig trobar uns tutorials molt bons per modificar i ajustar Vista, el millor de CharredPC i un de DeviantArt de fediaFedia. Com a resultat, posaré enllaços a tots dos llocs. Tutorial InstructablefediaFedia de CharredPC
Pas 1: Abans de començar
Tret que viviu en una illa deserta per ara, estic segur que heu sentit a parlar de Windows Vista. Quan mireu les captures de pantalla, això és el que podeu pensar: Home, sembla genial. Però marqueu les meves paraules: Vista és 100% escombraries. És un porc de recursos complet que és més lent en un Core Duo que XP en un Pentium IV, fins i tot amb XP que té la meitat de RAM. Aquesta és la impressió que tothom vol: un sistema operatiu nou i elegant amb barres d’eines de vidre i negres i que funcioni tan ràpid com un llamp, no com la vostra màquina lletja i envellida, semblant a la de Fisher Price, blava i verda. Ni Windows XP ni Vista (però probablement Windows 7, la pròxima versió de Microsoft) no ho van fer. Windows XP semblava massa infantil, tot i que podia funcionar tan ràpid com un llamp en un Pentium 3. 500 Mhz. Vista va fer un gran pas en efectes visuals (al meu entendre, ho van fer massa d'hora), però això va fer que el vostre ordinador fos molt lent. Per això, la gent va començar a fer coses per imitar Vista. El que es podria pensar que es tracta d’un paquet de transformació. He copiat uns quants tutorials, inclosos els retocs d’un geek de TI anomenat CharredPC i un famós de DeviantArt de fediaFedia per crear el tutorial definitiu per ajustar i personalitzar el vostre equip. No us preocupeu, això no provocarà un error total del sistema. Ja esteu a punt per actualitzar l’ordinador a Vista.
Pas 2: pas 1: descàrrega dels fitxers necessaris
Només he penjat els arxius a MegaUpload. Els penjaré a més servidors més endavant. La versió completa (última): servidor 1 La versió Lite: servidor 1
Pas 3: Pas 2: Vista-lizing de l'ordinador
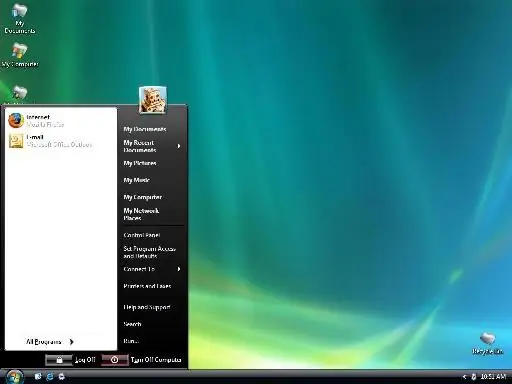
1. Descarregueu els fitxers necessaris: Vista-lizer Ultimate / Lite.exe 2. Executeu el fitxer executable i extraieu-los a una carpeta. 3. Primer: el tema. Aneu al directori Vista-lizer / Basic Resources / Visual Styles / VistaVG Ultimate i arrossegueu el tema i la carpeta Aero i Aero.theme a% windir% / Resources / Themes. A continuació, aneu a Vista-lizer / Vista Theme / VistaVG Ultimate / Fonts i arrossegueu el contingut a% windir% / Fonts.4. Ara per a la resta de coses: per instal·lar els cursors de Vista, aneu a Vista-lizer 1.0.zip / Vista- lizer 1.0 / Tema Vista / Cursors. Feu clic amb el botó dret a Aero.inf i seleccioneu Instal·la 5. Per instal·lar les imatges del compte d'usuari, assegureu-vos que pugueu veure carpetes amagades (Eines> Opcions de carpeta> Veure> Seleccioneu Mostra fitxers i carpetes ocults> feu clic a D'acord). Aneu a C: / Documents and Settings / All Users / Application Data / Microsoft / User Account Pictures / Default Pictures i arrossegueu el contingut de Vista-lizer / Basic Resources / Miscellaneous / User Account Images a la finestra de l'explorador. protectors de pantalla, arrossegueu els fitxers de Vista-lizer / Basic Resources / Wallpaper i Screensavers / Screensavers a% windir% / System32. Alguns estalvis de pantalla addicionals es troben a Vista-lizer / Basic Resources / Wallpaper i Screensavers / Screensavers / More i Vista-lizer / Basic Resources / Wallpaper and Screensavers / Screensavers / More / Mac OS X a la versió definitiva. Arrossegueu-los si ho desitgeu. Arrossegueu el contingut de Vista-lizer / Recursos bàsics / Wallpaper i Salvapantalles / Wallpaper a% windir% / Web / Wallpaper. Alguns fons de pantalla interessants es troben a Vista-lizer / Basic Resources / Wallpaper and Screensavers / Wallpaper / More, a Vista-lizer / Basic Resources / Wallpaper and Screensavers / Wallpaper / More / Mac OS X i per a usuaris de Compaq Vista-lizer / Basic Resources / Fons d'escriptori i estalvis de pantalla / Fons d'escriptori / Més / Compaq Wallpapers a la versió definitiva. Ara és el moment de pegar uxtheme.dll. Si ja ho heu fet, ometeu aquesta part. Si no ho heu fet, aquí teniu les instruccions: aneu a Vista-lizer / Basic Resources / Visual Styles / VistaVG Ultimate / UxTheme Patch. Feu clic a la carpeta que coincideix amb el vostre paquet de serveis (per esbrinar quin paquet de serveis teniu, feu clic amb el botó dret a El meu ordinador i seleccioneu Propietats) i executeu Uxtheme Multi-Patcher.exe. Si apareix la Protecció de fitxers del Windows, heu de cancel·lar-la i no permetre-la; si apareix un error que diu que s'ha trobat una carpeta i386, només cal moure o canviar el nom d'aquesta carpeta mentre es pega els fitxers del sistema. Reinicieu quan se us demani i, si voleu, canvieu el nom de la carpeta i386 a i386.9. Després de reiniciar, feu clic a Inici> Tauler de control> Comptes d'usuari> El vostre compte> Canvia la meva imatge. Feu clic a una de les imatges i seleccioneu D'acord.10 Feu clic amb el botó dret a l'escriptori i seleccioneu Propietats. A la pestanya Temes, seleccioneu Aero, feu clic a la pestanya Escriptori, seleccioneu un dels fons de pantalla i feu clic a D'acord. Solució: si heu comprat WindowsBlinds, només podeu utilitzar l'estil WBA a Vista-lizer / Basic Resources / Visual Styles / Aero Ultimate WB * Si voleu, podeu canviar el nom de les dreceres que comencen per My a sense My (per exemple, El meu ordinador a ordinador) Ja està! Ja teniu la meitat de tota la feina.
Pas 4: Pas 3: Més (innecessaris) Vista-lizers
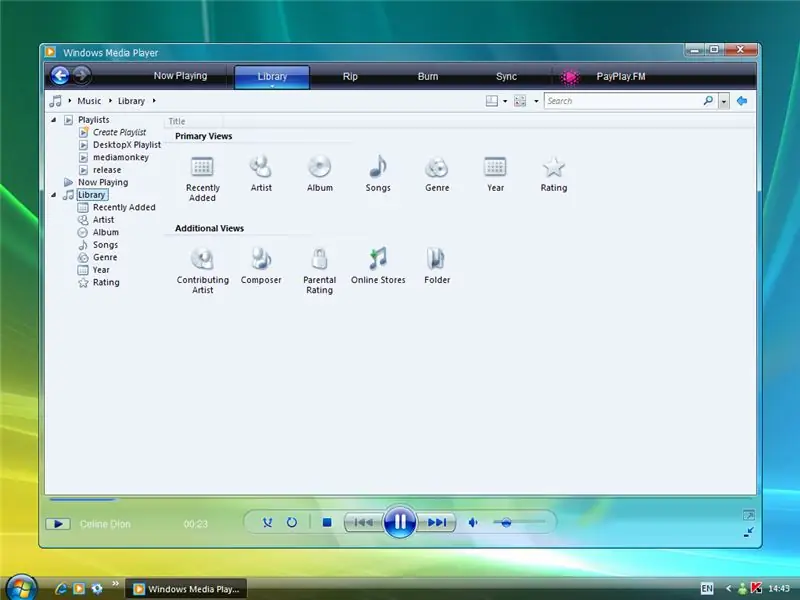
D’acord, ara podem parar si volem. Però si volem que el nostre equip recentment Vista tingui un aspecte ràpid i cridaner, encara ens queda molt per recórrer. Per instal·lar els jocs de Vista: 1. Arrossegueu Vista. Emulation.dll al directori 5windir% / System32. Executeu qualsevol de les configuracions per instal·lar els jocs. (Opcional) Vista té un Explorador de jocs. Per instal·lar una alternativa XP de MrrAnderson, executeu Game_Explorer_UPDATE_by_MrrAnderson.exe a Vista-lizer / Basic Resources / Miscellaneous / Games Per instal·lar el Vista Welcome Center: 1. Moveu el fitxer inclòs a C: / Program Files i creeu una drecera. (Opcional) Si voleu que s'executi a l'inici, col·loqueu la drecera a Inici> Tots els programes> Inici Per instal·lar la barra lateral de Vista: 1. Executeu el fitxer de configuració inclòs. Per instal·lar les propietats del sistema Vista: 1. Copieu els fitxers a% windir% / System32. Per instal·lar el Vista WMP11 skin per XP: (recomanat) Desactiveu la protecció de fitxers de Windows executant wfps10.exe1. Comproveu la vostra versió del Windows Media Player. Instal·leu el substitut (inclòs).3. Arrossegueu el wmploc.dll original des de C: / Windows / System32 a la finestra Reemplaçador. Feu clic a Retorn. Arrossegueu el wmploc.dll modificat a la finestra de reemplaçament. Feu clic a Y i torneu a entrar. Nota: heu d'assegurar-vos que heu escollit wmploc.dll per a la vostra versió de WMP. Per instal·lar Dreamscene (DreamRender): 1. Executeu el fitxer de configuració.
Pas 5: més llistes Vista (innecessàries) (continuació)
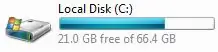
(continuació) Per instal·lar el rellotge de Vista: 1. Arrossegueu els fitxers a% windir% / System32. Substituïu-lo si cal. Mozilla Firefox: s'inclou un tema similar a IE7. Després d’instal·lar Firefox, aneu a Eines> Complements> Temes. Arrossegueu vista-aero-2.0.0.46-fx.jar a la finestra. Us hauria de preguntar si voleu instal·lar aquest tema. Feu clic a Sí. Reinicieu quan se us demani. Ara veureu el nou tema. Si voleu, obteniu el connector Ad-block Plus per a Firefox (podeu arribar aquí). Icontweaker: s’utilitza per substituir les icones XP predeterminades per les icones Vista incloses a la versió completa. Executeu el fitxer de configuració per instal·lar. Icona de la unitat Vista: Vista té una barra fresca a la dreta que mostra la quantitat d’espai lliure que us queda. També ho podeu obtenir a XP. Per instal·lar la icona de Vista Drive, només cal que executeu el fitxer de configuració. ViStart, Winflip i Visual Tooltip: Vistart és un substitut del menú Inici de Vista, Winflip és Flip3D per a XP i Visual Tooltip és un substitut de miniatures de la barra de tasques per a XP. Per instal·lar els accessoris de Vista (Vista Paint, Calculator i Bloc de notes): 1. Feu clic amb el botó dret als fitxers *.inf i feu clic a Instal·la Per instal·lar Cleartype Tuning Powertoy: 1. Executeu el fitxer de configuració. Per al Windows Media Center: teniu MCE 2005, aneu a% windir% / ehome, feu una còpia de seguretat de ehres.dll i substituïu el fitxer pel del paquet. Si no teniu MCE, instal·leu MediaPortal i feu una còpia de seguretat de% programfiles% / Team MediaPortal / MediaPortal / Skin / MCE / packedgfx20.png. A continuació, substituïu el fitxer pel del paquet.
Pas 6: pas 4: ajustar l'ordinador
D’acord, ho mantindré tan senzill. Ja hi ha una guia de modificació al document de Word, de manera que no cal que torni a escriure això.
Pas 7: Pas 5: gaudiu del vostre ordinador ràpid i de mida Vista

Això és! No va ser tan difícil, oi? Espero que estigueu satisfet amb el vostre nou equip ràpid, format per Vista. Estigueu atents a la propera versió. També mireu aquesta pàgina. És una pàgina web de Vishal Gupta que se centra a utilitzar un editor de recursos com Resource Hacker per modificar els fitxers del sistema i fer que semblin els de Vista. Crèdits: CharredPCfediaFedia
Recomanat:
Afegiu Bluetooth al sistema de música del vostre cotxe antic: 5 passos

Afegiu Bluetooth al vostre equip de música antic: Hola a tothom! Aquesta és la meva primera vegada que comparteixo alguns d’aquests projectes, espero que pugueu tenir almenys algunes idees per tornar a la vida del vostre antic equip estèreo. no està bé
Afegiu Bluetooth al sistema de música del vostre cotxe antic: 11 passos

Afegiu Bluetooth al vostre estèreo de cotxe antic: tinc un equip de música al meu cotxe, però no té bluetooth, així que, bé, per què no afegir-lo?
Mod LED: per a un Dell antic (qualsevol equip funcionarà): 3 passos

Mod LED: per a un Dell vell (qualsevol ordinador funcionarà): vaig decidir fer que el meu vell Dell (ara una caixa Linux) tingui una mica de bling (ish), així que vaig agafar alguns LEDs, un commutador, un bloc de terminals i algun cable, un molex i algunes resistències. Només en necessiteu un (valor que depèn de 12 v o 5 volts: en tenia 6 perquè no tenia c
Afegir una línia directa al vostre equip de música del cotxe per a un reproductor d’iPod / mp3: 5 passos

Afegir una connexió directa al vostre equip estèreo del cotxe per a un reproductor d’iPod / mp3: aquest instructiu us mostrarà com afegir una entrada auxiliar, com un endoll per a auriculars, al vostre cotxe perquè pugueu escoltar un reproductor d’iPod / mp3 / GPS o qualsevol cosa que tingui una línia de sortida a través dels equips estèreo dels vostres cotxes. Mentre ho afegiré al meu Chevy Subu del 99
Com fer que el vostre equip sembli Windows Vista !: 5 passos

Com fer que el vostre equip sembli Windows Vista !: Ara mateix us mostraré com aconseguir que Windows XP sembli Windows Vista. Així que aposto a que alguns de vosaltres us pregunteu … què és Windows Vista … bé, heu sentit a parlar de Windows XP, de manera que suposadament és el millor sistema operatiu de la història. Ara aposto a que alguns de vosaltres em pregunteu què
