
Taula de continguts:
- Autora John Day [email protected].
- Public 2024-01-30 08:17.
- Última modificació 2025-01-23 14:38.
Molt bé, s’explica per si mateix. Això pot ser especialment útil si esteu treballant i passeu per un procés on heu d’obrir, per exemple; Microsoft Word, Microsoft PowerPoint, Microsoft Outlook, Internet Explorer, etc. Així doncs, comencem!
Pas 1: obriu el bloc de notes
Si llegiu la meva darrera instrucció, hauríeu de saber fer-ho. Però, si no ho heu fet, us expliquem com fer-ho: obriu el menú d’inici i, a continuació, tots els programes, els accessoris, el bloc de notes o el menú d’inici, executeu-lo i escriviu el bloc de notes.
Pas 2: escriure el fitxer per lots
Molt bé, ara si voleu que aparegui el petit quadre d'indicacions d'ordres (vegeu el model 1), salteu la secció entre parèntesis (si no voleu que aparegui, escriviu "eco desactivat" a la part superior del bloc de notes. Tot i que pot parpellejar, no romandrà encesa durant molt de temps.) D'acord, així que el que fem primer és escriure "start / d" (sense les cometes). A continuació, assegureu-vos que hi hagi un espai entre el "començament" i el "/ d". A continuació, cerqueu el primer programa que vulgueu que s’obri el fitxer per lots, feu-hi clic dret, feu clic a Propietats i, a continuació, cerqueu la ubicació (o si és una drecera, cerqueu la destinació) i copieu la ubicació a la barra. Ara torneu al bloc de notes i, a continuació, poseu una cometa (") i enganxeu-la a la ubicació. Ara, si només té la carpeta, però no el programa o el fitxer, heu d'escriure el nom del programa. Per exemple,, ("C: / Documents and Settings / User / Desktop / Test.bat"). Ara, amb alguns equips, s'haurà d'escriure així: ("C: / Documents and Settings / User / Desktop" Test.bat Una altra nota important, si el nom del fitxer conté un espai, per exemple (Test Batch.bat), heu de posar cometes al voltant. Només haureu de jugar-hi i veure de quina manera funciona. ara repeteix el paràgraf anterior amb tots els programes que vulguis que s'obri el fitxer per lots.
Pas 3: desar el lot
Aquesta és la part més fàcil! Un cop hàgiu acabat d'escriure el fitxer per lots, a la part superior dreta, feu clic a "Fitxer" i, a continuació, a "Desa com …". Ara escriviu el nom que vulgueu i assegureu-vos que tingui.bat al final. Per exemple, (Test.bat). Ara, proveu-ho. Feu-hi doble clic per veure si obre els programes que volíeu. Si no intenta canviar-lo, formeu una cosa semblant a ("C: / Documents and Settings / User / Desktop / Image.gif") per una cosa així ("C: / Documents and Settings / User / Desktop" Image.gif). És possible que hagueu d’enganyar-hi una mica.
Pas 4: dreceres i tecles d'accés directe (opcional)
Una de les meves coses preferides és fer un fitxer per lots així i fer servir la tecla d'accés directe del portàtil per obrir-lo. També podeu amagar el fitxer per lots real a Els meus documents o al C: i fer-hi una drecera al vostre escriptori. Un cop hàgiu fet la drecera, podeu canviar la icona. Tots els ordinadors tenen una manera diferent d’establir una tecla de teclat ràpid, pot tenir un botó al costat de la tecla de teclat ràpid, pot tenir una icona a la barra de tasques, etc. Per canviar la icona si feu una drecera, feu clic dret sobre la drecera i seleccioneu les propietats i canvieu la icona.
Pas 5: ja heu acabat
Bé, ara podeu (amb sort) utilitzar-lo i fer-ne un bon ús, ja sigui per ajudar-vos a iniciar els vostres programes al matí a la feina o simplement per obrir tots els vostres programes de disseny gràfic o el que vulgueu. us ha estat útil! = D
Recomanat:
Arduino que treballa amb diversos fitxers (LLEGIR / ESCRIURE): 4 passos

Arduino que treballa amb diversos fitxers (LLEGIR / ESCRIURE): Hola nois, avui us presento el projecte Arduino que funciona amb un escut RTC que pot emmagatzemar dades. La tasca principal d’aquest projecte és treballar amb diversos fitxers que s’emmagatzemen a la targeta SC. Aquest projecte conté codi que funciona amb tres fitxers que
Envieu automàticament correus electrònics amb fotos des de fitxers per lots mitjançant l’escriptori i XP vells: 4 passos

Enviar automàticament correus electrònics amb fotografies des de fitxers per lots mitjançant l’escriptori i XP vells: tinc la sort de tenir una vista fantàstica des de la finestra de la meva oficina a casa. Quan estic fora, vull veure què em falta i estic sovint fora. Solia tenir el meu propi lloc web i una estació meteorològica domèstica que carregava via ftp tot el temps que feia
Comsave: bloqueja les teves notes (aplicació de fitxers per lots): 3 passos

Comsave: bloquegeu les vostres notes (aplicació de fitxers per lots): Hola, Comsaveit desa les vostres notes i les bloqueja. Només heu de descarregar el fitxer per lots adjunt (al pas 1). Col·loqueu-lo a una carpeta i NO el treieu de la carpeta o el fitxer per lots no podrà trobar el vostre compte. NOTA: es tracta d’un fitxer per lots. Es genera
Fitxers per lots que estalvien temps: 5 passos
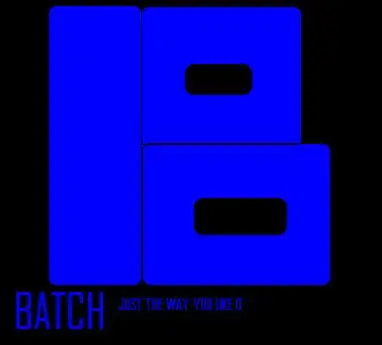
Fitxers per lots que estalvien temps: aquest és el que he après. Només ho presento a qualsevol persona que tingui problemes per crear fitxers per lots. Diverteix-te
Programació per lots. en una finestra per lots: 3 passos
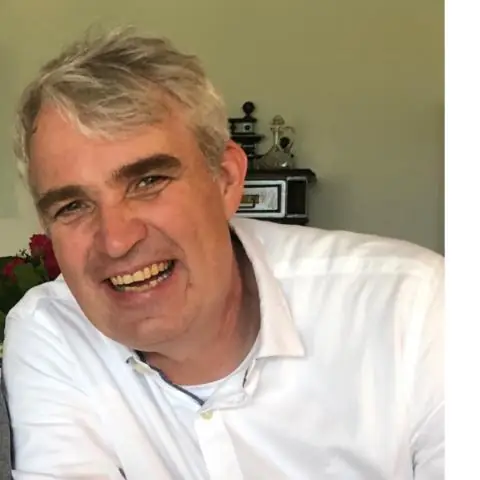
Programació per lots. en una finestra per lots: en aquest instuctable (batch realment) imma us ensenyem a fer el programa per lots. (aquest és el meu primer, així que si us plau sigueu amables)
