
Taula de continguts:
- Pas 1: antecedents
- Pas 2: penjar el vídeo
- Pas 3: subtitulació del vídeo (transcripció)
- Pas 4: subtitulació del vídeo (revisió de la transcripció)
- Pas 5: subtitulació del vídeo (estil Overstream)
- Pas 6: subtitulació del vídeo (alternatives a la transmissió excessiva)
- Pas 7: subtitulació del vídeo (YouTube)
- Pas 8: subtitulació del vídeo (subtítols oberts)
- Pas 9: subtitulació del vídeo (subtítols oberts amb AutoGK)
- Pas 10: Conclusió
- Autora John Day [email protected].
- Public 2024-01-30 08:17.
- Última modificació 2025-01-23 14:38.
PER KEVIN JONES (descarregueu una versió en PDF d’aquest manual d’instruccions des del Centre d’Informació d’Accessibilitat del DCMP). "Com puc subtitular el meu vídeo a YouTube o al meu propi lloc web?" "Com puc veure els subtítols a YouTube o a Google Video?" "Com puc subtitular els meus anuncis en línia?" Independentment del tipus de vídeo basat en Internet que tingueu en línia, els subtítols són una manera excel·lent de fer arribar el vostre missatge a milions de persones sordes o amb problemes d’oïda a tot el món, així com a persones que no tenen accés a l’àudio activat. els seus ordinadors. Els subtítols són una eina que ajuda a promoure l'alfabetització tant per a nens com per a adults. Si voleu subtitular els vostres mitjans de comunicació en streaming, però no sabeu com o us confon tota la informació que hi ha, Kevin Jones, antic tecnòleg de la informació de DCMP, us guiarà pas a pas en aquest article.
Pas 1: antecedents
Si alguna vegada heu volgut veure vídeos en streaming amb subtítols a Internet, probablement sabreu el difícil que són. A més d’utilitzar la funció de cerca de vídeo avançada de Google per buscar vídeos amb subtítols al domini google.com, hi ha molt pocs mètodes per localitzar de manera fiable els vídeos amb subtítols a Internet. Tot i que les Directrius d’accessibilitat del W3C (WCAG) sostenen que tots els vídeos d’Internet haurien de proporcionar una alternativa de text sincronitzat i una descripció d’àudio amb finalitats d’accessibilitat, la realitat és que en realment són pocs els que ho fan. Tanmateix, hi ha una consciència creixent dels molts avantatges de proporcionar subtítols per transmetre vídeos. En particular, subtítols: millora la claredat i la comprensió dels sons i del diàleg, especialment quan hi ha un so pobre, accents intensos, sorolls de fons i altres elements multimèdia d’aquest tipus. + Fa que el vostre vídeo (i publicitat) sigui accessible per a més de 28 milions d’americans que són sord o amb dificultats auditives. + Crea una transcripció de text completa del vídeo, que els motors de cerca poden indexar per proporcionar resultats de cerca molt més precisos que l'etiquetatge de paraules clau. + Permet la traducció a diversos idiomes. Ajuda a complir les mesures de compliment normatiu de les institucions governamentals i educatives (per exemple, secció 508). + Permet que les persones segueixin el diàleg de vídeo fins i tot quan no tinguin accés al so al seu PC o dispositiu mòbil (per exemple, en una zona sorollosa sense auriculars o quan s’utilitzen dispositius amb targetes de so o controladors defectuosos o que falten). + Promou l’alfabetització per a nens i adults reforçant la velocitat de lectura, la comprensió, l’ortografia i les habilitats gramaticals. Malauradament, els títols no han prosperat a Internet, en gran part., a causa de les moltes incompatibilitats entre tots els diversos reproductors de vídeo i formats. Tanmateix, la base de tots els subtítols, independentment del format, comença amb la creació d’un "fitxer de text temporitzat". En la seva forma més bàsica, un fitxer de subtítols de text temporitzat inclou una transcripció de text dels sons i del diàleg continguts en un vídeo o producció d’àudio, juntament amb els valors d’hora d’inici i finalització, que el reproductor de vídeo utilitza per sincronitzar la visualització del text del títol amb el diàleg. Malauradament, no hi ha cap format de fitxer de text temporitzat que funcioni amb tots els reproductors i formats de vídeo. Per tant, haureu de determinar el tipus de reproductor que preferiu (per exemple, Real, Windows Media, Flash) i, suposant que teniu previst utilitzar el format de vídeo Adobe Flash, quin dels dotzenes de proveïdors d’allotjament de vídeo voleu utilitzar (per exemple, YouTube, Google Video o Metacafe). La majoria de proveïdors d'allotjament de vídeo gratuïts prenen el vostre fitxer de vídeo i el converteixen del format original al format Flash (FLV). A continuació, mostren el vídeo Flash al seu lloc per atraure més espectadors. Amb una excepció excepcional, el procés de compressió i conversió de vídeo que té lloc després de penjar el vídeo no incorpora cap fitxer de subtítols, que permetria mostrar els subtítols durant la reproducció. Una excepció notable és Google Video. El servei i el reproductor d’allotjament de Google Video poden acceptar diversos tipus de fitxers de subtítols (de vegades anomenats fitxers de subtítols) i, posteriorment, mostrar el vídeo amb subtítols tancats, que es poden activar o desactivar amb prement un botó. A més, Google Video ofereix una gran quantitat d'espai d'emmagatzematge per carregar fitxers de vídeo més grans i fins i tot pot ser utilitzat pels productors per carregar una gran producció de vídeo mitjançant l'aplicació Google Desktop Loader. El millor és penjar un fitxer de vídeo d’alta qualitat (per exemple, MPEG-4) per garantir que el vídeo Flash convertit tingui la màxima qualitat de visualització possible.
Pas 2: penjar el vídeo
Haureu de crear un compte de Google a video.google.com si encara no en teniu cap. (Nota: és possible utilitzar la vostra adreça de correu electrònic existent per crear un compte de Google.) Després d'iniciar la sessió, pengeu el vostre vídeo al servidor de Google mitjançant l'enllaç "Penja els teus vídeos". Si el vostre fitxer de vídeo supera els 100 MB, haureu de descarregar el carregador d'escriptori, disponible per als sistemes operatius Windows, Mac i Linux. Un cop s'ha penjat el vídeo al servidor de Google Video, veureu un enllaç a la pestanya "En directe" per veure el vídeo Flash sense subtítols allotjat ara al seu lloc. L'URL exclusiu de video.google.com (el text que es mostra a la barra d'adreces del navegador) del vídeo s'utilitzarà per crear el fitxer de subtítols a overstream.net.
Pas 3: subtitulació del vídeo (transcripció)
Abans d’iniciar el procés de subtitulació real, és recomanable transcriure el diàleg i els sons mitjançant un editor de text (per exemple, Bloc de notes). Per començar el projecte "CIY" (Caption it Yourself), obriu un editor de text en una finestra i el navegador web amb el vídeo de Google penjat en una altra finestra. Activeu la funció Ajust de paraules de l'editor de text per mantenir les frases a la vista. (Si feu servir el bloc de notes de Windows, seleccioneu Format i, a continuació, Word Wrap.) Feu clic al botó Reprodueix per començar a reproduir el vídeo al navegador. Escolteu els primers segons d’àudio i, a continuació, premeu la barra espaiadora del teclat per posar en pausa el vídeo. Premeu Alt + Tab (o Comanda + Tab en un Mac) per portar l'editor de text a la part frontal de les finestres obertes. Transcriviu l'àudio a l'editor de text, afegint-hi text si cal per transmetre informació significativa, com ara la presència de música, la necessitat d'identificar els altaveus i la indicació de sons fora de pantalla. (Consulteu la secció "Caption it Yourself" de DCMP per obtenir directrius bàsiques sobre els subtítols i exemples de subtítols adequats.) Premeu Alt + Tab per tornar a la finestra del navegador i, a continuació, torneu a prémer la barra espaiadora per reproduir els següents segons de vídeo. Continueu iniciant, pausant i transcrivint el vídeo fins que tingueu una transcripció completa dels sons i del diàleg. Assegureu-vos de desar el fitxer de text amb freqüència per evitar perdre res del vostre treball.
Pas 4: subtitulació del vídeo (revisió de la transcripció)
Després de crear la transcripció, reviseu-ne la precisió llegint mentre mireu el vídeo. En aquest moment també voldreu provar la vostra transcripció per detectar errors ortogràfics i de puntuació. (Nota: Si teniu previst inserir el vídeo final subtitulat al vostre lloc web, és recomanable que també proporcioneu la transcripció al vostre lloc web incloent el text de la transcripció a la pàgina web juntament amb el vídeo o bé proporcionant la transcripció com un canal RSS al vostre lloc web. En proporcionar el text de transcripció al vostre lloc, els vostres subtítols seran accessibles a les persones que facin servir un lector de pantalla o una pantalla en braille renovable. A més, els motors de cerca podran indexar el vostre lloc mitjançant el contingut complet de la vostra producció de vídeo o àudio en lloc d'utilitzar només algunes paraules clau bàsiques.) Ara que heu creat una transcripció de l'àudio, hi ha diverses opcions disponibles per crear un fitxer de subtítols de text temporitzat. El mètode més senzill és crear un compte a overstream.net per subtitular el vídeo mitjançant la seva eina de subtítols en línia. Aquesta eina és d’ús gratuït i s’executa al navegador web com a aplicació d’Adobe Flash, de manera que funcionarà amb els sistemes operatius Windows, Mac i Linux.
Pas 5: subtitulació del vídeo (estil Overstream)
Després d’iniciar la sessió a Overstream (no recordàveu de crear un compte d’usuari d’Overstream, oi?), Feu clic a l’enllaç Crea Overstream. Un cop s'hagi carregat el gestor de biblioteques d'Overstream, feu clic a l'enllaç "Crea". Copieu i enganxeu l'URL del vostre vídeo de Google al quadre de diàleg de l'URL del vídeo. Tan aviat com el vostre vídeo aparegui a la finestra Reproductor de vídeo en excés, podeu començar a subtitular. Per crear el fitxer de subtítols Overstream, només heu de tallar i enganxar les seccions del text del subtítol de la transcripció al quadre "Text de subtítols". No us oblideu d’aplicar els horaris d’inici i finalització adequats. Després d’introduir una o dues línies de text de subtítols, premeu el botó "Desa" per desar la transmissió excessiva. (Poseu un nom únic al fitxer en cas que vulgueu crear diversos fluxos excessius.) Mitjançant aquesta eina, podeu crear subtítols (també anomenats "subtítols") en diferents idiomes, així com subtítols per a sords i amb dificultats auditives. o SDH. (Per obtenir una revisió més profunda de les tècniques adequades per als subtítols per a sords i amb dificultats auditives, podeu llegir la clau de subtítols DCMP.) Quan creeu la transmissió excessiva, caldrà prestar molta atenció al valor de temps que es mostra. a la "línia de temps global" de la finestra Gestor de biblioteques de transmissió excessiva. Haureu d’assegurar-vos que les hores d’inici i finalització del text de la llegenda coincideixen correctament amb els sons i el diàleg. Normalment introduïu una o dues frases per a cada línia de "Text de subtítols". Els temps d’inici i finalització probablement duraran entre tres i cinc segons per línia, depenent de la quantitat i del lliurament temporitzat de l’àudio. Per obtenir una llegibilitat òptima, és important que no apareguin més de dues línies de text al vídeo en un moment donat, amb un màxim de 32 caràcters per línia. exporteu el text dels subtítols com a fitxer SRT per utilitzar-lo amb el reproductor de Google Video. Per fer-ho, feu clic al botó "Eines" a la finestra Gestor de biblioteques de transmissió excessiva i seleccioneu "Exporta els subtítols actuals com a SRT". Seleccioneu "Desa al fitxer". i deseu el fitxer SRT a l'ordinador. Obriu el fitxer SRT mitjançant un editor de text i deseu el fitxer com a text codificat UTF-8 seleccionant "Fitxer", després "Desa com", trieu "UTF-8" al menú desplegable "Codificació" i feu clic a " Desa ". Ara podeu tornar a iniciar la sessió a la pàgina "Vídeos penjats" de Google Video i trobar el vostre vídeo a la pestanya "Vídeos en directe". Feu clic al botó "Afegeix subtítols" i, a continuació, trieu un idioma, doneu un nom al fitxer de subtítols al camp "Subtítols / subtítols" i seleccioneu el botó "Navega" per penjar el fitxer SRT que heu desat d'Overstream. Feu clic a "Afegeix" per desar el fitxer de subtítols al vídeo. Ara, quan visualitzeu el vídeo, veureu un botó "CC" que els espectadors poden utilitzar per activar o desactivar els subtítols al seu criteri. En aquest moment, podeu incrustar el reproductor de vídeo al vostre propi lloc web o bloc perquè els altres puguin veure quan visiten la vostra pàgina mitjançant el fragment del codi "Incrusta HTML" que apareix al botó "Incrusta" de la pàgina del vídeo.
Pas 6: subtitulació del vídeo (alternatives a la transmissió excessiva)
Com a alternativa a l’ús d’Overstream per crear el fitxer de subtítols, els usuaris de Microsoft Windows poden instal·lar l’aplicació Subtitle Workshop. Subtitle Workshop ofereix moltes opcions i funcions avançades per crear gairebé qualsevol tipus de subtítol o fitxer de subtítols. No obstant això, és una mica més complicat d'aprendre i utilitzar que l'eina Overstream Editor. A més, per als administradors de webs que estiguin interessats en aprendre tècniques avançades per proporcionar vídeos Flash completament accessibles (inclosos els subtítols i la descripció) al seu lloc web, Jeroen Wijering (Creador del reproductor multimèdia JW FLV) ha escrit un article excel·lent que descriu el procés, titulat Making Video Accessible.
Pas 7: subtitulació del vídeo (YouTube)
Google Video no és l’únic que admet els fitxers de subtítols SRT; el popularíssim YouTube també ha donat suport als subtítols. Un cop hàgiu completat el fitxer SRT, inicieu sessió al vostre compte de YouTube i seleccioneu l'enllaç "Compte" a l'extrem superior dret i, a continuació, seleccioneu "Els meus vídeos". Feu clic al botó "Edita" i, a continuació, a l'enllaç "Subtítols". Feu clic al botó "Examinar" i cerqueu el fitxer SRT. Doneu al fitxer de subtítols un nom únic al camp "Nom". Seleccioneu l'idioma del text dels subtítols i feu clic al botó "Penja" per afegir el text dels subtítols al vídeo. Un cop carregat el fitxer SRT, veureu un botó de fletxa cap amunt a la finestra del reproductor de YouTube amb un botó "CC" que es pot utilitzar per activar o desactivar els subtítols. Tant Google Video com YouTube permeten afegir diversos fitxers de subtítols a un vídeo, cosa que permet proporcionar subtítols a les persones sordes o amb problemes d’oïda, així com proporcionar subtítols en diversos idiomes.
Pas 8: subtitulació del vídeo (subtítols oberts)
Com s’ha comentat, el mètode més senzill per subtitular el vídeo després de penjar-lo al lloc del proveïdor d’allotjament de vídeo és utilitzar un servei en línia gratuït. El problema amb l’ús d’aquests mètodes de subtítols és que quan la gent veu el vostre vídeo directament des del lloc web del proveïdor d’allotjament (per exemple, metacafe.com), no veuran els subtítols, ja que el reproductor del proveïdor d’allotjament no té manera de mostrar-los. si no són "oberts". Per tant, l'única manera en què els espectadors podran veure els subtítols que creeu mitjançant una eina en línia, com ara overstream.net, és quan s'utilitza el reproductor de vídeo d'aquest lloc. Si voleu que els espectadors vegin els vostres subtítols en qualsevol lloc de vídeo mitjançant qualsevol reproductor, serà necessari "gravar" els subtítols al vídeo. Els subtítols que es reprodueixen al vídeo original (o més aviat en formen part) es coneixen com a "subtítols oberts" perquè no es poden desactivar.
Pas 9: subtitulació del vídeo (subtítols oberts amb AutoGK)
Per sort, hi ha una eina gratuïta disponible en línia anomenada AutoGK que us farà la major part del treball difícil. (Actualment, AutoGK només està disponible per a la plataforma Windows.) Atès que AutoGK utilitza un fitxer SRT, la part manual del procés s'ha completat. Per començar, serà necessari desar el fitxer de text SRT com a text Unicode (hi ha una opció al quadre de diàleg "Desa" de l'editor de text per canviar la codificació de caràcters). Després d'instal·lar AutoGK, inicieu el procés de conversió fent clic a el botó "Fitxer d'entrada" i seleccioneu el fitxer de vídeo original de la vostra unitat local. Feu clic a Ctrl + F8 al teclat per mostrar un camp "Subs externs". Feu clic al botó "Subs externs" i seleccioneu el fitxer SRT que heu desat d'Overstream. La ubicació per defecte del fitxer de sortida hauria d’estar bé, però podeu canviar-la si voleu. Seleccioneu "Qualitat objectiu (en percentatge)" per a l'opció de mida de sortida i configureu la "Qualitat objectiu" al 100 per cent. Feu clic al botó "Afegeix un treball" i, a continuació, al botó "Inici". Haureu d’acceptar els termes de llicència GPL per al programa VirtualDubMod i, un cop ho hàgiu fet, podreu iniciar el procés de conversió. El procés de conversió pot trigar fins a 30 minuts o més, en funció de la durada del vídeo, la mida del fitxer, la velocitat del processador i diversos altres factors. El fitxer de sortida acabat ha de tenir menys de 100 MB o 10 minuts de durada per penjar-lo a YouTube. Per tant, és possible que hàgiu d’experimentar amb la configuració per reduir la mida del fitxer en conseqüència, o bé podeu dividir un llarg vídeo en seccions i publicar-los per separat.
Pas 10: Conclusió
Tot i que en l'actualitat el procés de subtítols per a la transmissió de vídeo és una mica tediós, podem esperar un dia en què sigui possible crear un fitxer de subtítols de text d'un sol temps per utilitzar-lo en diversos reproductors de vídeo i sistemes operatius. entorns. No és una tasca petita, però diverses empreses, incloses AOL, Google i Yahoo, ja estan treballant per aconseguir aquest objectiu. Podeu obtenir més informació sobre aquest esforç i l’establiment del Fòrum de subtítols a Internet. Per descomptat, és de vital importància que ens esforcem per aconseguir un accés igualitari a totes les comunicacions. Mitjançant els subtítols, és possible que la informació audible sigui accessible per a milions d’individus i, a mesura que progressi aquesta tendència, donarem la benvinguda al dia en què els subtítols seran l’estàndard de tots els mitjans de comunicació en streaming. Així que, assegureu-vos de polir aquestes habilitats d’escriptura i recordeu que tothom es beneficia quan el vostre contingut és totalment accessible. SOBRE L’AUTOR Kevin Jones és l’antic tecnòleg de la informació del Programa de mitjans descrits i subtitulats. És llicenciat en ciències de la computació, és professional certificat per Microsoft i ha treballat en administració de sistemes durant més de vuit anys. Quan no treballa en ordinadors, passa temps amb la seva dona i els seus tres fills petits.
Recomanat:
Termòmetre infraroig sense contacte basat en Arduino - Termòmetre basat en IR mitjançant Arduino: 4 passos

Termòmetre infraroig sense contacte basat en Arduino | Termòmetre basat en IR que utilitza Arduino: Hola nois, en aquest instructable farem un termòmetre sense contacte amb arduino, ja que de vegades la temperatura del líquid / sòlid és massa alta o baixa a la temperatura i és difícil fer-hi contacte i llegir-ne temperatura llavors en aquell escenari
Rellotge basat en Arduino mitjançant el mòdul Rellotge en temps real (RTC) DS1307 i 0,96: 5 passos

Rellotge basat en Arduino mitjançant el mòdul DS1307 de rellotge en temps real (RTC) i 0,96: Hola, nois en aquest tutorial, veurem com fer un rellotge de treball mitjançant un mòdul de rellotge en temps real DS1307 & Pantalles OLED, així que llegirem l’hora del mòdul de rellotge DS1307. I imprimiu-lo a la pantalla OLED
Generador de música basat en el temps (generador de midi basat en ESP8266): 4 passos (amb imatges)

Generador de música basat en el temps (generador de midi basat en ESP8266): Hola, avui explicaré com fer el vostre propi generador de música basat en el temps. Es basa en un ESP8266, que és com un Arduino, i respon a la temperatura, a la pluja i intensitat lumínica. No espereu que faci cançons senceres o progrés d’acords
IoT Data Science PiNet per a dades de pantalla intel·ligent en temps real Viz: 4 passos
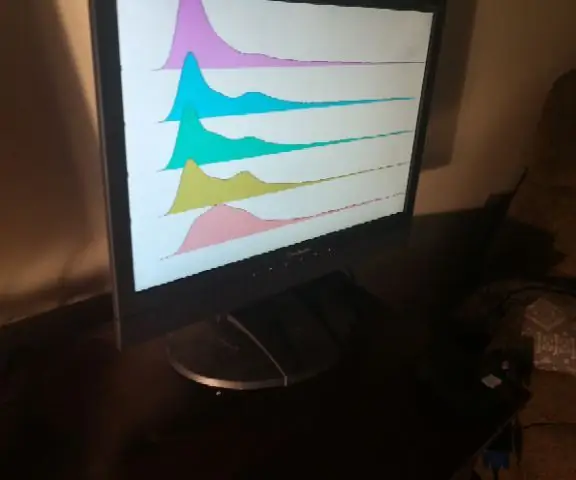
IoT Data Science PiNet per a dades de pantalla intel·ligent en temps real Viz: Podeu muntar fàcilment una xarxa IoT de pantalles intel·ligents per a la visualització de dades per suplementar els vostres esforços de recerca en ciències de dades o qualsevol camp quantitatiu. Podeu trucar al " push " de les vostres parcel·les als clients des del vostre
Converteix una càmera de vídeo dels anys 80 en una imatge polarimetrica en temps real: 14 passos (amb imatges)

Converteix una càmera de vídeo dels anys 80 en una imatge polaritzadora en temps real: la imatge polarimetrica ofereix un camí per desenvolupar aplicacions que canvien el joc en una àmplia gamma de camps - que abasta des del seguiment ambiental i el diagnòstic mèdic fins a aplicacions de seguretat i antiterrorisme. No obstant això, el molt
