
Taula de continguts:
2025 Autora: John Day | [email protected]. Última modificació: 2025-01-23 14:38
Aquest és el meu primer instructable !!! sí.. Abans de continuar. No entro en detalls sobre com tallar la fusta, ni plegar-ho tot. Vaig lliberar tot el procés de construcció, el que em va venir al cap va ser el que vaig reproduir. L’objectiu d’aquest instructiu és poder crear el circuit, programar l’arduino i crear alguna cosa de la vostra pròpia imaginació. A més, aquest instructiu està pensat per a persones que estiguin familiaritzades amb el tan popular Arduino. Si voleu obtenir més informació sobre què tracta l’Arduino, visiteu: Pàgina inicial d’Arduino. Ara bé, una petita explicació de què és exactament això. Això és simplement un arduino que controla un LED RGB per controlar la il·luminació. Hi ha 3 modes diferents. Aquests modes es poden seleccionar prement un botó. Els modes i els valors del RGB es mostren en una pantalla LCD. Modes: 1) Cicle de tonalitat: cicle a través de l’espectre de tonalitat. Desplaceu la roda (potenciòmetre) per controlar la velocitat amb què canvia el color d'un a un altre. 2) Selecció de matisos: Desplaceu-vos per la roda (potenciòmetre) per seleccionar el color que trieu. El TI es manté en aquest color 3) Tonalitat aleatòria: l’arduino selecciona aleatòriament un color RGB objectiu. S’esvaeix amb aquest color RGB objectiu. A continuació, el procés torna a començar. Podeu seleccionar la velocitat amb què el color s’esvaeix d’un a l’altre. El següent vídeo és la creació de la làmpada LED RGB controlada per Arduino de principi a fi.
Pas 1: materials
1) Arduino: decimila, freeduino, Rock Bottom Freeduino Kit (RBFK). (Vaig utilitzar el RBFK perquè és més barat i ho regalava com a regal). 2) Potenciòmetre: estic fent servir 120ohm, però qualsevol ho farà en aquesta aplicació en particular. 3) Botó: no utilitzeu cap botó ON / OFF. Ha de ser un polsador. 4) LED RGB: assegureu-vos que siguin LED RGB de càtode comuns. És a dir, 1 pin és GROUND i els altres 3 pins R, G, B són POSITIUS. 5) LCD compatible amb HD44780: per la meva millor experiència, tots els LCD de 16x2 amb els quals he treballat funcionen amb la biblioteca de 4 bits. 6) Resistències de 5 x: - 22ohm = Contrast LCD … * NOTA: Utilitzeu un POT per determinar el millor contrast de la pantalla LCD. - 2.2Kohm = PushButton- 3 resistències més. Heu de determinar els valors en funció del LED RGB. Detalls a continuació.
Pas 2: Circut Connections
Informació general i consells
- assegureu-vos que la pantalla LCD (RW / PIN5) estigui connectada a terra. Hi ha un error en el diagrama que he fet a continuació, mostra que el PIN LCD 6 està connectat a TERRA … això està malament, se suposa que el PIN5 de la pantalla LCD està connectat a terra. Quan proveu la pantalla LCD, utilitzeu POT per esbrinar la resistència adequada del CONTRAST LCD. Podeu pensar que la pantalla LCD no funciona quan en realitat el contrast és molt baix i no podeu veure res. - NO TOTS els LCD es fan igual. Consulteu les especificacions de la vostra pantalla LCD (número de model de pantalla LCD de Google) per obtenir informació detallada. (DB0-DB7, RegisterSelect, ReadWrite, Enabled, etc): els PIN RGB necessiten unes resistències adequades per a cada color. La resistència es determina per la quantitat de voltatge que requereix cada color. Eaxmple: R = 2,8 - 3,2 volts = 82ohm (recomanat) G = 3,2 - 3,5 volts = 68ohm (recomanat) B = 3,2 - 3,5 volts = 68ohm (recomanat) utilitzeu el següent URL per determinar la resistència de cada color. Assistent de sèrie LED / array paral·lel Component InfoPotentiometer (POT) = 120ohm Resistència de contrast LCD = Resistència de 22 ohmpush = 2,2 Kohm Connexions LCD Arduino (GND) = LCD (PIN 1) = Ground Arduino (5V) = LCD (PIN 2) = Font d'alimentació Arduino (PIN 2) = LCD (PIN 6) = Activa SignalArduino (PIN 7) = LCD (PIN 11) = DB4Arduino (PIN 8) = LCD (PIN 12) = DB5Arduino (PIN 9) = LCD (PIN 13) = DB6Arduino (PIN 10) = LCD (PIN 14) = DB7Arduino (PIN 11) = LCD (PIN 4) = Registre SelectArduino (PIN 12) = LCD (PIN 5) = Lectura / Escriptura Connexions LED RGB Arduino (PIN 3) = LED R = 2,8 - 3,2 volts = 82ohm (recomanat) Arduino (PIN 5) = LED G = 3,2 - 3,5 volts = 68ohm (recomanat) Arduino (PIN 6) = LED B = 3,2 - 3,5 volts = 68ohm (recomanat) Arduino (GND) = LED GND Connexions de botó i pot Arduino (PIN ANALOGGIC 2) = POT (netejador: generalment al centre, depèn de l'olla) Arduino (PIN 4) = PushButton (assegureu-vos d'utilitzar una resistència de 2,2 Kohm o superior)
Pas 3: codi font + fitxers Arduino
El codi font, Com connectar-ho tot i la biblioteca LCD es troben al fitxer Zip. Gairebé tot el codi l’he escrit jo tot i que he d’afegir crèdit al següent codi que he utilitzat. Funcions Arduino Hue: seleccioneu diferents modes amb el botó polsador. La funció Hue era molt convenient, per què reinventeu la roda. Pel que fa al polsador, no us creuríeu el complicat que pot ser. Aquest codi va ser molt útil per utilitzar el polsador tal com volia. (prement el botó permet seleccionar diferents modes)
Pas 4: Paraules finals
Aquest projecte es va crear com a regal per a un molt bon amic i ara vull oferir aquest regal a la resta d’aficionats a INSTRUCTABLES. Tot aquest procés va ser una experiència extremadament sorprenent i estic més que content de compartir-ho amb el món. OH I SI US PLAU, NO T’OBLIDIS DE VOTAR !!!
Recomanat:
Pantalla Emoji / Sprite LED de 24 bits RGB: 4 passos

Pantalla LED Emoji / Sprite de 24 bits RGB: com a professor que tornava a l’aula enmig del COVID i del requisit de portar EPP, em vaig adonar que els meus estudiants no podran veure les meves expressions facials (ensenyo batxillerat, però tinc fills que es tornen tant a elementals com a seconda
Interfície Atmega16 amb pantalla LCD en mode de 4 bits (simulació Proteus): 5 passos
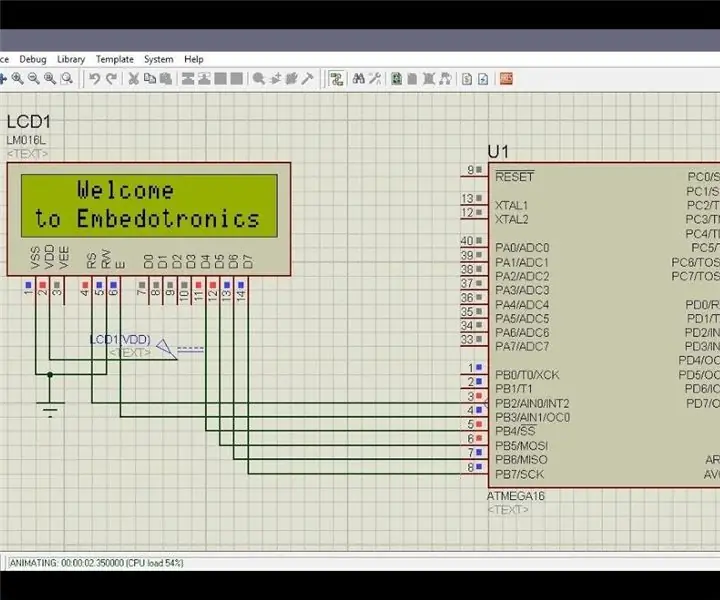
Interfície Atmega16 amb LCD en mode de 4 bits (simulació Proteus): aquí, en aquest tutorial, us explicarem com podeu connectar el microcontrolador atmega16 amb LCD de 16 * 2 LCD en mode de 4 bits
Pantalla LCD I2C / IIC - Utilitzeu un LCD SPI a la pantalla LCD I2C mitjançant el mòdul SPI a IIC amb Arduino: 5 passos

Pantalla LCD I2C / IIC | Utilitzeu un LCD SPI a la pantalla LCD I2C Utilitzant el mòdul SPI a IIC amb Arduino: Hola, ja que un SPI LCD 1602 normal té massa cables per connectar-se, de manera que és molt difícil connectar-lo amb arduino, però hi ha un mòdul disponible al mercat. converteix la pantalla SPI en pantalla IIC, de manera que només heu de connectar 4 cables
Pantalla LCD I2C / IIC - Convertiu un LCD SPI a pantalla LCD I2C: 5 passos

Pantalla LCD I2C / IIC | Converteix una pantalla LCD SPI a la pantalla LCD I2C: fer servir una pantalla LCD SPI necessita massa connexions, cosa que és molt difícil de fer, així que he trobat un mòdul que pot convertir el LCD i2c al LCD SPI, així que comencem
Arduino Uno: Animació de mapa de bits en pantalla de pantalla tàctil ILI9341 TFT amb visuino: 12 passos (amb imatges)

Arduino Uno: Animació de mapa de bits a la pantalla tàctil ILI9341 amb pantalla tàctil TFT amb Visuino: els pantalles tàctils TFT basats en ILI9341 són pantalles de pantalla molt populars per a Arduino. Visuino els ha donat suport des de fa força temps, però mai no vaig tenir l'oportunitat d'escriure un tutorial sobre com utilitzar-los. Recentment, però, poca gent va preguntar
