
Taula de continguts:
2025 Autora: John Day | [email protected]. Última modificació: 2025-01-23 14:38
Podeu fer un lapse de temps de la pantalla de l’ordinador mitjançant programes senzills. El que us recomano és CamStudio
- Gratuït
- Fàcil d'usar
- Codi obert
- Vista o XP
- Funciona amb gairebé qualsevol còdec de vídeo
Per dividir els vídeos, utilitzo Windows Movie Maker. Aquests són alguns dels vídeos que he fet amb CamStudio. Aquest és el meu primer. Aquest és el segon que he fet. Aquest vídeo fa només uns dies. Per veure-ho en HD, feu clic al vídeo per obrir-lo a Youtube i feu clic a l'opció HD. Si algú vol provar els mapes, es pot descarregar AQUÍ Necessiteu Counter Strike: Source
Pas 1: descarregueu CamStudio
CamStudio es pot trobar a camstudio.org Fitxer petit 1,3 MB +/- Podeu utilitzar la versió 2.0 o la versió 2.5 Beta. He utilitzat la versió 2.0.
Pas 2: definiu el còdec que cal utilitzar
Per definir el còdec que s’ha d’utilitzar, feu clic a les opcions de vídeo i opcions de vídeo. Es mostrarà el compressor. Aquests són els còdecs disponibles per a l’ús que ja estan instal·lats a l’ordinador. La majoria funciona, però alguns no funcionen tan bé. Ja són problemes de compatibilitat o fan que els fitxers siguin molt grans i ocupin molta potència de processament de l’ordinador. Framerates: això us permet configurar un lapse de temps. Utilitzant paràmetres que he trobat bastant bons ho són
- 500 mil·lisegons
- 15 f / s
- 1000 mil·lisegons
- 15 f / s
- 800 mil·lisegons
- 10 f / s
Pas 3: Opcions del programa
Hi ha moltes opcions amb CamStudio.
- Àudio
- cursor
- pantalla completa / regió
- si es minimitza quan esteu gravant
Mai no vaig aconseguir que l’àudio funcionés bé, així que vaig fer els vídeos de lapse de temps. Pel que fa al cursor, no el volia gravar saltant per la pantalla als vídeos. Fer el vídeo a pantalla completa es mostra més, però es redueix. És una mica difícil veure les coses.
Pas 4: configureu les dreceres de teclat
Una manera ràpida de gravar amb estrelles el que esteu fent és configurar dreceres de teclat. Utilitzo el ctrl + alt + Z per gravar. Per deixar de gravar, faig servir ctrl + alt + x Quan es vol gravar minimitza Camstudio i només cal prémer la drecera de teclat per gravar.
Pas 5: saber on es desa el vídeo
Per localitzar els vostres vídeos, es troben a la carpeta CamStudio a la carpeta de fitxers del programa.
Pas 6: ajuntar els vídeos
Utilitzo Windows Movie Maker per compaginar els vídeos. Si només és un vídeo, és millor executar-lo a través de WMM només per reduir el fitxer. Obriu Windows Movie Maker i importeu-ne els vídeos. Col·loqueu-los a la línia de temps en l’ordre en què s’han pres. Afegiu possiblement un títol, una mica de música i després compileu-lo. Perquè un vídeo sigui en HD a Youtube, ha de tenir una mida de 720 p. Aquest format és de mida gran, però té la millor qualitat o la millor qualitat per defecte per a la reproducció en aquesta opció d’ordinador. No serà en alta definició, però el vídeo oscil·larà entre els 30 i els 50 MB en lloc dels 400-600 MB.
Recomanat:
Feu pantalla de llum des de la pantalla LCD antiga: 5 passos
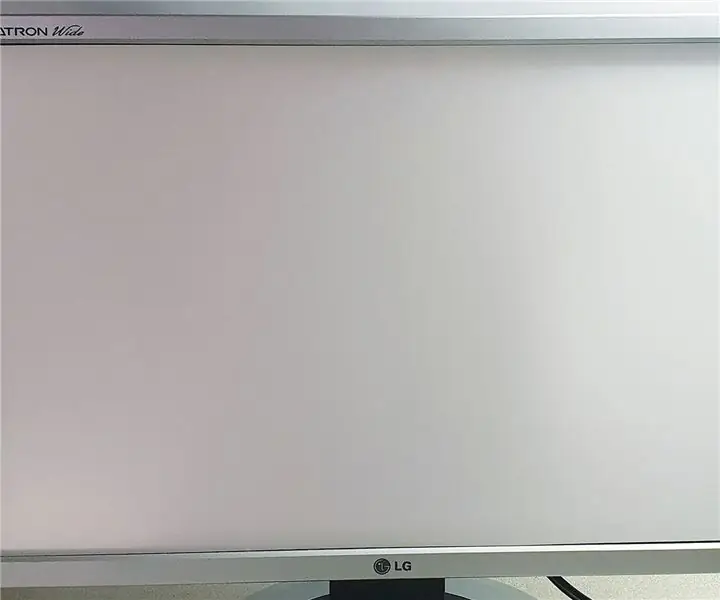
Feu Lightscreen des de la pantalla LCD antiga: Hola a tothom, aquest és un tutorial sobre com fer Lightscreen (retroil·luminació) separant una pantalla LCD antiga i modificant-la. És molt pràctic si teniu una pantalla LCD antiga / trencada i voleu fer-ne alguna cosa útil, en lloc de jus
Feu la vostra pròpia pantalla MQTT EInk per obtenir dades de temps, notícies i medi ambient: 7 passos

Feu la vostra pròpia pantalla MQTT EInk per a dades de temps, notícies i medi ambient: "THE" és una mini pantalla d'informació MQTT per a informació de temps, notícies i medi ambient. Utilitzant una pantalla eInk de 4,2 polzades, el seu concepte és senzill: mostrar informació rotatòria, actualitzant-se cada dos minuts. Les dades poden ser qualsevol feed - f
Visualització de temps i temps Arduino 3 en 1: 11 passos

Pantalla de temps i temps Arduino 3-en-1: m'agraden els microcontroladors PIC i m'agrada programar en llenguatge assemblador. De fet, durant els darrers dos anys, he publicat al meu lloc web uns 40 projectes basats en aquesta combinació. Fa poc, estava demanant algunes peces a una de les meves versions preferides dels EUA
Com fer un rellotge en temps real amb la pantalla Arduino i TFT - Arduino Mega RTC amb pantalla TFT de 3,5 polzades: 4 passos

Com fer un rellotge en temps real amb pantalla Arduino i TFT | Arduino Mega RTC amb pantalla TFT de 3,5 polzades: visiteu el meu canal de Youtube. Introducció: - En aquest post vaig a fer "Rellotge en temps real" amb LCD TFT tàctil de 3,5 polzades, Arduino Mega Mòdul RTC 2560 i DS3231 … Abans de començar … comproveu el vídeo del meu canal de YouTube … Nota: - Si utilitzeu Arduin
Feu vídeos de lapse de temps amb Raspberry Pi (11 línies de codi): 12 passos (amb imatges)

Feu vídeos de lapse de temps amb Raspberry Pi (11 línies de codi): recentment he plantat algunes llavors a la meva olla de taula per primera vegada. Em feia molta il·lusió veure-les créixer, però, com tots sabem, és un procés lent. No vaig poder veure el creixement que em va fer decebre, però de sobte l’aficionat a l’electrònica que tenia dins em va despertar
