
Taula de continguts:
- Autora John Day [email protected].
- Public 2024-01-30 08:18.
- Última modificació 2025-01-23 14:38.
Aquí teniu un mètode senzill i senzill (crec) per crear imatges que es poden rajolar sense semblar massa "quadrícules". Aquest tutorial fa servir Inkscape (www.inkscape.org), un editor de gràfics vectorials de codi obert. Imagino que aquest mètode també es pot aplicar a costosos programes de gràfics vectorials com Adobe Illustrator. Ei, són els teus diners.
Pas 1: configureu el document
Després d'obrir Inkscape, voldreu configurar les propietats del document. ([Fitxer -> Propietats del document]) En primer lloc, canvieu l'amplada i l'alçada del document per un número que sigui més fàcil de treballar. Per a aquest tutorial, he creat una imatge quadrada, però qualsevol proporció farà. A continuació, voldreu configurar la quadrícula. En versions anteriors d’Inkscape, només hi havia una graella possible. A les versions més recents, haureu de crear una quadrícula nova. Canvieu l’espaiat de la quadrícula perquè aquests valors es divideixin de manera uniforme en els valors de l’amplada del document & hegiht. Com que es tracta d’art vectorial, la mida tècnicament no importa, però pràcticament parlant, serà més fàcil conceptualment amb un nombre més gran. En aquest tutorial, he utilitzat una imatge de 500x500px i la meva quadrícula es troba a intervals de 10px. Finalment, assegureu-vos que l'opció "Activa la captura" estigui marcada.
Pas 2: Eina de rectangle
Utilitzeu l'eina rectangle per dibuixar un quadrat / rectangle que ocupi la mida completa del document. Un gran valor d’espaiat de quadrícula (vegeu el pas anterior) farà que l’eina rectangle s’ajusti fàcilment als límits del document.
Pas 3: clonació del patró
Grup]) "," superior ": 0.38721804511278196," esquerra ": 0.354," alçada ": 0.35902255639097747," amplada ": 0.372}]">
Afegiu la imatge que vulgueu tenir al patró. Si la vostra imatge és un fitxer SVG, normalment només podeu arrossegar-la i deixar-la anar al document obert. Creeu un clon d’aquesta imatge. ([Edita -> Clona -> Crea clona] o podeu prémer Alt + D) Mou la imatge original fora del camí de manera que no interfereixi amb el vostre espai de treball. Moveu la imatge clonada al quadrat i creeu unes quantes còpies del clon. El motiu de l’ús de clons en lloc de còpies de l’original es farà evident més endavant. A continuació, es mostra una manera senzilla de fer còpies a l’espai inks: arrossegueu l’objecte que voleu copiar i premeu la barra espaiadora per deixar anar una còpia en aquell lloc (manteniu premut el botó del ratolí En general, probablement no necessiteu més de 2 o 3 còpies per crear el patró. Com podeu veure, tenia 3 còpies de la imatge però en vaig acabar suprimint una més tard. Un cop creieu que en teniu prou, agrupeu aquests elements.
Pas 4: Més clonació
Torneu a habilitar l'estratègia si el vau desactivar al pas anterior, tal com he fet. A la captura de pantalla no veieu la quadrícula, però està activada. Seleccioneu el grup d'objectes que acabeu de crear i feu un clon d'aquest grup. Alineeu les vores del clon amb la vora de la pàgina i continueu deixant anar còpies de el clon fins que tingueu almenys una quadrícula de 3x3 de clons al voltant de l'original al centre.
Pas 5: Experts en moviment
Ara que teniu repartits clons, és hora de suavitzar el vostre patró. Ara mateix, el patró sembla bastant bloquejat i massa regular, de manera que volem repartir una mica les coses. Per moure objectes que es troben dins d’un grup, el mètode més senzill seria primer desgrupar els objectes, moure l’objecte en qüestió, i, a continuació, torneu a agrupar els objectes. Tanmateix, això trencarà els enllaços als clons, sinó que volem mantenir el grup intacte mentre manipulem objectes individuals dins del grup. Per fer-ho, manteniu premut el botó Control i feu clic a l'objecte que vulgueu modificar. El botó Control-clic selecciona objectes individuals dins d’un grup. Si ara moveu els objectes, els clons circumdants també reflectiran el canvi. Amb aquest mètode, ara podeu moure les imatges fins que estigueu satisfet amb el vostre patró general. També podeu canviar la mida, girar o suprimir les imatges. Vaig acabar suprimint una de les imatges perquè només en necessitava dues per complir el patró.
Pas 6: Quant a l'ús d'imatges clonades
Al pas 3 he esmentat que hauríeu d'utilitzar clons en lloc de còpies d'imatges en crear el quadrat central ("l'original"). El motiu és que si la vostra imatge és un grup d’objectes, el mètode de control-clic de selecció d’elements agrupats seleccionarà els objectes individuals de la imatge. Els clons no es poden editar (excepte la mida i el color) i, per tant, el mètode de control-clic farà que es seleccioni tot l’objecte de clonació independentment de quants objectes estigui composta per la imatge original.
Pas 7: Acabat de tocs
Com a pas opcional, seleccioneu el quadrat de fons (Ctrl-clic) i configureu el color de farciment a cap (és a dir, transparent) o al color que vulgueu que tingui el fons. ([Objecte -> Emplenament i traçat]) També he reduït l’opacitat del grup en general (seleccioneu fent clic regular) de manera que el patró pugui quedar en segon pla i no resultar intrusiu. Finalment, el pas important de l’exportació. Obriu la finestra d'exportació ([Fitxer -> Exporta mapa de bits]). Feu clic al botó "Pàgina". Això exportarà només les parts del document que es trobin dins dels límits de la pàgina, és a dir, dins del quadrat de l '"original". Si voleu, canvieu la mida del mapa de bits exportat i feu clic a "Exporta".
Pas 8: producte final
Ja heu acabat. Poseu-lo a l'escriptori, utilitzeu-lo al vostre lloc web o imprimiu-lo i veniu-lo com a paper de paret.
Recomanat:
COM ELIMINAR EL FONS DE LA IMATGE FACILMENT AMB MS WORD: 12 passos

COM ELIMINAR EL FONS DE LA IMATGE FACILMENT AMB MS WORD: hola nois !! he tornat!!!!! trobo a faltar a tots vosaltres :) tinc un nou instructable que és molt molt fàcil !!! sabíeu que podeu editar la imatge a Microsoft Word ?? Sí, podeu eliminar la imatge de fons o millorar la imatge ,,, si no heu provat altres aplicacions, podeu utilitzar-les
Patrons de LED (diferents patrons de llum): 3 passos

Patrons LED (diferents patrons de llum): la idea: el meu projecte és un patró de colors LED. El projecte conté 6 LED que s’alimenten i es comuniquen amb l’Arduino. Hi ha 4 patrons diferents que recorreran i es reproduiran en bucle. Quan s’acaba un patró, un altre s’aconsegueix
Tutorial IO del controlador web amb un lloc web en directe i exemples de treball: 8 passos

Tutorial IO del controlador web utilitzant un lloc web actiu i exemples de treball: Tutorial IO del controlador web utilitzant un lloc web actiu i exemples de treballs Última actualització: 26/07/2015 (torneu a comprovar-ho sovint mentre actualitzo aquest instructable amb més detalls i exemples) Antecedents un desafiament interessant que se’m va presentar. Necessitava
Creeu un lloc web per només 20 dòlars a l'any: 8 passos
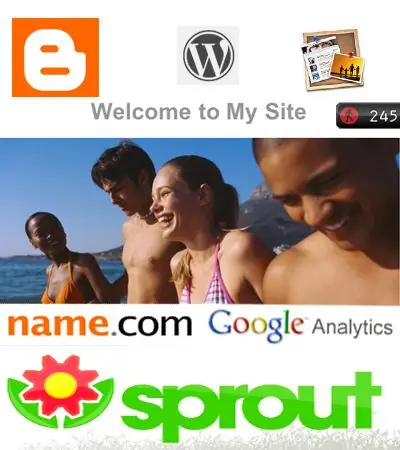
Creeu un lloc web per tan sols 20 dòlars anuals: en aquest instructiu, cobriré tot el que heu de saber per crear un lloc web fantàstic a un cost molt baix. Si voleu veure alguns dels meus treballs, aneu a: Webshawty.com Un parell de coses que voldreu: -Accés a Internet-Una empresa més recent
Creeu un fons personal impressionant: 6 passos

Creeu un fons personal increïble: és una instrucció ràpida sobre com fer que el vostre propi fons personalitzat a vista (no estic segur d’altres sistemes, però ho he fet a vista.it implica utilitzar un estalvi de pantalla increïble (anomenat mystify), Adobe Photoshop i una mica de sort. amb el meu n
