
Taula de continguts:
- Autora John Day [email protected].
- Public 2024-01-30 08:18.
- Última modificació 2025-01-23 14:38.
La pantalla de benvinguda, que mostra tots els usuaris, es va introduir a Windows XP per a la comoditat de l'usuari. Des del tauler de control era possible l'opció de tornar a canviar-la a la pantalla d'inici de sessió més segura i clàssica. Això es va eliminar de les opcions de Vista, però encara és possible. Viouslybviament, això també és possible a Windows 7. AVÍS: per a edicions no professionals, vegeu l’últim pas.
Pas 1: executeu i cerqueu
Obriu el menú d'inici i executeu (drecera: tecla Windows + R) o cerqueu "secpol.msc". S'obrirà la finestra de la política de seguretat local. A Polítiques locals, feu clic a Opcions de seguretat. Cerqueu "Inici de sessió interactiu: no mostreu el darrer nom d'usuari".
Pas 2: activeu-lo
Feu-hi doble clic i activeu-lo. Aplica i prem OK. També us recomanaria desactivar la política que hi ha just a sota "Inici de sessió interactiu: no requereix CTRL + ALT + DEL". A continuació, se us demanarà que premeu control + alter + eliminar abans d’iniciar la sessió.
Pas 3:
Ara l’ordinador és més segur ja que se us demanarà que introduïu un nom d’usuari i una contrasenya cada vegada que inicieu la sessió.
Pas 4: per a usuaris d'edició no professional
Ara hi ha una manera de fer coses en sistemes Vista / 7. no professionals. Cerqueu o executeu el següent per obrir l'editor del registre: regeditNow, aneu al directori HKEY_LOCAL_MACHINE / SOFTWARE / Microsoft / Windows / CurrentVersion / Policies / SystemFind i obriu el vaule "dontdisplaylastusername". Canvieu el valor a 1 i feu clic a D'acord. Per exigir als usuaris que premin control-alt-delete en iniciar la sessió, obriu l'indicador d'ordres (cerca / executa cmd). Escriviu les contrasenyes d'usuari de control2. Això obrirà comptes d'usuari. Assegureu-vos que l'opció "Els usuaris han d'introduir un nom d'usuari i una contrasenya per utilitzar aquest equip" està marcada. Aneu a la pestanya avançada. A l'inici de sessió segur, marqueu la casella "Requeriu a l'usuari que premi Ctrl + Alt + Supr". Apliqueu i accepteu aquesta configuració. Tanqueu la sessió i notareu aquests canvis immediatament.
Recomanat:
Clau d'inici de sessió de bricolatge de Windows: 5 passos

Clau d'inici de sessió de bricolatge de Windows: esteu fart de que Windows us demani la contrasenya cada vegada que inicieu la sessió? Bé, podeu configurar un pin; és fàcil de recordar, oi? No obstant això, un pin no és tan segur, sobretot si utilitzeu el vostre ordinador portàtil en públic, és més fàcil d’atrapar que el vostre
Com fer un inici de sessió senzill per lots: 3 passos

Com fer un inici de sessió senzill per lots: el primer que heu de fer és crear el fitxer. Podeu anomenar-lo com vulgueu, però assegureu-vos d’afegir el. BAT o, en cas contrari, NO FUNCIONARÀ
Sistema d'inici de sessió senzill amb fitxers de lots amb barra de càrrega: 5 passos
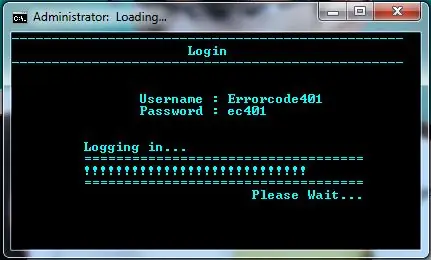
Sistema d’inici de sessió senzill amb fitxers de lots amb barra de càrrega: aquí compartim fitxers de lots per al sistema d’inici de sessió amb barra de càrrega. Us mostrarem codi i també us mostrarem com utilitzar-lo. També podeu visitar el nostre bloc per obtenir més codis de fitxers per lots. FFLocker 1.0: http://errorcode401.blogspot.in/2013/06/FFlocker-1.0.html Rar
Pantalla d'inici de sessió per lots: 5 passos
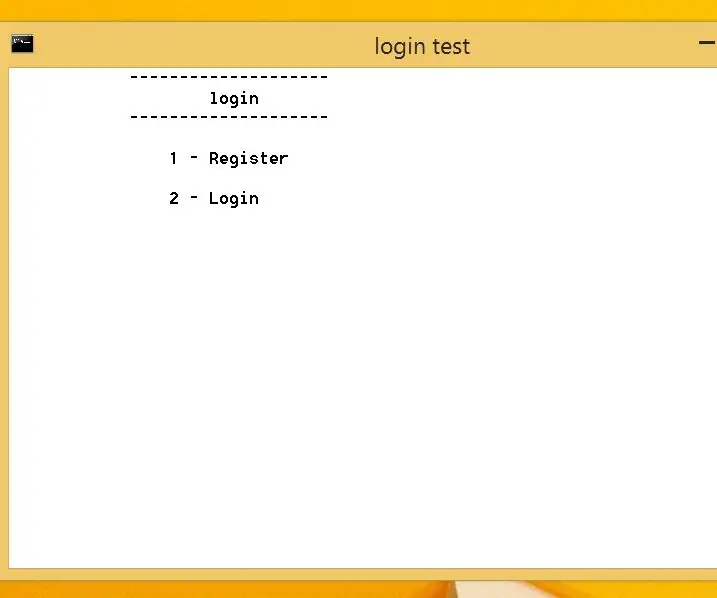
Pantalla d'inici de sessió per lots: Aquí teniu un petit programa que us permet registrar-vos i iniciar la sessió per lots
Com restaurar carpetes obertes quan torneu a iniciar la sessió després de tancar la sessió: 5 passos

Com restaurar carpetes obertes quan torneu a iniciar la sessió després de tancar la sessió: bé, aquí teniu la situació, esteu fent servir l’ordinador amb moltes carpetes obertes … Llavors, la vostra mare va tornar a casa abans del previst. Sabeu perfectament que si us atrapa amb l'ordinador, mentre que hauríeu d'estar al llit perquè
