
Taula de continguts:
- Autora John Day [email protected].
- Public 2024-01-30 08:13.
- Última modificació 2025-01-23 14:37.

Esteu fart de que Windows us demani la contrasenya cada vegada que inicieu la sessió?
Bé, podeu configurar un passador; és fàcil de recordar oi?
Tot i això, un pin no és tan segur, sobretot si utilitzeu el vostre ordinador portàtil en públic, és més fàcil d’atrapar que els majúscules i minúscules de 16 dígits combinats amb contrasenya de símbols.
Per què no feu servir una memòria USB per iniciar la sessió?
Probablement, ja teníeu aquesta idea ja que les claus d'autenticació estan disponibles al mercat, però no són barates. A més, una solució de programari per convertir la vostra unitat de polze normal no és gratuïta pel que sé, i ja no la podreu utilitzar com a emmagatzematge.
Quina és la solució?
Doncs amic meu, és el microcontrolador Attiny85. Precisament, el model USB de Digispark.
Així que anem a saltar als requisits per aconseguir-ho.
Subministraments
Maquinari:
Juntament amb l'ordinador al qual vulgueu iniciar sessió, necessiteu:
1 USB Digispark attiny85 USB (tipus A)
Programari:
IDE Arduino
Biblioteca de taulers Arduino d'Attiny85
Controladors de Digispark
Pas 1: instal·lar Arduino IDE




(Per a aquells que ja el tenen instal·lat a la màquina, heu de passar al següent pas)
Primer, comencem per instal·lar Arduino IDE.
Descarregueu la versió més recent des d’aquí i continueu amb el procés d’instal·lació.
Pas 2: Configuració de les plaques AVR Digistump



Ara que heu instal·lat Arduino IDE, cal instal·lar la biblioteca del tauler.
D’aquesta manera podreu penjar el vostre codi al microcontrolador Attiny85.
Tingueu en compte que: si ja teniu instal·lada una versió de l'IDE Arduino, no cometeu l'error de substituir l'URL existent o les taules addicionals existents desapareixeran encara que encara estiguin a la vostra unitat, hauríeu d'afegir la llista.
Heu d'actualitzar els URL del tauler afegint l'URL següent:
digistump.com/package_digistump_index.json
a continuació, aneu a eines> gestor de taulers> i cerqueu esp i instal·leu-lo.
Pas 3: Instal·lació de controladors Digistump



Ara que configurem Arduino IDE, deixeu-nos instal·lar el controlador de microcontrolador:
Descarregueu i extraieu els fitxers del controlador i simplement executeu DPinst.exe o DPinst64.exe en funció del vostre sistema, tal com es mostra.
Pas 4: Programació

Per tant, ara que tot està preparat, estem preparats per començar a programar.
El codi és gairebé només unes poques línies en què anomenem biblioteca de "teclat". A continuació, establim què passarà cada vegada que connectem el nostre Attiny85 USB a l'ordinador
Pas 5: càrrega i proves



Ara el que queda per fer és carregar el codi, però per a vostès que estiguin acostumats a Arduino IDE probablement no sigui el vostre procés de càrrega típic.
Per tant, només heu de seleccionar la vostra placa i "AVR ISP mkrII" com a programador:
A més, premeu el botó de càrrega o (Ctrl + U).
Ara, finalment, podeu connectar el microcontrolador Attiny85 al vostre port USB preferit.
Doneu-li un temps i obtindreu la notificació de càrrega realitzada.
Ara expulseu el vostre Attiny85 de l'ordinador. En cas contrari, si voleu comprovar la vostra contrasenya, obriu qualsevol editor de text tan bon punt connecteu el vostre Attiny85, doneu-li un temps i la contrasenya s'imprimeixi.
Finalment, bloquegeu l’ordinador, connecteu el vostre Attiny85 USB i vegeu la màgia.
Resolució de problemes
P: Per què imprimeix lletres i símbols que no he escrit al codi? R: Bé, el fitxer "keyboard.h" utilitza el teclat de tecla estàndard 100 dels EUA, de manera que hi ha la probabilitat que utilitzeu un idioma diferent a l'ordinador que no sigui Anglès dels EUA. Per tant, no és un desastre, ja que podeu treballar al seu voltant per dir a les tecles, per exemple, el teclat “azerty” “a” i “z” que representen “q” i “w” al teclat “qwerty” Q: Vaig connectar el meu Attiny85 USB, però es desconnecta tot sol, per què? A: és senzill; fora de la caixa, l'Attiny85 USB no està programat. Windows no ho reconeixerà, però hauríeu de poder fer-lo funcionar malgrat aquest molest so repetit de desconnectar i endollar. P: Per què Windows no reconeix el meu Attiny85 USB? A: probablement està relacionat amb el controlador de Windows, de vegades Windows no troba el controlador. carpeta. Per tant, hauríeu de fer-ho manualment. Simplement obriu el "gestor d'ordinadors", seleccioneu "gestor de dispositius" i, a la vista, seleccioneu "mostra els dispositius ocults" i cerqueu el vostre dispositiu i, a continuació, feu-hi clic amb el botó dret i seleccioneu "actualitza el controlador"> "navega per aquest controlador a l'ordinador" i cerca per a la carpeta on heu extret el controlador i seleccioneu següent.
Recomanat:
Com fer un inici de sessió senzill per lots: 3 passos

Com fer un inici de sessió senzill per lots: el primer que heu de fer és crear el fitxer. Podeu anomenar-lo com vulgueu, però assegureu-vos d’afegir el. BAT o, en cas contrari, NO FUNCIONARÀ
Sistema d'inici de sessió senzill amb fitxers de lots amb barra de càrrega: 5 passos
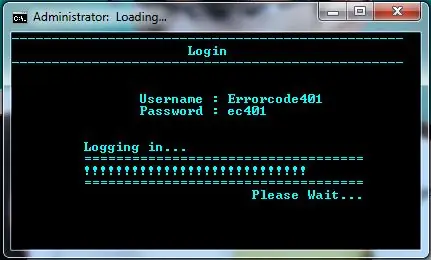
Sistema d’inici de sessió senzill amb fitxers de lots amb barra de càrrega: aquí compartim fitxers de lots per al sistema d’inici de sessió amb barra de càrrega. Us mostrarem codi i també us mostrarem com utilitzar-lo. També podeu visitar el nostre bloc per obtenir més codis de fitxers per lots. FFLocker 1.0: http://errorcode401.blogspot.in/2013/06/FFlocker-1.0.html Rar
EAL - Sistema d'inici de sessió: 4 passos

EAL - Login System: IntroVi har valgt og lave and adgangskontrol system, som via Arduino kanstyres with brikker og kort. Her bestemmes det hvem der skal have tilladelse til at komme igennem en specifik d ø r. Dette lagers i en database, som vi har oprettet. I databa
Com restaurar carpetes obertes quan torneu a iniciar la sessió després de tancar la sessió: 5 passos

Com restaurar carpetes obertes quan torneu a iniciar la sessió després de tancar la sessió: bé, aquí teniu la situació, esteu fent servir l’ordinador amb moltes carpetes obertes … Llavors, la vostra mare va tornar a casa abans del previst. Sabeu perfectament que si us atrapa amb l'ordinador, mentre que hauríeu d'estar al llit perquè
Obteniu una pantalla d'inici de sessió similar al clàssic a Windows Vista: 4 passos

Obteniu una pantalla d'inici de sessió de tipus clàssic a Windows Vista: la pantalla de benvinguda, que mostra tots els usuaris, es va introduir a Windows XP per a la comoditat de l'usuari. Des del tauler de control era possible l'opció de tornar a canviar-la a la pantalla d'inici de sessió més segura i clàssica. Això es va eliminar de les opcions de Vista, però jo
