
Taula de continguts:
2025 Autora: John Day | [email protected]. Última modificació: 2025-01-23 14:37
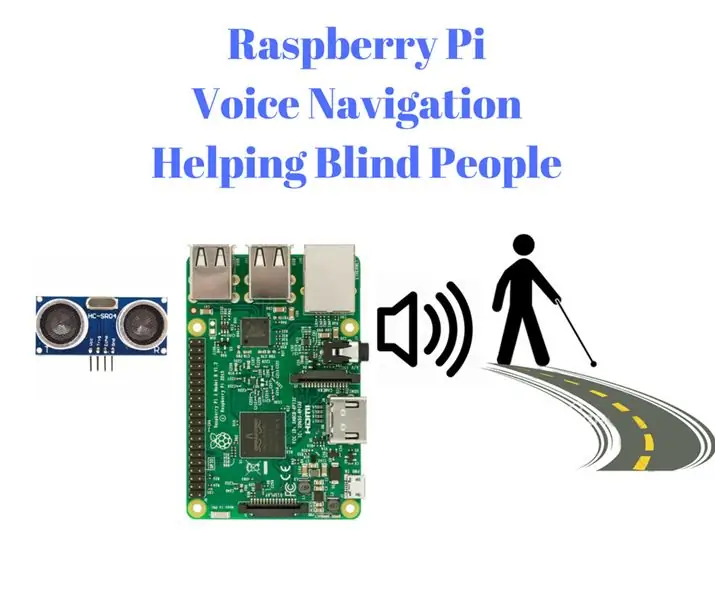
Hola En aquest instructiu, veurem com un raspberry pi pot ajudar a les persones cegues mitjançant la instrucció de veu definida per l'usuari.
Aquí, amb l’ajut de l’entrada del sensor d’ultrasons per mesurar la distància, podem guiar per veu les persones invidents per seguir el camí. A més, estic planejant el mòdul econòmic que podria resoldre aquest problema guiant el camí cap a les persones cegues.
Aquesta és la idea per implementar-los al raspberry pi, que és l’ordinador completament petit de les nostres mans. Aviat també crearé un programari a l’ubuntu OS, de manera que aquella persona sense antecedents tècnics pugui fer-ne ús per ajudar a les persones cegues.
També si teniu alguna idea o suggeriment, no dubteu a fer un comentari.
La sortida és inferior
"allowfullscreen>
Pas 1: Configuració de RASPBERRY PI
Sense perdre molt de temps a la introducció, entraré en la configuració del Raspberry pi aquí. Si esteu familiaritzats, podeu ometre aquests passos:
- Després de comprar el raspberry pi, descarregueu el sistema operatiu des de qualsevol dels esmentats en aquest enllaç
- Munteu la imatge Os a la targeta SD mitjançant qualsevol programari de muntatge, com ara Etcher.
- Amb qualsevol dels dispositius de visualització, configureu l'adreça IP del raspberry pi i instal·leu el servidor VNC al raspberry pi (NOTA: també podeu utilitzar X-ming i putty ssh o qualsevol altre)
- Instal·leu el visor VNC als ordinadors portàtils i connecteu el raspberry pi al cable LAN. Introduïu l'adreça IP i la contrasenya del VNC (se us dirigirà a la interfície gràfica del raspberry pi a la pantalla del portàtil o de l'ordinador.
- Així, esteu preparat amb el vostre raspberry pi per programar les coses amb facilitat.
Si no podíeu seguir aquests passos de configuració, podeu veure el meu vídeo aviat el penjaré.
NOTA:
- Aquest és el mètode que segueixo per connectar el raspberry pi a l'ordinador o l'ordinador portàtil
- Si teniu un monitor, un teclat i un ratolí dedicats per al vostre raspberry pi, és possible que no seguiu aquests passos; podeu saltar-los directament.
Després de configurar el raspberry pi, podeu continuar amb el següent pas per seguir amb mi …
Pas 2: sensor d'ultrasons

El sensor d'ultrasons és un sensor basat en el so que el faríem servir per mesurar la distància de l'obstacle.
Es pot utilitzar per mesurar la distància de l'obstacle amb precisió a 2 metres (200 cm). Abans d’anar a la construcció, vegem el seu funcionament bàsic.
TREBALL:
Treballar és molt senzill, ja que tots sabem que la fórmula de velocitat és Distància dividida per temps.
- La velocitat del so és aproximadament d’uns 343 metres / seg.
- El sensor entre el temps entre el transmissor i el receptor.
- Així, aplicant aquesta fórmula, la distància es mesura mitjançant el microcontrolador.
Aquí donem els valors del temps al nostre raspberry pi i, en funció dels valors del temps, calcula el valor de la distància de l'obstacle.
Hi ha 4 sortides al mòdul del sensor d'ultrasons:
2 per a la font d'alimentació i els 2 restants són Trigger i Echo:
Activador:
Com el seu nom indica, activarà el transmissor del mòdul durant certs intervals de temps.
Ressò:
El pin Echo rebrà l'ona de so reflectida i la donarà al controlador (aquí raspberry pi en aquest cas)
Pas 3: connexions
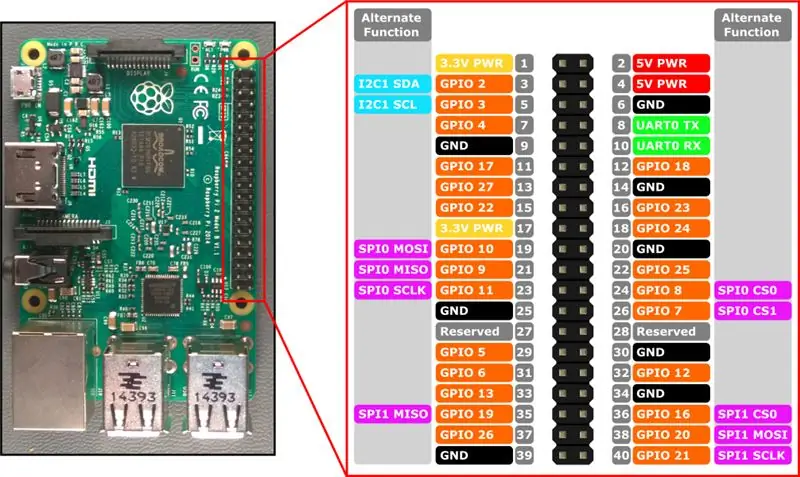
Al raspberry pi hi ha un conjunt d’uns 40 pins anomenats GPIO (General Purpose Input Output Output Pins). Feu el circuit divisor de tensió abans de connectar el sensor d'ultrasons al raspberry pi.
podeu seguir aquest enllaç per obtenir més informació sobre les connexions i la selecció de les resistències.
www.modmypi.com/blog/hc-sr04-ultrasonic-ra…
Sensor d'ultrasons:
- Aquí hem connectat el pin Trigger a 23 i Echo a 24 (BCM)
- L'alimentació del sensor d'ultrasons es pot proporcionar des dels 5v i GND del raspberry pi.
Ponent:
L'altaveu o els auriculars s'han de connectar a la presa d'àudio del raspberry pi (tan senzill com connectar uns auriculars al telèfon o a la presa d'àudio del portàtil)
Nota:
Hi ha 2 conjunts de mode Pin al raspberry pi, així que teniu clar abans de connectar el sensor d'ultrasons al Raspberry pi. Aquí faig servir el mode pin BCM per a la connexió amb el raspberry pi. A més, també podeu triar qualsevol pin de la vostra necessitat.
Pas 4: Configuració de VOICE al Raspberry Pi
Per tant, per a cada distància per sota de cert valor crític, hem d’introduir l’alerta de veu a les persones cegues.
Per tant, hi ha moltes d'aquestes opcions per a la configuració de veu al raspberry pi. Ja sigui un so de so per a Engish o qualsevol alerta de veu en qualsevol idioma es pot fer segons el nostre desig.
Si voleu que la distància es pronunciï com "la distància és de 120 cm Precaució.. !!!" necessitem un programa com que digui el missatge de text a la veu.
TEXT PITÓ PER PARLAR:
Com que el raspberry pi executa l’escriptura python, és fàcil que fem un text a veu al raspberry pi. Hi ha moltes opcions per al text a la parla al pitó. Bàsicament, hi ha dos mètodes principals de text a veu: un és el mode en línia i el mode fora de línia.
- Text a veu en línia: requereix una connexió a Internet estable per a això. La seva claredat és molt alta. Els més populars són google text to speech, Amazon’s, Windows One. Hi ha API per connectar-se a l'script python.
- OffilenText to speech: És un mitjà bastant senzill. No requereix cap connexió a Internet. La claredat és poc baixa i també robòtica i només es pot utilitzar en llengua anglesa.
Aquí he utilitzat el text fora de línia per parlar parlant tenint en compte que no podem garantir una connexió a Internet estable a tots els llocs.
Feu un cop d'ull a aquest lloc web per obtenir més informació sobre: https://elinux.org/RPi_Text_to_Speech_ (Speech_Synt …
INSTAL·LACIÓ DE TEXT PER PARLAR A RASPBERRY PI (PYTTX i parlant):
- Baixeu el text py a speech en raspberry pi des d’aquest enllaç següent:
- Descomprimiu la carpeta mitjançant el codi de línia d'ordres o a la pantalla GU.
- Al terminal, aneu a la carpeta on teniu el fitxer setup.py introduint el codi "cd pyttsx-1.1 /" al terminal.
- Instal·leu la configuració escrivint el següent codi "sudo python setup.py install"
- També des del terminal instal·leu el mòdul espeak escrivint "sudo apt-get install espeak"
cd pyttsx-1.1 /
sudo python setup.py install sudo apt-get install espeak
Per tant, hem configurat la veu al raspberry pi finalment. Així, estem preparats per compilar el programa i veure'n els resultats.
Pas 5: CODIFICACIÓ
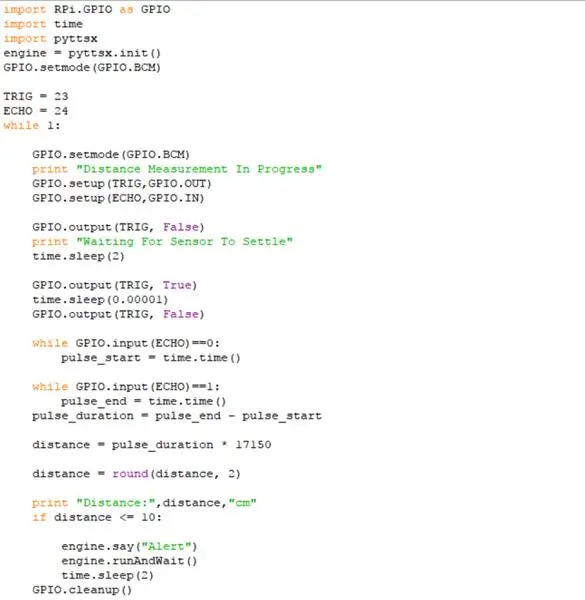
Així, hem arribat a la part final, ja estem preparats perquè el nostre pi de gerds funcioni.
Així, al bucle, comprovarem la distància de l'obstacle. Si fos superior al límit de distància, avisarem la gent.
Enllaç Github>
CODI:
importar RPi. GPIO com a GPIO importar el temps d'importació motor pyttsx = pyttsx.init () GPIO.setmode (GPIO. BCM)
TRIG = 23
ECHO = 24 mentre que 1:
GPIO.setmode (GPIO. BCM)
imprimeix "Mesura de distància en curs" GPIO.setup (TRIG, GPIO. OUT) GPIO.setup (ECHO, GPIO. IN)
GPIO.output (TRIG, fals)
imprimeix "Espera que el sensor es resolgui" time.sleep (2)
GPIO.output (TRIG, True)
time.sleep (0.00001) GPIO.output (TRIG, fals)
mentre GPIO.input (ECHO) == 0:
pulse_start = time.time ()
mentre GPIO.input (ECHO) == 1:
pulse_end = time.time () pulse_duration = pulse_end - pulse_start
distància = polsada * 17150
distància = rodona (distància, 2)
imprimir "Distància", distància, "cm"
si la distància <= 10: engine.say ("Alert") engine.runAndWait () time.sleep (2) GPIO.cleanup ()
Deseu aquest codi al raspberry pi i introduïu el codi del terminal
també podeu canviar el text a veu segons el vostre desig.
sudo python name.py
On sudo descriu el poder administratiu del raspberry pi.
Pas 6: sortida pràctica
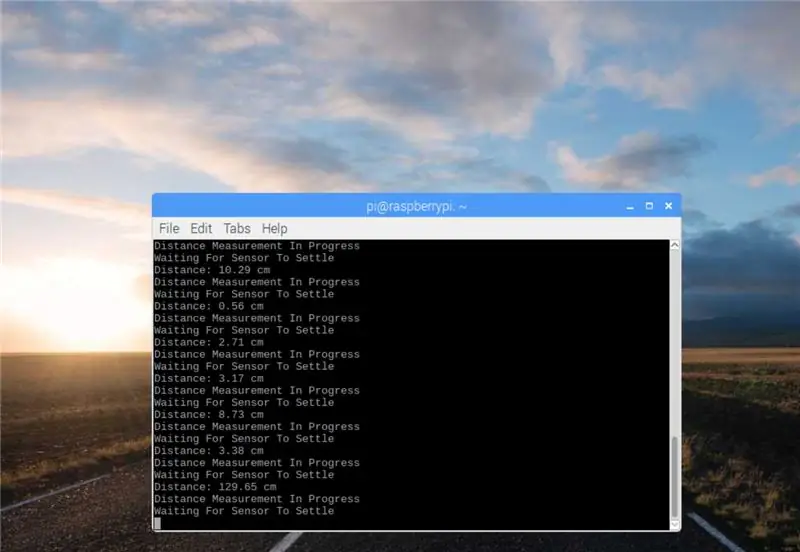

El vídeo de sortida es publica a la part superior d'aquest instructable. Feu-hi un cop d'ull.
Pas 7: Conclusió
Aquesta és la meva idea de fer alguna cosa a les persones cegues. Si teniu algun suggeriment o idea, feu un comentari, podria tenir un gran impacte en la vida de les persones cegues.
Les persones que no tinguin el raspberry pi poden provar-les amb el seu ordinador i Arduino o simplement amb l’ordinador només executant el simulador de programari que produirà la veu prement la tecla. He dissenyat perquè pugueu visualitzar-ne la sortida.
També si heu provat qualsevol altre text a la parla o qualsevol altre comentari amable.
A més, visiteu el meu lloc web a www.engineerthoughts.com per a molts projectes relacionats amb les tecnologies.
Aviat penjaré el meu programari de simulador de la versió de Windows al meu Github aquí:
Gràcies per llegir
Amb la benedicció dels déus, deixeu acabar les dificultats de les persones amb diferents capacitats.
Pel que fa
(N. Aranganathan)
Recomanat:
Barret sense barret: un barret per a persones que no porten barrets de debò, però que voldrien una experiència de barret: 8 passos

Barret sense barret: un barret per a persones que no porten barrets realment, però que voldrien un barret. Sempre he desitjat poder ser un barret, però no he trobat mai cap barret que funcioni per a mi. Aquest " Barret no és barret " o fascinador com es diu és una solució cruixent superior al problema del meu barret en què podria assistir al Kentucky Derby, vacu
Lector / escriptor i gravador d'àudio ScanUp NFC per a persones invidents, amb discapacitat visual i per a tothom: 4 passos (amb imatges)

Lector / escriptor i gravador d’àudio ScanUp NFC per a persones invidents, amb discapacitats visuals i per a tothom: estudio el disseny industrial i el projecte és el treball del meu semestre. L’objectiu és donar suport a persones amb discapacitat visual i cega amb un dispositiu que permet gravar àudio en format WAV en una targeta SD i trucar a aquesta informació mitjançant una etiqueta NFC. Així que a
Dispositiu d'ultrasons per millorar la navegació de persones amb discapacitat visual: 4 passos (amb imatges)

Dispositiu d'ultrasons per millorar la navegació de les persones amb discapacitat visual: el nostre cor es dirigeix als més desfavorits mentre utilitzem els nostres talents per millorar la tecnologia i les solucions d'investigació per millorar la vida dels afectats. Aquest projecte es va crear únicament amb aquest propòsit. Aquest guant electrònic utilitza detecció per ultrasons per
Roomblock: una plataforma per aprendre la navegació ROS amb Roomba, Raspberry Pi i RPLIDAR: 9 passos (amb imatges)

Roomblock: una plataforma per aprendre la navegació ROS amb Roomba, Raspberry Pi i RPLIDAR: què és això? &Quot; Roomblock " és una plataforma robot composta per un Roomba, un Raspberry Pi 2, un sensor làser (RPLIDAR) i una bateria mòbil. El marc de muntatge el poden fer impressores 3D. El sistema de navegació ROS permet fer un mapa de les habitacions i utilitzar i
Una manera realment senzilla / fàcil / no complicada de fer que les persones / humans / animals / robots semblin que tenen una visió de calor realment fresca / brillant (color que

Una manera realment senzilla / fàcil / no complicada de fer que les persones / els humans / els animals / els robots semblin que tenen una visió de calor realment fresca / brillant (color que trieu) mitjançant GIMP: Llegiu … el … títol
