
Taula de continguts:
- Autora John Day [email protected].
- Public 2024-01-30 08:11.
- Última modificació 2025-01-23 14:37.

Això mostra com ajustar la freqüència de la CPU, així com reduir / limitar o desbloquejar la velocitat màxima de la vostra CPU a l'ordinador Windows 10
Pas 1: accediu al menú d’energia

A la part inferior esquerra, on es diu "Escriviu aquí per cercar", introduïu "Potència" i seleccioneu el resultat superior.
Pas 2: canvieu la configuració del pla


Seleccioneu "Canvia la configuració del pla" i, a continuació, seleccioneu "Canvia la configuració avançada d'alimentació" i continueu amb el pas 3.
Pas 3: cerqueu "Gestió d'energia del processador"

Desplaceu-vos cap avall mitjançant la barra de la dreta, fins que trobeu la pestanya "Gestió de l'energia del processador" i, a continuació, on estigui el quadre verd, seleccioneu el símbol + per ampliar el menú.
Pas 4: amplieu el primer i el tercer menú


Amplieu el menú ressaltat i, a continuació, ajusteu el valor al vostre gust. Això redueix i augmenta la freqüència de la CPU i es pot veure al gestor de tasques a la pestanya "CPU".
(* Tingueu en compte que cadascun d'aquests valors només es desarà al pla d'energia actual seleccionat, a la part superior on es diu "Alt rendiment [actiu]" a la imatge.)
Pas 5: Enhorabona

Ara podeu escollir conservar la bateria de l'ordinador portàtil o donar un impuls al vostre sistema. També podeu desbloquejar la potència i la velocitat de la CPU oculta o inutilitzada.
Recomanat:
COMPTADOR DE FREQÜÈNCIA CMOS: 3 passos

COMPTADOR DE FREQÜÈNCIA CMOS: aquesta és una guia amb PDF i fotos incloses de com he dissenyat el meu propi comptador de freqüències per divertir-me amb una lògica discreta. No entraré en detalls complets sobre com he fabricat els senglars del circuit o sobre com connectar-los, però els esquemes estan fets a KICAD, que és lliure i suau
Rellotge intel·ligent DIY Fitness Tracker amb oxímetre i freqüència cardíaca - Mòduls electrònics modulars de TinyCircuits - Arcade més petit: 6 passos

Rellotge intel·ligent DIY Fitness Tracker amb oxímetre i freqüència cardíaca | Mòduls electrònics modulars de TinyCircuits | Arcade més petit: Ei, què passa, nois! Akarsh aquí des de CETech. Avui tenim amb nosaltres alguns dels mòduls de sensors que són molt útils en el nostre dia a dia, però en una petita versió d’ells mateixos. Els sensors que tenim avui en dia tenen una mida molt petita en comparació amb els tra
Com utilitzar el generador de senyal de freqüència Arduino DDS AD9850: 7 passos

Com utilitzar el generador de senyal de freqüència Arduino DDS AD9850: en aquest tutorial aprendrem com fer un generador de senyal de freqüència mitjançant un mòdul AD9850 i Arduino. Vegeu el vídeo. pitjor amb les freqüències més altes
Mesurar la freqüència cardíaca és a la punta del dit: enfocament de la fotopletismografia per determinar la freqüència cardíaca: 7 passos

La mesura de la freqüència cardíaca és a la punta del dit: enfocament de la fotopletismografia Aproximació a la determinació de la freqüència cardíaca: un fotopletismografia (PPG) és una tècnica òptica senzilla i de baix cost que s’utilitza sovint per detectar canvis en el volum de sang en un llit microvascular de teixit. S'utilitza principalment de forma no invasiva per fer mesures a la superfície de la pell, normalment
Com es pot ajustar automàticament (de franc!): 4 passos
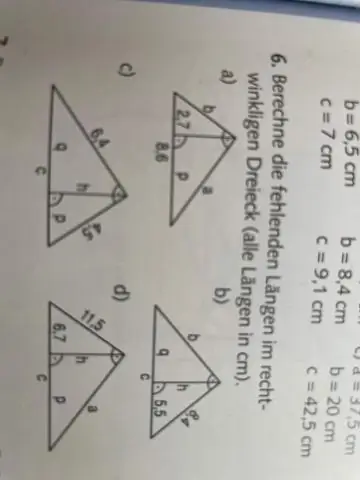
Com es fa l’ajustament automàtic (de franc!): Mitjançant la banda de garatge, aprengui a crear fàcilment l’efecte d’ajustament automàtic que tant sentiu. ** EDITAR ** Enllaç a un exemple: http://limelinx.com/files/e7b32e25dda5c5a22ab1bfc8c0eb3acd
