
Taula de continguts:
2025 Autora: John Day | [email protected]. Última modificació: 2025-01-23 14:37

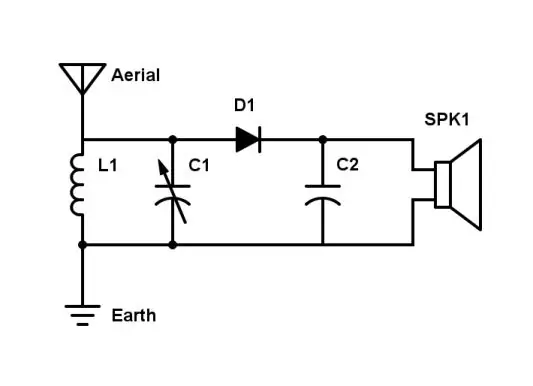
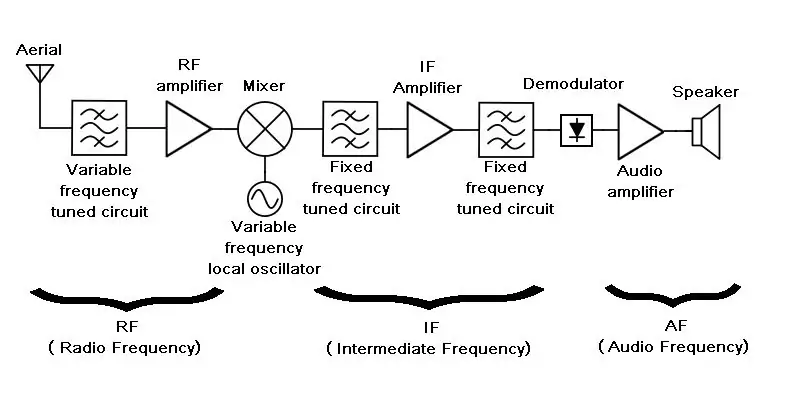
Al principi hi havia el conjunt de cristalls: el primer receptor de ràdio de difusió pràctic. Però necessitava una antena llarga i només podia rebre estacions locals. Quan van aparèixer vàlvules (tubs, per als nostres amics americans), van permetre construir ràdios molt més sensibles i que també poguessin accionar un altaveu. Les primeres ràdios encara tenien una selectivitat relativament baixa (és a dir, la capacitat de discriminar les estacions properes entre elles al dial d’ajust).
Un canvi de joc es va introduir a la dècada de 1930 en un disseny radicalment nou conegut com el superhet. Normalment necessitava 4 o 5 vàlvules, però donava sensibilitat i selectivitat molt millorades. De fet, ha estat el disseny dominant des de llavors.
Podeu obtenir més informació sobre tot això a Com funcionen les ràdios al Reiniciar Wiki.
Amb l'explosió de les comunicacions digitals, el disseny del superhet segueix sent el mètode dominant d'afinació i amplificació del senyal de ràdio. Però, en molts casos, el senyal ja no només s’alimenta a un altaveu. Pot ser un senyal de telèfon mòbil o un GPS o una ràdio DAB o una font de dades d'una sonda espacial o WiFi o Bluetooth o un senyal per obrir la porta del garatge a distància. O qualsevol d’una llista gairebé interminable.
Per tant, ara necessiteu un satnav per rebre senyals GPS, una ràdio DAB per a transmissions digitals, un telèfon intel·ligent per a veu i dades mòbils, un ordinador WiFi per a WiFi, una porta del garatge per respondre al vostre fob i … bé, la llista continua.
Hi ha d’haver una manera millor?
Fanfàrria de trompetes si us plau! Introduïu Stage Left a la ràdio definida pel programari (o SDR per als seus amics).
Un ordinador pot fer qualsevol cosa, sempre que el pugueu dividir en passos lògics. Ja n’estàs mirant! Llavors, per què no el programa per interpretar un senyal de ràdio? Amb un programa diferent, podreu rebre el que vulgueu, incloses les transmissions antigues AM i FM.
Sona complicat i car? En absolut, ho podeu fer per diners de butxaca. Segueix llegint.
Pas 1: el que necessiteu


Primer de tot, necessitareu un adaptador de TV USB DVB-T. Ha de ser un que utilitzi els xips R820 i RTL2832.
Si simplement cerqueu a eBay "R820 RTL2832", en trobareu molt menys de 10 lliures esterlines o molt menys de 10 lliures esterlines si podeu esperar unes quantes setmanes per rebre'l des de l'extrem orient.
A grans trets, n’hi ha de dos tipus. N’hi ha amb una presa de televisió co-ax a l’antiga al final i d’altres amb un connector de cargol SMA o MCX més modern. Alguns d'aquests últims vénen amb la seva pròpia antena. No importa quina trieu, però és probable que el més barat sigui el que tingui una presa de televisió i que faci servir una antena de bricolatge.
Si alguna de les opcions anteriors hauria de funcionar bé, si esteu encantat de pagar una mica més, podeu obtenir-ne un aquí, que garanteixi el millor rendiment possible.
També necessitareu un ordinador, preferiblement Windows o Linux. Si sou usuari de Mac, és possible que tingueu en compte trobar un equip antic i instal·lar-hi Linux, tot i que hi ha un programari SDR limitat per a OSX.
Per a una antena de bricolatge, necessitareu un cable d’antena de televisió co-ax vell o, si teniu un soldador, podeu utilitzar un endoll de TV coaxial i un tros de filferro.
També podeu trobar útil un cable d’extensió USB per situar el dongle i la seva antena lluny de l’ordinador.
Pas 2: una antena d'un conductor de televisió Co-ax




La durada de l’antena no és fonamental tret que vulgueu obtenir la sensibilitat màxima en una banda determinada, però és probable que no obtingueu una simple antena de bricolatge.
Agafeu el plom aeri de la vostra piuleta i talleu un extrem amb 15 - 30cm de plom.
Ara talleu l’aïllament exterior al voltant de la seva circumferència amb un ganivet artesanal. Tallar d'allà fins al final al llarg de la seva longitud per tal d'eliminar l'aïllament.
Afluixeu o talleu la trena exterior per poder treure el conductor interior amb el seu aïllament.
Ara només retalla la trena exterior i ja tens la teva antena.
Pas 3: una antena a partir d’un tros de fil dur


Si teniu un soldador i un endoll de recanvi, podeu utilitzar-los per fer una antena. He utilitzat un tros de filferro de coure esmaltat d’uns 16 guages amb una curta longitud de retràctil per evitar que l’adherència del cable talli l’esmalt.
Pas 4: Instal·lació de Windows
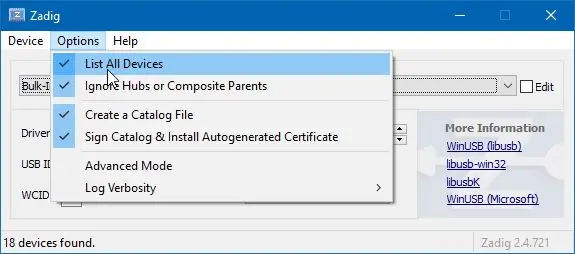
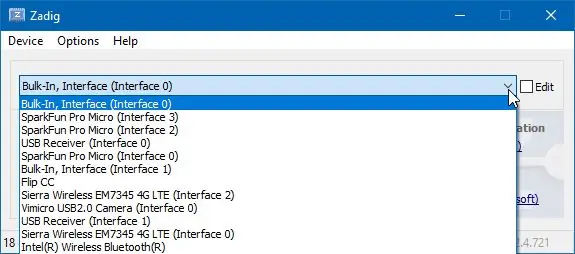
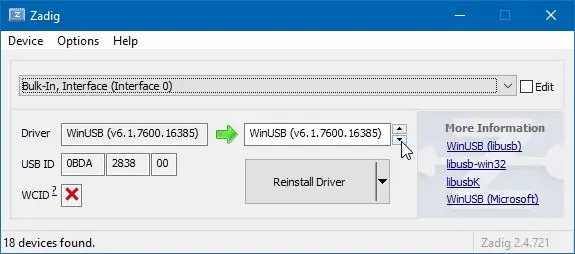
El millor programari per començar és SDR # (pronunciat SDR Sharp), que s’executa a Windows 7, 8 i 10. Hi ha una guia d’inici ràpid que proporciona instruccions completes, de manera que aquí només faré un resum. Consulteu la Guia d’inici ràpid si alguna cosa no està clara o sembla que no funcioni com s’esperava.
Primer, haureu d’assegurar-vos que teniu instal·lat redistribuïble Microsoft. NET 4.6 o posterior. És possible que també necessiteu el temps d'execució de Visual C ++ si encara no està instal·lat.
Ara navegueu a www.airspy.com i seleccioneu Baixa al menú superior i, a continuació, feu clic al botó Baixa al paquet de programari Windows SDR.
Això descarregarà un fitxer zip, no un fitxer d'instal·lació (. MSI). M'agrada posar aquests programes a c: / Programs en lloc de a c: / Program Files, així que creeu c: / Programs i, a sota, una carpeta SDR #. Amplieu el fitxer zip descarregat.
A la carpeta de fitxers extrets, feu doble clic a install-rtlsdr.bat. Això executarà un símbol del sistema que descarregarà controladors addicionals.
Connecteu el dongle i espereu que Windows intenti configurar-lo. Això pot trigar un parell de minuts. Espereu fins que ja no aparegui com a "In Progreass" a dispositius i impressores. No es podrà configurar o instal·lar els controladors de TV Windows DVB-T.
De nou a la carpeta de fitxers extrets, localitzeu zadig.exe, feu-hi clic amb el botó dret i seleccioneu Executa com a administrador.
A la llista desplegable Opcions, assegureu-vos que la llista de tots els dispositius estigui marcada. A continuació, a la llista desplegable, seleccioneu Entrada massiva, Interfície (0). Contra l'identificador USB, ara hauria de mostrar 0BDA 2838, que és l'identificador del vostre adaptador DVB-T.
Contra el controlador, pot dir Cap o RTL2832UUSB. Al quadre de la dreta, seleccioneu WinUSB. Feu clic a Instal·la o reinstal·la el controlador a continuació. (A la captura de pantalla ho havia fet anteriorment, de manera que el quadre esquerre ja mostrava WinUSB com el controlador instal·lat actualment).
Si rebeu una advertència que Windows no pot verificar l'editor del controlador, feu clic a Instal·la de totes maneres.
Espereu la finestra emergent de confirmació que indiqui la instal·lació correcta.
Finalment, formeu la carpeta de fitxers extrets, cerqueu SDRSharp.exe i, mantenint premudes les tecles Ctrl i Shft, arrossegueu-la i deixeu-la anar a l’escriptori. Això crearà una icona d’inici convenient.
Pas 5: executar SDR #
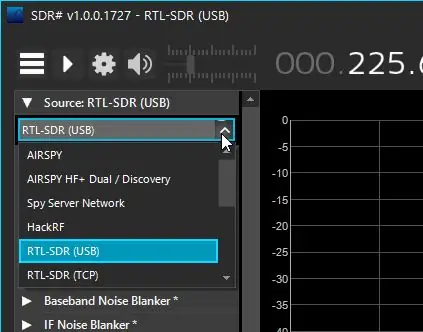
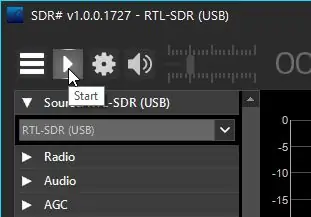
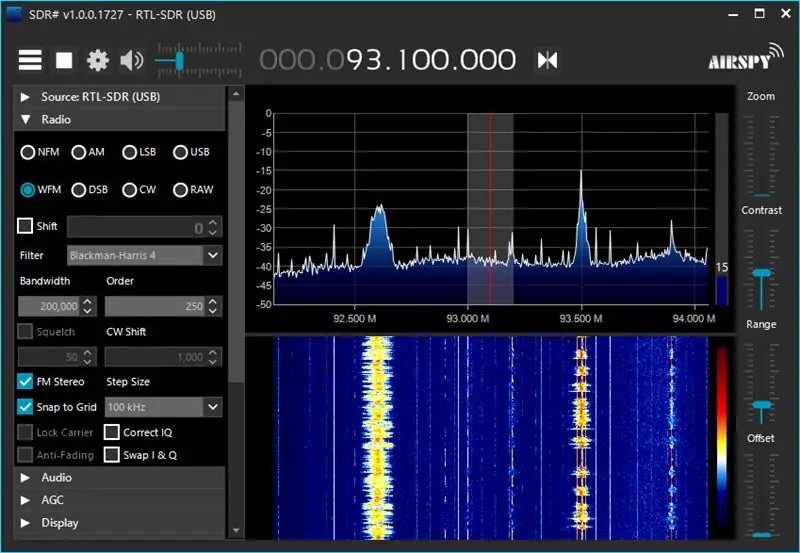
Feu doble clic a la icona de drecera SDRSharp.exe a l'escriptori. El logotip AIRSPY apareixerà superposat a l’escriptori i al cap d’uns segons apareixerà la finestra SDR #.
Al tauler esquerre de la part superior, feu clic a Font i, a la llista desplegable, seleccioneu RTL-SDR (USB).
Ara feu clic a la icona Inici a la part superior. El SDR # ara hauria d’estar en execució, mostrant l’espectre del que està rebent. En aquesta captura de pantalla de part de la banda d’emissió FM es poden veure dues emissores fortes. (Podeu escoltar fàcilment les transmissions AM i FM. Vegeu més endavant.) A sota hi ha el que s'anomena "pantalla de cascada", que mostra com evoluciona l'espectre anterior amb el temps. L’estació de l’esquerra és música i podeu veure que la de la dreta és un discurs amb silencis. Les dues línies vermelles verticals contínues que podeu veure travessant-la si mireu amb atenció són el portador d'ultrasons que es modula amb la informació estèreo. Un senyal de codi morse realment mostraria els punts i els guions.
Obtindreu millors resultats si utilitzeu un cable d’extensió USB per situar el dongle lluny de l’ordinador, en cas contrari obtindreu molts senyals falsos generats pels circuits digitals de l’ordinador.
La interfície SDR # no és completament intuïtiva, de manera que seguiu llegint per obtenir informació.
Pas 6: Tuning i controls
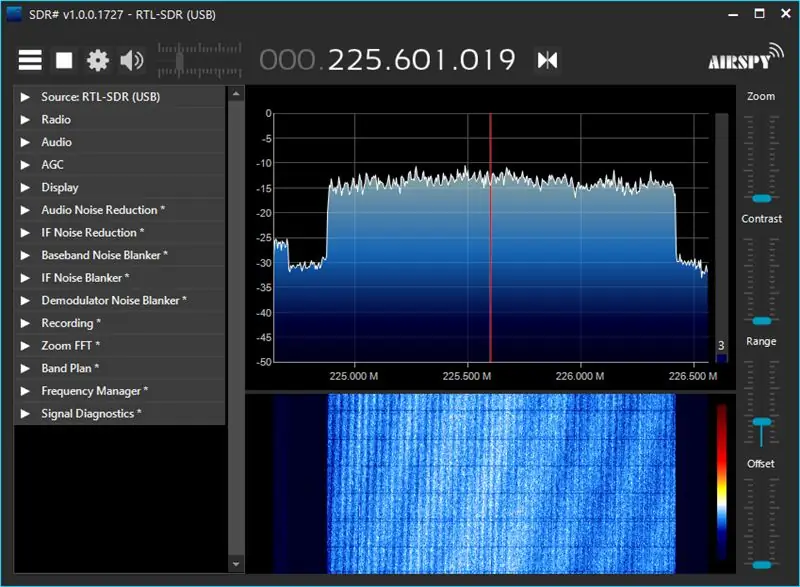
Afinació:
La captura de pantalla de dalt mostra una emissió de ràdio DAB, concretament el conjunt de la DAB de la BBC (bloc 12B). Com podeu veure, hi ha 1,5 MHz d'ample de banda ple de molts programes diferents en un sol "conjunt".
El mètode d’afinació només s’acostuma una mica. En primer lloc, assegureu-vos que teniu la icona de sintonització central (dos triangles assenyalats entre si) a la dreta de la pantalla de freqüència de tipus de lletra gran a la part superior de la finestra, com a la captura de pantalla. Si no, feu-hi clic fins que ho feu. Si passeu el cursor per sobre, haureu de mostrar la pista "Afinació central".
La visualització de freqüència consta de 4 grups de dígits, que representen GHz, MHz, KHz i Hz. A la captura de pantalla és
000 225 601 019
Això representa 225,601019 MHz.
Podeu canviar la freqüència passant el cursor per sobre de qualsevol dels dígits i fent servir la roda de desplaçament del ratolí o bé fent clic a la meitat superior o inferior d’un dígit per augmentar-la o disminuir-la. També podeu fer clic i arrossegar la pantalla cap a l'esquerra o la dreta si voleu escanejar una banda per veure què hi ha.
Controls de control lliscant:
A la part dreta, teniu 4 controls lliscants verticals:
Zoo fa zoom de la pantalla a una banda de freqüències més estreta.
El contrast controla com els colors de la pantalla de cascada (de blau intens a vermell intens) representen la intensitat del senyal, de feble a fort.
El rang ajusta el rang de potències del senyal que es mostren i els desplaçaments de desplaçament que varien cap amunt o cap avall.
Pas 7: escoltar emissores de ràdio
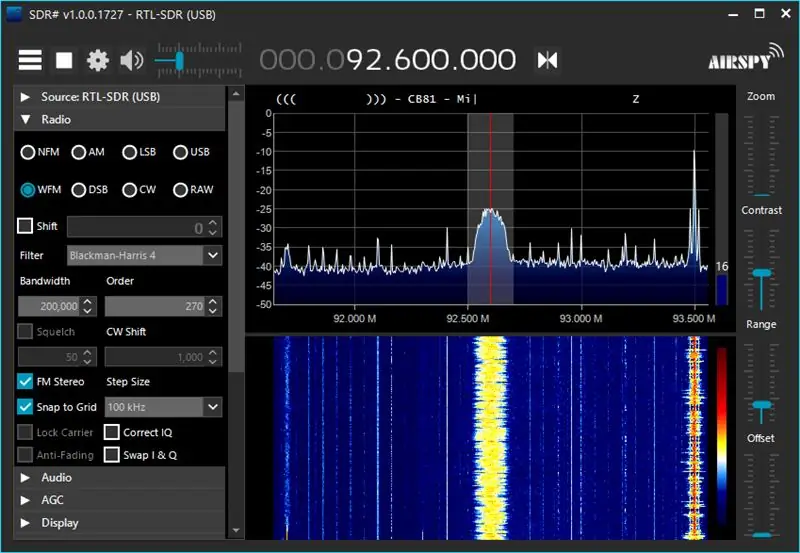
Hi ha connectors que permeten a SDR # descodificar diversos tipus d’emissions diferents, però pot reproduir ràdios de ràdio AM i FM.
Al tauler esquerre, obriu el grup Ràdio. Podeu seleccionar un dels vuit tipus diferents d’emissió per descodificar. Els més útils són AM per a transmissions AM normals i WFM per a transmissions FM de banda ampla.
(Podeu conèixer la diferència entre AM i FM al Reiniciar Wiki a la pàgina Com funcionen les ràdios.)
Seleccioneu el que vulgueu i sintonitzeu una emissora de ràdio. El so hauria de sortir dels altaveus de l’ordinador.
Els altres tipus són utilitzats per ràdio pernil i serveis com ara air-band.
Mentre que amb l’AM normal és molt fàcil extreure l’àudio fins i tot amb una cosa tan senzilla com un joc de cristalls, és una pèrdua tant en potència com en amplada de banda del transmissor. En el poder, perquè hi ha una freqüència portadora que sempre es transmet fins i tot durant els silencis de l'emissió. Llavors, per què no simplement suprimir el transportista? I en amplada de banda perquè l’àudio s’estén simètricament a banda i banda de la freqüència portadora en dues "bandes laterals". Llavors, per què no suprimir una banda lateral? Fent les dues coses, tota la potència del transmissor passa a transmetre informació (el senyal d’àudio) de la manera més eficaç possible i, per tant, l’emissió viatjarà més enllà.
SDR # admet totes les variants d’aquestes. DSB és banda lateral doble, on només se suprimeix el portador. LSB i USB són banda lateral inferior i superior, on també es suprimeix la banda lateral superior o inferior (respectivament). Cap d’aquestes s’utilitza per a transmissions normals, ja que es necessita un receptor més complicat i cal una afinació precisa per evitar distorsions greus, ja que el receptor ha de reintroduir la portadora a la freqüència precisa.
CW is Continuous Wave s’utilitza per al codi Morse. El transmissor simplement s’encén i apaga i SDR # produirà els punts i els guions com a tons curts i llargs.
NFM és FM de banda estreta. Per als serveis on no es requereix alta qualitat sempre que es pugui transmetre una veu intel·ligible, es pot transmetre FM utilitzant molt menys ample de banda. Això permet empaquetar molts més canals en un interval determinat de freqüències.
Pas 8: Detecció de gadgets de 433 MHz
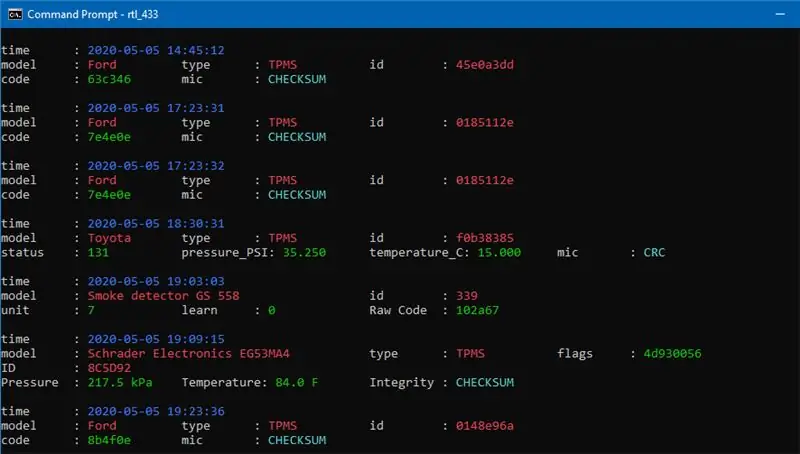
433 MHz s’utilitza per a la comunicació de curt abast per part de nombrosos dispositius de baixa potència, inclosos els clauers del cotxe, els auriculars sense fils, els timbres de les portes sense fils, els productes de domòtica i seguretat i les estacions meteorològiques domèstiques. És molt fàcil recollir-los i mostrar-los amb rtl_433.
Amb el vostre motor de cerca preferit, cerqueu Windows rtl_433 o navegueu per aquest enllaç:
cognito.me.uk/computing/windows/2015/05/26…
A sota de l’encapçalament de baixada, feu clic a l’enllaç per descarregar la versió de 32 o 64 bits, segons la mida del vostre ordinador. Ara hauríeu de tenir un fitxer zip a la carpeta de descàrregues (o on vulgueu desar-lo).
Una vegada més, m'agrada mantenir programes que no requereixen instal·lar-los a c: / Programs, però això és opcional. Creeu una nova carpeta rtl_433 a c: / Programs (o a qualsevol altre lloc que trieu). Feu doble clic al fitxer zip i copieu i copieu el contingut a aquesta nova carpeta.
Inicieu un indicador d'ordres. La forma més ràpida de fer-ho és prémer la tecla Windows i R, a continuació, escriviu cmd al quadre i feu clic a D'acord o premeu Retorn.
Al símbol del sistema, escriviu cd c: / Programs / rtl_433
(Si decidiu ampliar el fitxer zip en un altre lloc, haureu de modificar el camí a la carpeta en conseqüència.)
Escriviu rtl_433 i premeu Retorn.
Ara només cal esperar. Segons el vostre barri, potser haureu d’esperar una estona, però hauríeu de veure aparèixer dispositius. Deixeu-lo funcionar tot el dia per veure què obtingueu. La captura de pantalla és alguns dels registres que vaig obtenir en un primer intent.
Per defecte, només informarà dels senyals que reconeix, tot i que prové d’una àmplia gamma de dispositius, però de cap manera. Si no detecta el timbre de la porta ni cap altre gadget que sospiteu que utilitza 433 MHz, proveu d'afegir -a o -A (després d'un espai) a l'ordre rtl_433 per obtenir una sortida en brut.
Pas 9: anar més enllà

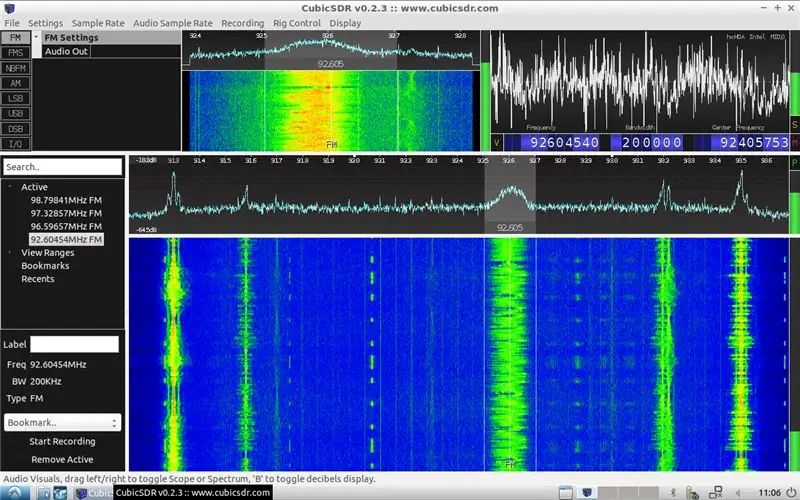
Aquí només hem ratllat la superfície del SDR, però espero que us hagi obert la gana. Aquí teniu una o dues pistes per portar-vos més enllà.
En lloc d'un ordinador Windows, podeu utilitzar-ne un que funcioni amb Linux.
DragonOS LTS és Lubuntu Linux amb una gran quantitat d’aplicacions SDR preinstal·lades. Descarregueu el fitxer.iso i utilitzeu Rufus per crear un llapis de memòria d'arrencada. Podeu executar-lo en qualsevol ordinador, arrencar directament des del llapis de memòria o, si teniu un disc dur de recanvi, podeu utilitzar l’enllaç de l’escriptori per instal·lar-lo permanentment. Per a cadascuna de les eines que apareixen a la pàgina web de DragonOS, haureu de trobar la seva pàgina web i veure què fa.
A la captura de pantalla es mostra CubicSDR que s’executa sota DragonOS. Això és similar al SDR #.
Alternativament, podeu utilitzar un Raspberry Pi, fins i tot un dels originals o el molt barat Pi Zero, tot i que un model posterior més potent funcionarà millor. Moltes eines de SDR es poden instal·lar molt fàcilment mitjançant el gestor de paquets Synaptic.
Fàcil és rtl_fm. Això ve al paquet rtl-sdr que podeu instal·lar amb Synaptic. Obriu una sessió de Terminal i executeu-la amb l'ordre com ara:
rtl_fm -f 91300k -M wbfm | aplay -r 32768 -f S16_LE -t raw -c 1
Això rebrà i reproduirà una emissora de ràdio FM. (91300 k representa 91, 300 KHz o 91,3 MHz: canvieu-lo a la freqüència de l'estació que vulgueu.) També podeu utilitzar-lo per controlar un micròfon de ràdio VHF o UHF si en coneixeu la freqüència o el podeu trobar amb SDR #.
Recomanat:
Sabata Hàptica per a Deficients Visuals: 12 passos

Sabata Hàptica per a persones amb discapacitat visual: hi ha més de 37 milions de persones amb discapacitat visual a tot el món. La majoria d’aquestes persones utilitzen una canya, un pal o depenen d’alguna altra persona per desplaçar-se. No només disminueix la seva autodependència, sinó que també en alguns casos els perjudica
Com descarregar programari lliure com a estudiant ISU (Microsoft, Adobe i programari de seguretat: 24 passos)

Com descarregar programari lliure com a estudiant ISU (Microsoft, Adobe i programari de seguretat: per a Adobe: aneu al pas 1. Per a Microsoft: aneu al pas 8. Per a seguretat: aneu al pas 12. Per a Azure: aneu al pas 16
Estació meteorològica completa de Bricolatge Raspberry Pi amb programari: 7 passos (amb imatges)

Estació meteorològica completa de Raspberry Pi amb programari de bricolatge: a finals de febrer vaig veure aquesta publicació al lloc de Raspberry Pi. http://www.raspberrypi.org/school-weather-station-.. Havien creat estacions meteorològiques Raspberry Pi per a escoles. En volia una! Però en aquella època (i crec que encara està escrit
Nintendo Joycon Drift Fix (no relacionat amb el programari): 8 passos (amb imatges)

Nintendo Joycon Drift Fix (no relacionat amb el programari): després d’un any d’ús intensiu, vaig començar a notar que el meu joycon derivaria quan no tocava el stick analògic. Vaig intentar calibrar i bufar aire al stick analògic, però això no es va solucionar Vaig buscar un stick analògic de recanvi, però ells
Sabata generadora d’energia: 10 passos (amb imatges)
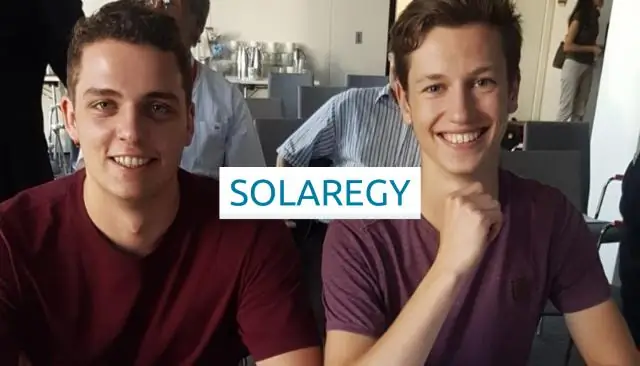
Sabata generadora d’energia: aquest manual d’instruccions us mostrarà com crear una sabata que generi electricitat. Ho fa utilitzant la vostra energia quan camineu i la converteix en electricitat. Si mai heu perdut l’energia del vostre telèfon mòbil enmig del no-res, llavors
