
Taula de continguts:
- Autora John Day [email protected].
- Public 2024-01-30 08:12.
- Última modificació 2025-01-23 14:37.


Hola a tots, espero que ho feu bé. Estic aquí amb un altre projecte molt divertit que podeu construir utilitzant algunes restes / parts usades de l'ordinador. En aquest manual d’instruccions us mostraré com podeu fabricar una mini màquina CNC a casa des dels antics DVD Writer of the Computer i Arduino UNO. mitjançant aquesta màquina CNC podeu dibuixar logotips i també escriure text. Per a una millor comprensió, podeu consultar aquest vídeo.
Pas 1:



Components utilitzats
1- Escriptors de DVD antics / usats 2X _ (els podeu obtenir a qualsevol botiga de reparació / reparació d’ordinadors)
2- Arduino UNO 1X _ EUA / ÍNDIA
3- Servomotor 1X _ EUA / ÍNDIA
4- Escut CNC V1 (PCB) _ PCBWay.com
5- L293D IC 2X _ EUA / ÍNDIA
6- Una peça d’alumini _ De botiga local
7- Femelles i cargols M5x25mm _ Des de la botiga local
8- cables lineals_ Des de la botiga local
Pas 2:



comencem.
Obriu tots dos DVD Writer i traieu el conjunt de conducció de l'objectiu tal com es mostra a les imatges. aquest conjunt té dos motors, un és un motor pas a pas bipolar per conduir capçal de lectura / escriptura i un altre és un motor BLDC per fer girar el disc. traieu el motor que condueix el disc ja que no el necessitem. jugarem amb el motor pas a pas en aquest projecte. cables de soldadura als 4 punts del motor pas a pas. cables de soldadura als dos motors.
Pas 3:




Ara preneu una peça de 120 mm de llarg d'alumini en forma de L, marqueu-la per tal de perforar els forats tal com es mostra a les imatges. després de foradar els dos conjunts de lents entre si, utilitzeu alumini en forma de L. com a referència, vegeu les imatges i munteu el cos tal com es mostra. en aquest conjunt, el motor pas a pas muntat en vertical serà l'eix Y i el pas pas horitzontal serà l'eix X
Pas 4:
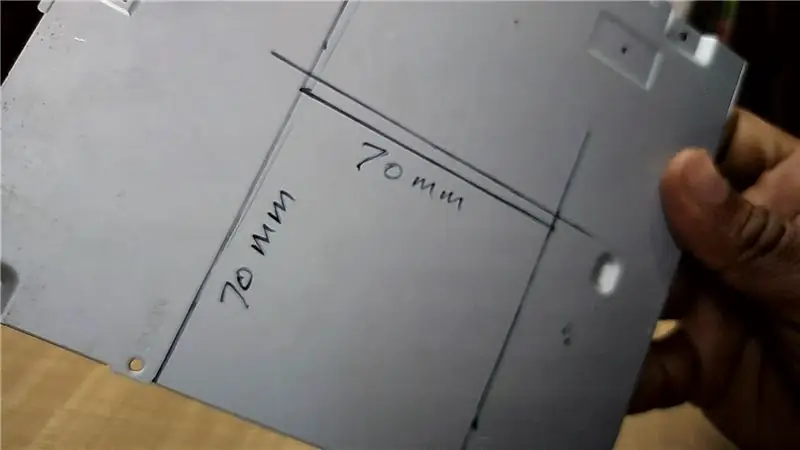



després de fer cos, és hora de fer un llit (superfície plana) per col·locar paper a la màquina. Per fer-ho, utilitzo la coberta del gravador de DVD que es compon de xapa de gruix d’uns 0,6 mm. marqueu-hi un quadrat de 70 x70 mm. i talleu-lo amb Angle Grinder. ara poseu una mica de cola calenta a la part central (part mòbil) de la lent i enganxeu-hi la peça de xapa tallada de manera que pugui moure’s lliurement. veure imatges.
Pas 5: fer un portaplats




feu el porta-bolígrafs tal com es mostra a les imatges. per fer-lo vaig tallar una part lliscant d'un altre gravador de DVD antic que s'utilitzava per fer l'eix X i Y. no hi ha res més a explicar sobre el porta-bolígrafs. bàsicament és un eix z del nostre CNC. aquí estem utilitzant un servomotor per pujar i baixar la ploma.
Pas 6:



Fixeu aquest conjunt de llapis a l'eix vertical (eix Y) de la màquina. He utilitzat un tros de fusta per mantenir un espai adequat entre l’eix y i el porta-llapis.
Pas 7:



col·loqueu Arduino a l'alumini amb l'ajuda de cargols i femelles com es mostra a les imatges. i inseriu un blindatge CNC a l'Arduino. el blindatge CNC utilitzat en aquest projecte el vaig dissenyar jo. podeu comprar PCB per a aquest escut a PCBway.com. ara connecteu el motor pas a pas de l'eix X a la sortida de l'eix X del blindatge i el motor pas a pas de l'eix Y a la sortida Y del blindatge. connecteu el servomotor al connector servo del blindatge.
Pas 8: Programació i funcionament

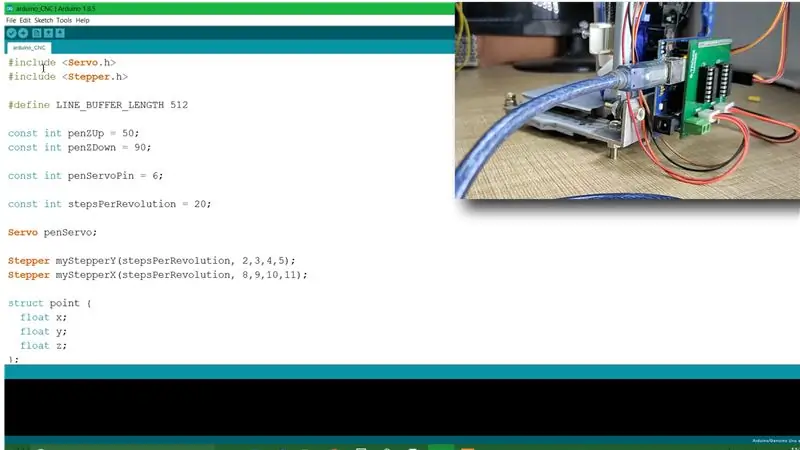
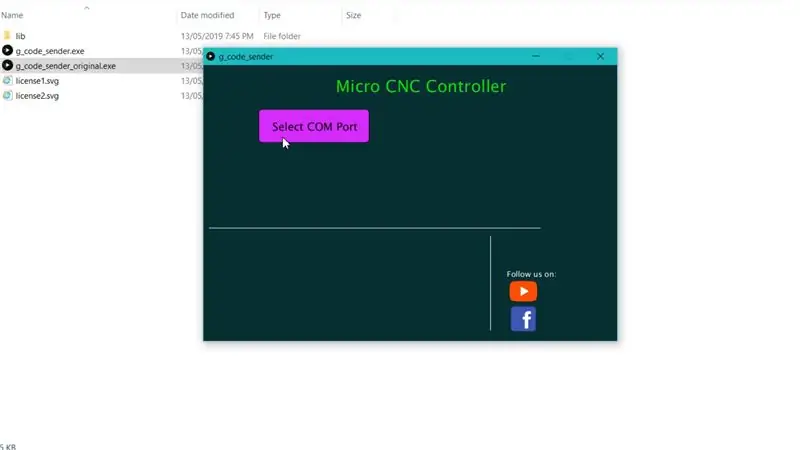
Baixeu-vos el codi font i tots els altres programes necessaris des de l'enllaç indicat. connecteu Arduino amb l'ordinador, obriu el codi Arduino des del fitxer descarregat. seleccioneu el port COM i el tipus de placa correctes al menú d'eines i premeu Carrega. després de carregar amb èxit el programa, obriu el codi G Sender EXE i seleccioneu el port COM correcte després de seleccionar el port COM, s'obriran totes les opcions de l'aplicació. ara feu clic al botó Carrega el codi G per seleccionar el fitxer que voleu dibuixar.
Pas 9: solucionar problemes com la sortida d'imatges de mirall
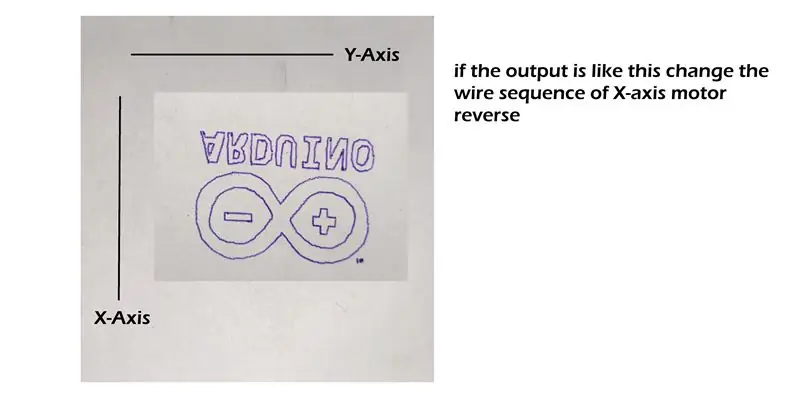
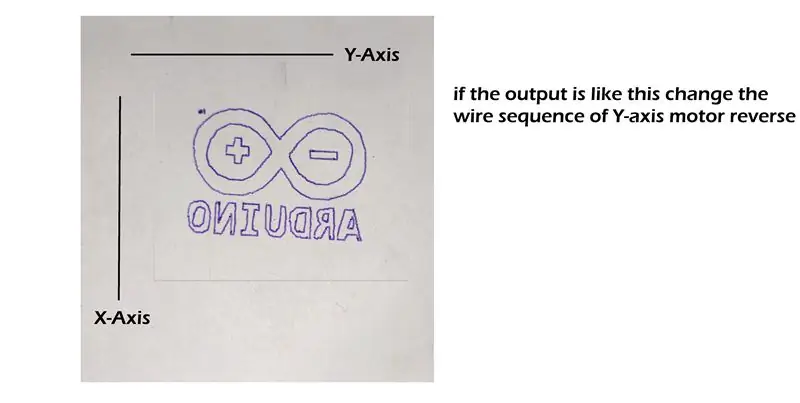
aquest és un problema molt comú mentre es fabriquen aquest tipus de màquines. si obteniu una imatge de mirall a la sortida, comproveu en quin eix té efecte mirall. veure imatges.
Pas 10: com es fa un codi G?
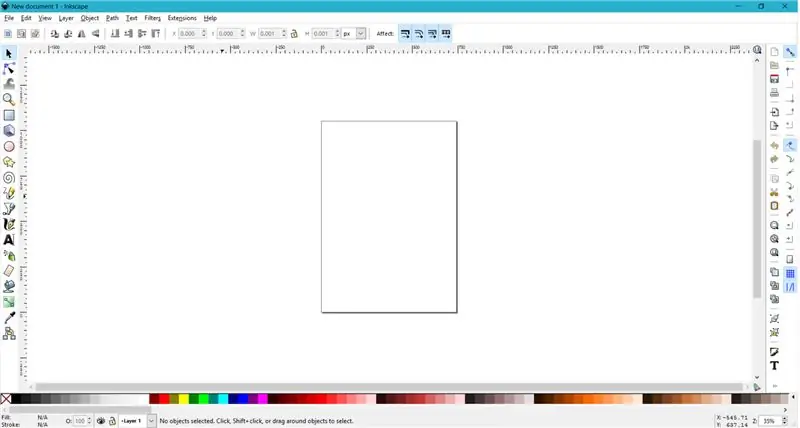
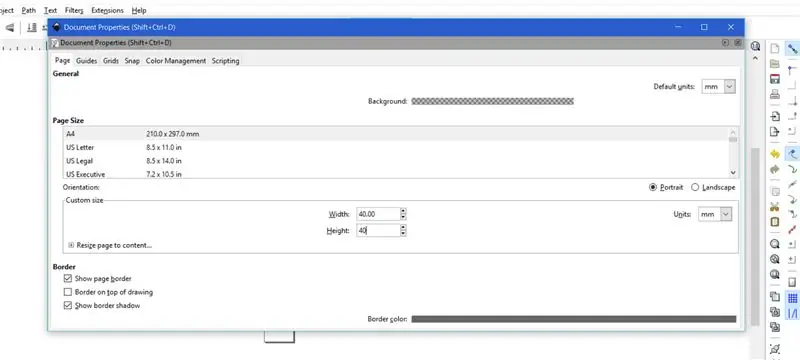
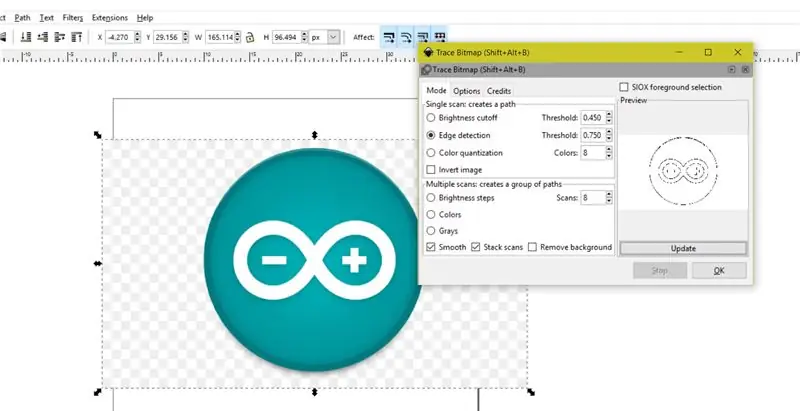
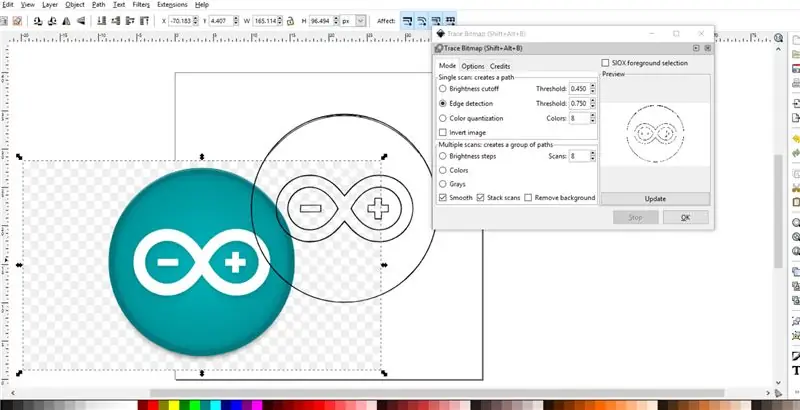
per dibuixar alguna cosa amb aquesta màquina CNC necessitem el codi G. per tant, si vull fer un dibuix d’un cotxe, he de convertir aquesta imatge del cotxe-j.webp
Les ubicacions típiques inclouen:
* Windows: `C: / Program Files / Inkscape / share / extensions`
* OS X - `/ Applications / Inkscape.app / Contents / Resources / extensions`
* Linux - `/ usr / share / Inkscape / extensions`
després d'instal·lar totes les coses, el programari està preparat per crear codi G.
obre la propietat del fitxer / document de Inkscape, apareixerà una finestra nova que defineix totes les unitats en mm aquí i defineix ample = 40 i alçada = 40 i tanca la finestra. Ara arrossegueu la imatge de destinació i reduïu-la fins que quedi a la zona de sortida. ara seleccioneu la imatge per anar a la pestanya del camí, feu clic a traça el mapa de bits. s'obrirà una finestra nova, seleccioneu detecció de vores, feu clic a Actualitza, feu clic a D'acord. crearà una forma duplicada de la imatge original. suprimiu la imatge original. Ara col·loqueu aquesta nova imatge a l'extrem superior dret de manera que l'extrem superior dret de l'àrea de sortida sigui el centre de la imatge objectiu. seleccioneu la imatge nova per anar a la pestanya camí, feu clic a l'objecte per tornar a accedir al camí, anar a la pestanya camí per fer clic a Desplaçament dinàmic. ara aneu al fitxer / desa com, escriviu el nom del fitxer seleccioneu desa com a tipus = MakerBot Unicorn G-code i feu clic a Desa, s'obrirà una nova finestra comproveu tots els paràmetres i, si no és el mateix, configureu-los com es mostra a la imatge. feu clic a D'acord i el vostre codi G ja es pot carregar al remitent del codi G.
Pas 11: sortida
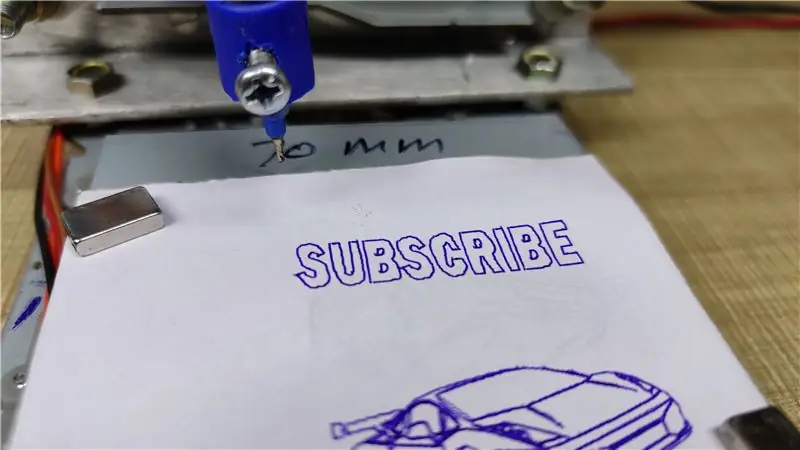


Espero que us sigui útil. si és així, m'agrada, comparteix-ho, comenta el teu dubte. Per a més projectes d’aquest tipus, seguiu-me! Dóna suport al meu treball i subscriu-te a El meu canal a YouTube.
Gràcies!
Recomanat:
Plotter CNC Arduino (MÀQUINA DE DIBUIX): 10 passos (amb imatges)

Plotter CNC Arduino (MÀQUINA DE DIBUIX): Ei nois! Espero que hagueu gaudit del meu instructiu anterior "Com crear la vostra pròpia plataforma de formació Arduino"? i ja esteu preparats per a un de nou, com de costum, he fet aquest tutorial per guiar-vos pas a pas mentre feu aquest tipus de super increïble
Màquina de dibuix CNC Arduino (o el camí cap a l'èxit): 10 passos (amb imatges)

Màquina de dibuix CNC Arduino (o el camí cap a l’èxit): aquest projecte es basa principalment en elements fàcils de trobar. La idea és agafar dues unitats de disc d’ordinador no utilitzades i combinar-les per crear una màquina de dibuix automatitzat que s’assembli a una màquina CNC. Les peces utilitzades fora de les unitats inclouen el mo
DRO basat en Arduino per a màquina CNC GRBL: 3 passos (amb imatges)

DRO basat en Arduino per a màquina CNC GRBL: Vaig començar aquest projecte pensant en un únic objectiu. Volia una manera senzilla però eficaç de veure informació sobre la meva màquina CNC, mentre estava de peu a la màquina CNC, en lloc d’estirar el coll en posicions gairebé contorsionistes i estirar els ulls com un
Màquina de recollida de peces CNC: 9 passos (amb imatges)

Màquina de recollida de peces CNC: si sou un fabricant seriós com jo, és probable que tingueu innombrables resistències, condensadors i altres components electrònics. Però hi ha un problema important: com es fa un seguiment de què o quantes coses tenen
Com fer màquina per afilar llapis amb cartró: 6 passos (amb imatges)
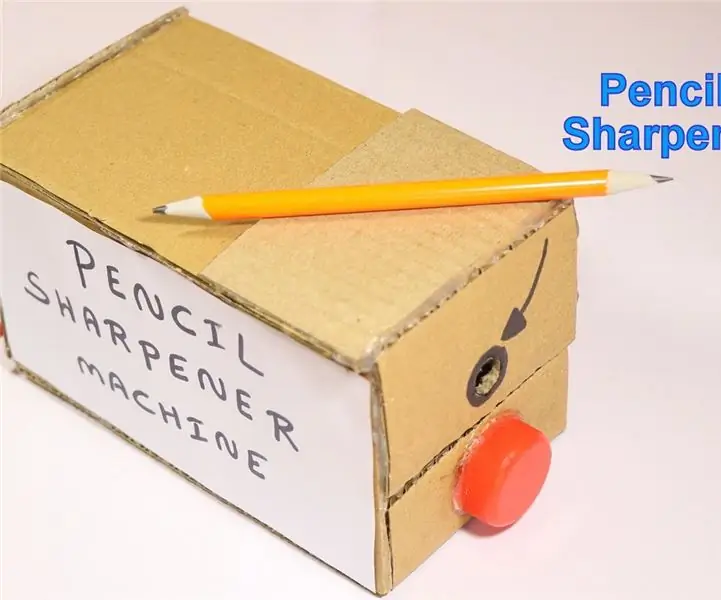
Com fer màquina per afilar llapis a partir de cartró: Hello World, en aquest instructiu saber fer màquina per afilar llapis amb Cardboard. Aquest seria un projecte escolar fantàstic per als nens, el temps per construir-lo és molt menys i el més important és que no hi ha coets aquí
