
Taula de continguts:
- Subministraments
- Pas 1: Preparació de la targeta SD per al Pi
- Pas 2: Instal·lar Pi-Hole mitjançant SSH
- Pas 3: Instal·lació de PADD i una pantalla de 3,5 "i impressió 3D de les peces
- Pas 4: canviar la mida de PADD de Normal a MEGA
- Pas 5: Configuració del router per bloquejar anuncis a tota la xarxa
- Pas 6: Configuració del servidor DNS en una selecció de dispositius
- Pas 7: actualització del Pi-Hole
- Pas 8: Tot fet
- Autora John Day [email protected].
- Public 2024-01-30 08:12.
- Última modificació 2025-01-23 14:37.



Benvingut al meu tutorial sobre com crear un bloquejador d’anuncis realment increïble per a tota la vostra xarxa. El Raspberry Pi executa un programari conegut com a Pi-Hole i PADD per bloquejar anuncis i mostrar dades estadístiques com ara l’adreça IP del Pi-Hole i la quantitat d’anuncis bloquejats.
Subministraments
Necessitareu: - Raspberry Pi 3/4, qualsevol cosa ho farà, i pot ser la variant + si trieu.
- Pantalla Raspberry Pi de 3,5 , en vaig trobar una de barata a eBay per uns 20 AUD.
- Una targeta Micro-SD fiable de 8 GB, he utilitzat una targeta SanDisk de 16 GB perquè era el que tenia al voltant i he tingut molta sort amb ella en el passat.
- Una impressora 3D o accés a un servei d’impressió 3D, tècnicament és opcional si no voleu cap cas, però és molt recomanable.
- Cable Ethernet, s’utilitza per proporcionar internet més ràpida al Pi
- Encaminador, per connectar el vostre Pi
- Font d'alimentació de Raspberry Pi, recomano la font d'alimentació oficial de Raspberry Pi, però qualsevol font d'alimentació USB que pugui subministrar 5V com a mínim a 2,5 amperis hauria d'estar bé.
- Un PC amb Windows, el programari utilitzat en aquest instructable pot tenir equivalents per a Mac i Linux, però tractaré del costat de Windows.
- Un adaptador Micro-SD a USB, que s’utilitza per connectar la targeta SD a l’ordinador. Opcional si el vostre ordinador ja té una ranura.
Pas 1: Preparació de la targeta SD per al Pi



Això és bastant senzill, però abans de fer flash el SD, aquí teniu el programari que necessitareu:
Formatador de targetes SD, es pot descarregar des del lloc web de sdcard.org
Gravador, utilitzat per fer flaixar la targeta. Si ho preferiu, també podeu utilitzar Win32DiskImager
La darrera imatge de Raspbian Lite. Assegureu-vos d’extreure el.zip que obtingueu
D’acord, hem reunit el nostre programari, per començar.
Primer hem de formatar la targeta SD. Ho fem obrint el formatador de la targeta SD, connectant la targeta SD i escollint-la a la llista de la part superior de la finestra. Assegureu-vos de seleccionar la targeta SD, no una altra unitat. Assegureu-vos que no hi hagi res important a la targeta, ja que se suprimirà tot. Quan estigueu a punt, feu clic a "Format". No hauria de trigar massa a completar-se. Un cop hagi acabat, podeu tancar el formatador de la targeta SD
A continuació, hem de fer flaixar la targeta. Obriu Etcher i feu clic al botó blau que diu "Selecciona la imatge" i cerqueu el fitxer.img que heu descarregat anteriorment i seleccioneu-lo. A continuació, la vostra targeta SD ja hauria de ser seleccionada per defecte, però si no ho feu només canvieu-la fent clic al botó. Un cop hàgiu confirmat que totes les seleccions són correctes, feu clic a "Flash". Això trigarà uns minuts i, un cop fet, podeu tancar Etcher.
Finalment, hem d’habilitar ssh i connectar-nos a wifi. Obriu l'Explorador de fitxers i feu clic a "arrencar" al costat esquerre. Hauríeu de presentar-vos una llista de fitxers. Feu clic amb el botó dret i creeu un document de text nou i, a continuació, anomeneu-lo ssh i traieu l'extensió.txt al final. Tingueu en compte que haureu de tenir activada "Mostra les extensions de fitxer" per fer-ho. Feu clic a Sí i hi hauria d'haver un fitxer buit anomenat ssh. A continuació, hem de tornar a crear un document de text, però anomenar-lo wpa_supplicant, substituint el fitxer.txt per.conf. Feu clic amb el botó dret del ratolí i seleccioneu edita i enganxeu aquest text al fitxer, substituint els vostres detalls de wifi a:
país = EUA
ctrl_interface = DIR = / var / run / wpa_supplicant GROUP = netdev update_config = 1 xarxa = {ssid = "WIFI_SSID" scan_ssid = 1 psk = "WIFI_PASSWORD" key_mgmt = WPA-PSK}
Assegureu-vos de desar el fitxer un cop hàgiu acabat.
Expulseu la targeta SD, poseu-la al Pi i heu acabat de preparar la targeta.
Pas 2: Instal·lar Pi-Hole mitjançant SSH

Ara instal·larem el sant grial del programari, Pi-Hole.
De nou, necessitem programari per continuar, així que descarregueu-ho:
PUTTY, ho farem servir com a client ssh
Abans de connectar-nos al nostre Pi, hem de trobar la seva adreça IP. La forma més senzilla de fer-ho és iniciar sessió al router mitjançant la seva adreça IP i trobar el nom del dispositiu "raspberrypi". Cerqueu les instruccions de com fer-ho per al vostre encaminador i la contrasenya dels encaminadors, ja que tots els encaminadors són lleugerament diferents. Un cop tingueu l'adreça IP, obriu PuTTY i escriviu la vostra adreça IP al quadre Nom de l'amfitrió i feu clic a "Obre". Apareixerà un advertiment, només cal que feu clic a Sí i se us dirigirà a un terminal negre amb un inici de sessió. Escriviu el nom d'usuari "pi" i la contrasenya "raspberry". Un cop hàgiu iniciat la sessió amb èxit, hauríeu d'anar a la línia d'ordres amb pi @ raspberrypi. Ara voleu enganxar el codi següent:
curl -sSL https://install.pi-hole.net | bash
Hauria de començar a descarregar l'instal·lador i després començar a instal·lar-se automàticament.
Us presentarà una sèrie de pantalles, en què premreu OK, o sí, i, per al servidor DNS upstream, trieu Google.
Si voleu poder utilitzar la interfície web amb més facilitat, podem canviar-ne la contrasenya escrivint
pihole -a -p
Al terminal.
Ara s’hauria d’instal·lar Pi-Hole. Per descomptat, només podríeu utilitzar Pi-Hole sense la pantalla, però, què hi ha de divertit?
Pas 3: Instal·lació de PADD i una pantalla de 3,5 "i impressió 3D de les peces




Ara instal·larem PADD, que mostra les nostres estadístiques Pi-Hole en una pantalla. Aquest pas és una mica més basat en el terminal, però no us deixeu de banda, és molt senzill.
Abans d’instal·lar PADD, hem d’instal·lar la nostra pantalla. Assegureu-vos que el Pi estigui apagat i desconnectat de l’alimentació i connecteu la pantalla tal com es mostra a la imatge i, si està connectada correctament, la pantalla hauria d’alinear-se amb la resta del Pi.
La funda impresa en 3D es pot trobar aquí:
Ara cal connectar la peça frontal als ports USB i Ethernet, tal com es mostra a la imatge. A continuació, feu lliscar el paquet a la màniga i hauria de quedar bé. Podeu tancar-lo permanentment amb una mica de cola, però el vaig deixar solt perquè ja tenia un ajust força ajustat.
Després, heu d’instal·lar els controladors de la pantalla. Això és diferent segons la pantalla, però en el meu cas tinc una pantalla que funciona perfectament amb els controladors de Waveshare. Com que això és diferent per a cada pantalla, no mostraré com fer-ho aquí, però una cerca ràpida a YouTube us hauria de donar la resposta.
Un cop tingueu la pantalla funcionant, de manera que quan arrenceu el pi, mostra el terminal al Pi, estem preparats per instal·lar PADD.
Per instal·lar PADD hem d’executar les ordres següents al terminal:
cd ~
wget -N
Un cop s'hagi descarregat, hem d'executar-ho per fer el fitxer executable:
sudo chmod + x padd.sh
Ara necessitem executar PADD en iniciar. Ho fem modificant un fitxer especial.
sudo nano ~ /.bashrc
A continuació, fent servir la fletxa avall del teclat, desplaceu-vos cap avall fins a la part inferior i enganxeu-hi:
# Executeu PADD
si ["$ TERM" == "linux"]; després mentre: fes./padd.sh dormir 1 fet fi
A continuació, reinicieu el Pi amb
sudo reiniciar
Pas 4: canviar la mida de PADD de Normal a MEGA
Per defecte, la pantalla PADD només tindrà la mida normal, sense utilitzar tota la pantalla, però ho podem canviar.
En primer lloc, hem d’incorporar SSH al nostre Pi, això es tractava anteriorment. Un cop esteu al tipus de terminal:
sudo dpkg-reconfigure console-setup
Si apareix un menú amb moltes opcions, hem de seleccionar UTF-8 o, si voleu saber quina és la resta de paràmetres de codificació, proveu-los. A continuació, seleccioneu Guess Optimal Character Set, després seleccioneu Terminus i, a continuació, 6x12. Un cop hàgiu seguit aquests passos, reinicieu amb
sudo reiniciar
Pas 5: Configuració del router per bloquejar anuncis a tota la xarxa
Ara aquest és el pas en què es reuneix tot i es pot veure el resultat del vostre treball dur. Inicieu la sessió al vostre encaminador mitjançant la seva adreça IP, de nou sense cobrir-lo perquè és diferent per a cada encaminador i busqueu la configuració de DNS. Si el vostre encaminador no té aquesta opció (com la meva), continueu directament amb el pas 6. Quan hàgiu localitzat les opcions del servidor DNS, haureu de substituir la IP del servidor DNS primari per la IP que es mostra al vostre Pi, a l’adreça IPv4. Feu això per a totes les adreces IP de DNS, incloses les secundàries, les còpies de seguretat, etc. Apliqueu els canvis i, segons el vostre encaminador, haureu de reiniciar-lo.
Un cop configurada, tota la xarxa utilitzarà Pi-Hole com a servidor DNS, de manera que es bloquejarà tot el trànsit publicitari.
Pas 6: Configuració del servidor DNS en una selecció de dispositius
Aquest mètode s’hauria d’utilitzar si el vostre encaminador no permet canvis al servidor DNS o si no voleu que tothom de la vostra xarxa tingui el mateix Pi-Hole.
El mètode és diferent per a tots els dispositius: Windows 10:
Obriu el Tauler de control i feu clic a Xarxa i Internet
Feu clic a Network and Sharing Center, Change Adapter Settings, feu clic dret a la vostra xarxa i feu clic a Properties
Cerqueu el protocol d’Internet versió 4, feu doble clic i feu clic a Utilitza el servidor DNS següent i escriviu la IP DNS Pi-Hole als dos camps. Torneu a la llista de propietats.
Cerqueu la versió 6 del protocol d’Internet, feu doble clic i feu clic a Utilitza el servidor DNS següent i escriviu l’IP de Pi-Hole DNS (l’IPv6 aquesta vegada) als dos camps.
Per si de cas, reinicieu el PC
Linux:
www.addictivetips.com/ubuntu-linux-tips/ch…
macOS:
serverguy.com/kb/change-dns-server-setting…
iOS (iPhone):
Obre Configuració
Feu clic a Wifi i a la "i" que hi ha al costat de la xarxa connectada
Desplaceu-vos cap avall fins a DNS i feu clic a Configura DNS
Feu clic a Manual, elimineu les IP del servidor DNS existents i introduïu la IP DNS de Pi-Hole
Android:
Obre Configuració
Feu clic a Wifi i oblideu la xarxa a la qual esteu connectat actualment
Torneu-hi a connectar, feu clic a Opcions avançades i configureu la configuració d'IP de DHCP a Estàtica
Desplaceu-vos cap avall per trobar els DNS 1 i 2 i introduïu la vostra IP DNS de Pi-Hole a tots dos
Pas 7: actualització del Pi-Hole
Actualitzar Pi-Hole és molt fàcil. Per veure si el vostre Pi-Hole té una nova actualització disponible a la part superior dreta de la pantalla, es mostrarà Actualització disponible. Per actualitzar simplement SSH al Pi-Hole i executar:
pihole -up
I el vostre Pi-Hole s'hauria d'actualitzar.
Pas 8: Tot fet
Si heu seguit tots els passos correctament, hauríeu de tenir un bloqueig d’anuncis increïble, que és realment bo en el que fa.
Moltes gràcies per votar pel meu concurs instructiu per al Raspberry Pi, en tinc el segon:).
Si teniu més preguntes, dubtes o problemes que us sorgeixin, deixeu un comentari i us respondré tan aviat com pugui.


Accèssit al concurs Raspberry Pi 2020
Recomanat:
Pantalla tàctil Macintosh - Mac clàssic amb un iPad Mini per a la pantalla: 5 passos (amb imatges)

Pantalla tàctil Macintosh | Mac clàssic amb un iPad Mini per a la pantalla: Aquesta és la meva actualització i disseny revisat sobre com substituir la pantalla d'un Macintosh vintage per un iPad mini. Aquest és el sisè d'aquests que he fet al llarg dels anys i estic bastant content de l'evolució i el disseny d'aquest! El 2013, quan vaig fer
Bloquejador de càmeres: 5 passos
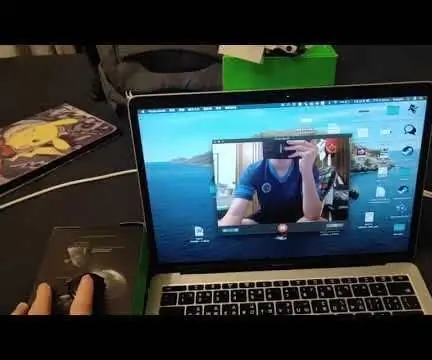
Camera Blocker: Camera Blocker és una màquina que bloqueja la càmera del vostre ordinador portàtil per ajudar-vos a obtenir privadesa mentre feu una videotrucada o fins i tot assegureu la vostra seguretat des d'Internet. A diferència d'altres bloquejadors, el bloquejador de càmeres només pot bloquejar i desbloquejar la càmera
Tauler d’anuncis sense fils (Bluetooth): 5 passos (amb imatges)

Tauler d’anuncis sense fils (Bluetooth): en aquest món modern on tot està digitalitzat, per què no el tauler d’anuncis convencional té un nou aspecte? Per tant, podem fer un tauler d’anuncis controlat per Bluetooth que és molt senzill. Aquesta configuració es pot utilitzar en lloc d’avis estàtics tauler com a universitats / a
Tauler d’anuncis Raspberry Pi: 11 passos (amb imatges)

Tauler d’anuncis de Raspberry Pi: aquest és un projecte en què he treballat per a la meva església. Volíem un tauler d’anuncis electrònic que es muntés a la zona del nàrtex / vestíbul i que circulés per diapositives estàtiques cada pocs segons. Aquests eren els nostres objectius de disseny: diapositives estàtiques, sense vídeo ni au
Com configurar Pi-Hole en un Raspberry Pi, un bloquejador d’anuncis de xarxa !!: 25 passos

Com configurar Pi-Hole en un Raspberry Pi, un bloquejador d’anuncis de xarxa !!: per a aquest projecte, necessitareu: un Raspberry Pi capaç de connectar-se a Internet Una targeta Micro SD amb Raspbian Lite Un teclat (per configurar SSH) Un segon Dispositiu (per accedir al portal web) Coneixements bàsics d'UNIX i navegació per interfície a
