
Taula de continguts:
- Autora John Day [email protected].
- Public 2024-01-30 08:10.
- Última modificació 2025-01-23 14:37.

Olà pessoal! Tudo bem?
Meu nome é Guilherme, Nesse projectem we vamos learn as criar um ChatBot utilitzant un Linguagem de programa Python i Google Colab!
Sou aluno da https://orbe.ai/ - Escola de Inteligência Artificial Infinita e esse projecto que desenvolupi foi a partir da minha segona setmana no curs, per complir com o desafio do professor Rafa, que era usar o comando input () no pitó! Valeu Rafa per tota a ajuda!
Bom, eu não tenho conhecimento prévio de programação e para realizar esse projecto demandou muitas madrugadas a dentro lendo e pesquisando vários códigos, erros, comandos, sem saber o que estava fazendo direito, e a maioria em inglês!
A idéia é trazer um little desse conhecimento for o português e aprofitar per aprendre sobre linguagem de programação e inteligência artificial enquanto a gente se diverte!
Bom, nesse first projecto vamos developver um Atendente Virtual que pega dados do client e salva esses dados com "arquivo pickle" e então entra uma Inteligência Artificial para realizar o atendimiento; que funciona através de uma "neural network" ou "rede neural" onde ela; a grosso modo; pega a palavra, transforma em número e compara com a base de dado que vamos alimentar, e nisso, calcula a probabilidade para ver em qual nicho esta palavra se encontra, e qual a melhor resposta dar.
Eu tenho um restaurante e particularmente fiz esse chatbot para no futuro conseguir implantar esse atendimiento em my empreendimento, e quem sabe, até vender for outros restaurants.
Vou deixar disponible a un versi aqui ensinant vocació a personalitzar a la seva, des d'una base de dados até com a iniciacions inicials per captar els dados dos clients!
Vam aprendre:
- Alguns significats dos codis usats per a un programa de Machine Learning
- Importar Bibliotecas e o Significados das Bibliotecas que estamos usando
- Escrever e salvar um Arquivo. Json para rodar o programa
- Como Capturar e Salvar os dados dos clientes
Problemes del Projecte:
Como esse foi o primer passo do projecto e saiu a partir de zero de conhecimento em programação de python da minha parte ele ainda apresenta algumas falhas; tais com:
- Os dados do arquivo.pickle que vamos captar do cliente, ao tentar le-los em outro jupyter notebook dão com "vazios" (ou eu que ainda no aprendi com lê-los)
- O arquivo.pickle por enquanto pega apenas os dados do cliente e não os históricos de pedidos
- O arquivo.pickle faz o download na machine assim que o client encerra o atendimento, ou seja, caso ele fizesse pelo celular, salvaria no próprio celular dele, a ideia és redireccionar per a un nou punt on un algoritme es pugui interpretar, en un aplicatiu per exemple
- No us heu de fer una interfície per realitzar-la
- Ao comunicar-se com a màquina, no tenim configurat una mica; caso a pessoa fale algo muito sem sentido; uma resposta "Desculpe; não entendi o que foi dito! Poderia perguntar novamente ou fazer outra pergunta?"
- o Dataset dele ainda da algumas respostas erradas
Porém, vist que es projecta és alguna cosa voltat per a una aplicació futura REAL; estarà constant evolució i els problemes serien resolts futurament i em un tutorial nou, on provavelment, nous problemes terà sorgit!: D
Esse projecto eu peguei desse link:
Nele, Tim explica o passo a passo do projectet! Porém ele roda o phyton e as bibliotecas instaladas direto no PC, using o PyCharm se não me engano!
Como vamos usar o JupyterNotebook no Collab e o tutorial que ele fez tem um ano, tive que fazer algumas alterações de programação!
Bom divertiment e espero que goste!: D
Pas 1: Instal·leu O Google Colaboratory




Bom, primer pas és instal·lar o Google Colaboratory per als nostres armes JupyterNotebook!
1. No hi ha Google Drive, feu clic a "novo" (veure foto)
2. feu clic a "Més" (veure foto)
3. Feu clic a "connectar més aplicacions" (veure foto)
4. Busqueu per "Google Colaboratory" i haureu d'aplicar-lo
Porém alguns colegas de classe e eu tivemos um certo probleminha ao procurar o google colaboratory, pois ao pesquisar em "connectar mais aplicativos" ele não aparecia; caso isso aconteça com você siga o next step to passo:
1. cliqueu sense enllaç al costat:
2. Feu clic a Cancel·la (veure foto)
3. Feu clic a "Fitxer" (o "Arquiu" es mostra en portuguès) (veure foto)
4. Feu clic a "Desa una còpia a Drive" (o "Salvar la còpia a Drive") (veure foto)
Pronto! Agora você já tem instalado o Google Colaboratory
Pas 2: Baixando O Jupyter Notebook E Rodando O ChatBot




Bom pessoal; agora que estamos com o Google Colaboratory instalado, nós vamos começar a rodar os nossos Jupyter Notebooks e começar a rodar o CharBot, abans de personalitzar-nos!
Jupyter Notebook - O Projeto Jupyter é uma organització sem fins lucratius criada for "desenvolver software of code aberto, padrões abertos e serviços for computação interativa em dezenas de linguagens de programação; ou seja; é com se fosse um" bloco de notas "que podem rodar cèdules amb text o com a codi; utilitzant tota una plataforma de Google Colab; és la teva forma més fàcil, i barata, de termes acessos a la teva plataforma de linguagem python i acesso a vàrias bibliotecas incríveis!
Passos:
1. Baixe o Arquivo OrbeChat.rar disposível nesse passo
2. Lá terá dois arquivos; 1 ORBE_AI_CHAT (esse és o Jupyter Notebook) e o outro é o Intents.json;
3. Extraia ambos para a Área de Trabalho
4. Tire da Pasta e arraste para a Área de Trabalho
5. Faça upload per a Google Drive (per fer-ho o Upload; basta d'obrir o Google Drive i arrastar els arquius per dins del dele)
6. Repite o even process com o arquivo Intents.json (esse we only vamos mexer depois; no passo next for podermos personalizar nosso atendente
Àgora per obrir o Juyter Notebook; existem dois caminhos:
1. Encontre o Arquivo desejado
2.1. Feu clic a dues vegades i seleccioneu "Abrir com o Google Colaboratory"
2.2. Clicar com o Botão direito; Feu clic a "Abrir Com" i seleccioneu "Google Colaboratory"
Dentro desse Jupyter Notebook eu separei as cédulas em Texto e Código, a fim de deixar a programação o mais entendível possivel, para que possamos saber o que está acontecendo, caso algum erro aconteça, e também, lembrarmos para o que o código funciona em um futur! jajajajaja
Cada cèdula de text explica o codi abaixo dela i tots els tòpics enumerats estaven disponibles per acompanyar no codi també amb els caràcters # 1
Per venir a rodar els codis; basta clicar com no botão de Play das cédulas de cógido (ver foto)
Vale dizer que a primera cèdula és a que més demora; depende muito da sua Internet. Demora alguns segons; depenent del codi, de um a dos minuts.
Outra coisa important és sempre clicar no play na ordem que os cédulas de cógido estão lá.
Você no pot rodar o últim codi sem rodar o primer! El primer contingut d'informació bàsica per a tot el programa és cert, i per ai vaig!
Agora vou ensinar a você sobe o arquivo Intents.json per rodar dins de Jupyter Notebooks.
1. Na tercera cèdula de cògic "from google colab import files …" (veure foto)
2. Selecció "Escolher aquivos" (veure foto)
3. Feu clic a "Àrea de Trabalho" (veure foto)
4. Encontre o arquivo desejado; no ens passa el cas "intents.json" (veure foto)
5. Feu clic a "Abrir" (veure foto)
6. A cédula irá finalizar automáticamente y deverá aparecer como está en foto cuando finalizar de carregar (ver foto)
Bom;
Agora vou parlar um pouco a respeito de um probleminha que eu tive;
Per algum motivo, o qual eu ainda no consegui compreender e resolver, talvez por estar rodando este código no colaborativo, o por algum problema de programação mesmo, na quinta cédula, quan treinamos a Inteligencia Artificial no conseguimos treinar a máquina mais de uma vez; ou seja, toda vez que nós, por vamos trocar o arquivo intents.json nós temos que ir em "Runtime" depois em "Factory Reset Runtime" e então carregar tudo de novo, desde a instalaciónção;
Então caso isso aconteça com você
1. Feu clic a "Temps d'execució"
2. Feu clic a "Durada de reinici de fàbrica"
3. Feu clic a "Sí".
Pas 3: Personalitzant Seu Próprio Próprio Arquivo. JSON




Bom; até agora já aprendemos:
- Com instal·lar o Google Colab
- Quadern Como Rodar o Jupyter
- Varios conceptes sobre programa i com a codificació del Jupyter Notebook funciona!
Agora vamos começar a dar els primers passos per personalitzar-nos o pròpiament ChatBot!
Esse arquivo.json; que no nosso caso está como intents.json é o arquivo pelo qual nossa Inteligência Artificial irá identificar os padrões de palavras atráves de cálculos matemáticos e descobrir qual resposta a cada situació !!
No passo três; nós fizemos o upload desse arquivo para o Google Drive; agora vamos editá-lo!
Vem comigo !!
1. No drive, localize o arquivo desejado; caso ele não apareça de primera petició per "intents.json"
2. De dois cliques nele
3. Selecció "Abrir com o Editor de text"
4. Pronto! O intents.json està obert!
Antes de começar a editá-lo, vamos entender alguns conceitos!
Como disse antes; o intents.json é o arquivo pelo qual nossa Inteligência Artificial irá usar de parámetros para responder as pessoas; quanto mais e millor alimentada a base de dados; millor a capacitat de resposta dela!
Ela faz isso atrávés de uma classificação das palavras; funcionant de la següent forma:
1. Primeiro ela separa totes as palavras em um grupão; chamado "intents" (do inglês - intenção)
2. Depois ela separa esse grupão em grupos menores; chamado de "tags" (do inglês - rótulos)
3. Uma vez fet isso; ela irá identificar os "patterns" (do inglês - padrão) de fala das pessoas
4. Então ela calcula qual a melhor "response" (do english - resposta) dependendo do padrão que ela identou
Ou seja; tot que estiver na classe "patterns" serà o que o client irà dizer; e tudo que tiver na classe "response" serà o que a màquina irà dizer!
E o que podem personalitzar? Tot que està na cor blau escuro
E o mais important, no esquecer de colocar "" no final de cada frase e separa-la por vírgulas!
Bàsicament seguirà un patró que està indicat sense arquivo intents.json i també seguiré una disposició que està llà de cochetes, aspas, e etc!
Depois de personalitzat clique em download e não esqueça de jogar o arquivo na Área de Trabalho; dar o "Reset Run Time" no Jupyter Notebook i girar tots els codis novament i a l'hora de seleccionar o arquivo, escolher o arquivo certo!
IMPORTANT:
No hi ha altres noms "intents" "etiquetes" "patrons" "resposta" "context_set"
Eles são usados dentro del código de programação e alterá-los irá dar trabalho, sem dar diferença alguma ao result final!
Salve sempre o arquivo com "intents.json" também per evitar dor de cabeça, rs
Pas 4: Personalitzant el bloc de notes Seu Jupyter



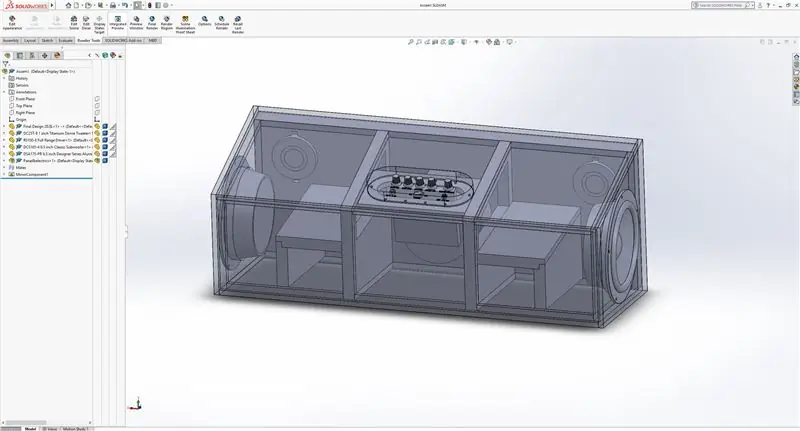
Bom; agora que nós personalizamos os padrões de perguntas que nostra máquina irá receber, vamos personalizar o parte de cadastre do cliente
Na última part que do code, onde de fato iniciamos o chat com o client; eu separei em duas partes; portanto aqui vou separar também!
PRIMEIRA PARTE
Na primera part, és on som pegats als nostres clients; e é onde tenim més llibertat per a mexer!
Tudo o que estiver a mesma cor, ao alterar 1, altere todos, com excés dos textos circulats em vermell; estes você tem liberadade para alterar como quiser, desde que siga as regras de Texto do Python, ou seja, deixant o que é em aspas dentro de aspas, o que é em parênteses dentro de parênteses!
Comandos
- O comando input () serà o també un coletor de dies; ao colocar input ("Insira o seu nom:") nós pedimos para a pessoa inserir o nombre dela; pois, o text dins d'aspas é o que vaig a aparèixer per a pessoa, enquanto o comando input () irá criar uma caixa para a pessoa digitar
- O comando print () irá "imprimir" o seja, mostrarà a pessoa no chat, tot el que estiverà dins dels seus parèntesis, i es veurà per text, dins d'aspas
- Quan nosaltres col·locem per exemple "nome = input (……" significa que atribuïm-los a un nombre variable o valor que a pessoa irà colocar, si col·locem-los per exemple, "nome =" José "" ou "nome = 1" iríamos atribuir a variável nome, o valor de "José" ou de "1";
- O comando.format () substitui os números que estiverem dentro de {} pelas variáveis que pedirmos, example print ("Olá {0} {1} tudo bem com você?". Format (nome, sobrenome)) nesse command nosaltres pedimos para imprimir a Frase "Olá {0} {1} tudo bem com você?" e no final, com o comando.format () nós pedimos para ele substituir pelas variáveis nome e sobrenome que pegamos anteriormente! Para ele rodar direito, precisamos venir a contar as variáveis que queremos substituir na frase a partir de zero, pois o Python funciona assim; e note que ele irá substituir o {0} primera primera variable que estiver dins de parênteses!
- Per últim o ordre dicionari veja que ele no apareix com diccionari en el nostre codi, més sim com dados_clientes e ele funciona da siguiente manera, basicamente você vai atribuir um nom a ele, e inserir várias variáveis com e atribuir valores a elas! Exemple:
meu_dicionario = {'nome' = 'guilherme', 'idade' = 21, 'profissão' = 'empreendedor'}
Nesse caso, eu atribui a variável nome o valor de guilherme, a variável idade o valor de 21 e a variável profissão o valor de empreendedos, e não o contrario!
Na nossa aplicação no chat bot, nós pedimos aos clientes definirem o valor da variável nome, idade, telefone e etc, e depois atribuímos esses valores, a altres variáveis inside do command dicionário!
SEGUNDA PARTE
Bom, essa és a part més fàcil; bàsicament podem alterar o text circulat em vermell da forma que quisermos des que dins d'aspas.
Pas 5: O CÉU É O LIMITE
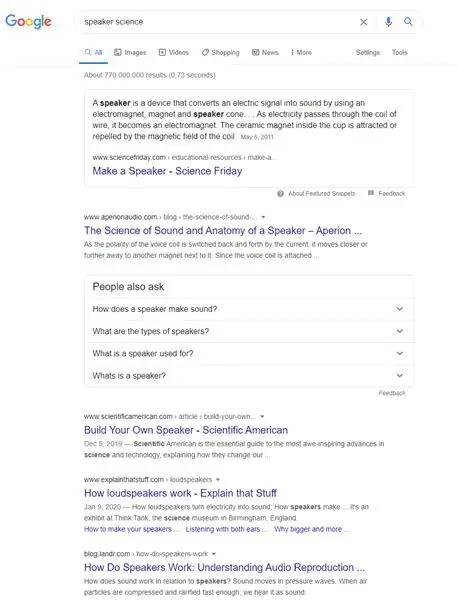
Bàsicament en aquest projecte que no tinc falta o que millor; aprendemos muitas e muitas coisas, des del programa em python até sobre funcionament d’intel·ligència artificial!
Espero que você tenha gostado e que esse projecto possa a vir ser útil para você!
Na part 2, 3, 4, 5…. desse projecto estarei resolvendo os problems that apresentei nele, melhorando a precisão de respostas, estabelecendo códigos mais claros, colocando uma fala de "não entendimiento" entre altres problemes abordats aqui, e depois buscant per evolucionar aquests elements per uma interface bacana e começar a usar- lo em um atendimento real!
Caso você tenha alguma sugestão de como melhorar esse projeto, alguma dúvida ou quiser ajuda em qualquer altra coisa, fique a vontade para compartilhar comigo em meu e-mail [email protected]
Obrigado pela sua atenção!
Recomanat:
Adjuntar calendaris de Google a Google Sites: 5 passos

Adjuntar Google Calendars a Google Sites: es pot instruir per ensenyar-vos a crear, utilitzar i editar Google Calendar i, a continuació, adjuntar-los a un lloc de Google mitjançant les funcions per compartir. Això pot ser beneficiós per a moltes persones, ja que Google Sites es pot utilitzar per coordinar i distribuir
Arduino: Sanitizador Automatico Para COVID19: 5 Passos

Arduino: Sanitizador Automatico Para COVID19: Este instructable te ajudaré a crear el teu propi dispensador d'alcohol automàtic amb un microservo motor, un sensor ultrasònic i un Arduino UNO. En els temps que vivim en l'actual 2020 és necessari mantenir una higiene per cuidar-nos els uns
Afegiu fàcilment Google Maps als vostres fulls de càlcul de Google de forma automàtica i gratuïta: 6 passos

Afegiu Google Maps fàcilment als vostres fulls de càlcul de Google de forma automàtica i gratuïta: igual que molts fabricants, he creat pocs projectes de rastreig de GPS. Avui podrem visualitzar ràpidament els punts GPS directament a Fulls de càlcul de Google sense fer servir cap lloc web ni API externs. El millor de tot és que és GRATU !T
Reconeixement de veu mitjançant l'API de Google Speech i Python: 4 passos

Reconeixement de veu mitjançant Google Speech API i Python: Reconeixement de veu El reconeixement de veu és una part del processament del llenguatge natural que és un subcamp de la intel·ligència artificial. En poques paraules, el reconeixement de veu és la capacitat d’un programari informàtic per identificar paraules i frases en un idioma parlat
Almacén Automático: 7 passos

Almacén Automático: Actualment les empreses generen una càrrega molt pesada de treball en la localització i l’emmagatzematge dels productes, repercutint en el temps, b ú
