
Taula de continguts:
- Autora John Day [email protected].
- Public 2024-01-30 08:10.
- Última modificació 2025-01-23 14:37.

NOVETATS (abril de 2021): feia temps que volia fer una variant de Bluetooth i ara tinc la tecnologia. Seguiu-me si voleu saber-ne quan es publiqui, amb sort, en poques setmanes. Utilitzarà el mateix tipus de caixa i els mateixos botons, però utilitzarà un ESP-WROOM-32 en lloc del ProMicro, i també necessitareu una bateria LiPo (500 mAH mínim). És possible que vulgueu demanar-los a punt.
Abans de la pandèmia, pocs de nosaltres fins i tot havíem sentit a parlar de Zoom. Ara forma part de la nostra vida quotidiana per a molts de nosaltres.
Si només s’uneix a les reunions d’altres persones, és fàcil. Segurament, una de les raons per les quals està atrapat. Però una altra raó és que en realitat és força potent. Un cop comenceu a utilitzar-lo al màxim per a les vostres pròpies reunions, podeu compartir la vostra pantalla, presentacions, música i vídeos i una pissarra, i podreu gestionar els vostres participants.
Per a alguns d’aquests usos, podríeu fer malabars amb 2 o 3 programes a la pantalla, de manera que es pot complicar bastant. A la nostra església, com molts altres, hem estat realitzant els nostres serveis en línia i, en darrer lloc, "mode mixt" amb alguns participants en línia i altres a l'església. A més de Zoom, silenciar i desactivar els participants i potser controlar una o més càmeres, l’amfitrió de la reunió ha d’operar el programari de projecció especial per a paraules i respostes d’himnes i sovint també un reproductor multimèdia i / o Powerpoint. Perquè una reunió d’aquest tipus funcioni sense problemes, necessiteu tota l’ajuda que podeu obtenir.
Així que vaig construir aquesta petita caixa. Es connecta a un port USB, emula un teclat i genera les 6 tecles d'accés ràpid que trobo més útils. Podeu reprogramar-lo fàcilment per generar un conjunt diferent de tecles d'accés ràpid si voleu, o fins i tot generar tecles d'accés directe per a un programa completament diferent.
Vaig basar aquest projecte en el meu control de volum USB i el LED de bloqueig de majúscules, de fet el codi per a això està inclòs però està desactivat. Podeu habilitar-ho si voleu i afegir un control de volum rotatiu i / o bloqueig de majúscules, bloqueig de desplaçament i LED de bloqueig numèric.
Subministraments:
El cost total podria ser inferior a 10 GBP. La llista de peces és molt senzilla:
- Arduino Pro Micro
- 6 interruptors de polsador
- Una capsa
- Un cable microUSB
- Una longitud curta de cable de cinta arc de Sant Martí.
També necessitareu:
- Soldador, soldador, talladors de filferro i pelador
- Impressora d’etiquetes
- Pistola de cola en calent.
En principi es podria utilitzar un Arduino diferent, alguns dels quals són una mica més econòmics. Però necessitareu biblioteques addicionals per al codi i possiblement components addicionals, de manera que no val la pena.
Vaig obtenir un conjunt de 6 interruptors polsadors de diferents colors d'un venedor de l'Extrem Eastersn, que eren ideals. Una cerca a eBay de "polsador rodó de 12 mm" o "PBS-33b" hauria de trobar-los. Aquests tenen una bona acció positiva: no hi ha possibilitat de prémer accidentalment un botó.
Per a la caixa, seria ideal una caixa de projecte de plàstic ABS, però no en vaig trobar cap de la mida adequada. Vaig pensar en fer servir una caixa de cintes de casset, però després vaig trobar una caixa on va entrar la meva primera generació de Raspberry Pi.
Podeu utilitzar qualsevol cable de connexió, però el cable de cinta arc de Sant Martí ho facilita. Vaig fer servir un tros de fil de coure gruixut per a la connexió habitual del polsador, només perquè l’havia utilitzat per recolzar els botons premers abans de trobar una caixa adequada.
Pas 1: la caixa

Hi ha diverses possibilitats per a la caixa i és possible que en pugueu pensar més.
- Un quadre de projecte ABS és fàcil de perforar per als botons de pressió, però tots els que he pogut trobar eren massa grans o massa petits. N’hi ha un amb un compartiment per a una bateria de 9V que era el més proper, però no hauria deixat gaire espai per a les etiquetes dels botons.
- Una caixa de cinta de casset (o la caixa d’una Raspberry Pi de primera generació) té una mida aproximada, però el plàstic és prim i trencadís i és difícil perforar més que un petit forat sense que es trenqui. (El meu es va trencar i ni la supercola ni la resina expoxi s’enllaçaven molt bé amb el plàstic. Hi ha un petit tros de plàstic trencat subjectat principalment per un dels botons de pressió). Pot ser que sigui menys susceptible de trencar-se si enganxeu etiquetes adhesives a ambdós costats abans de foradar. L’ús d’un enrutador pot tenir més èxit o perforar un petit forat i ampliar-lo amb un dremel.
- Si teniu accés a una impressora 3D, podríeu fabricar una caixa de la mida que desitgeu o bé tallar-la amb làser en fusta contraxapada fina.
Si feu servir els mateixos botons que jo, haureu de fer sis forats de 15 mm. Espacieu-los prou perquè pugueu enganxar una etiqueta a sota de cadascuna.
Col·loqueu l'Arduino a la part inferior de la caixa i oferiu-lo fins a un dels costats. Feu un forat perquè surti el connector microUSB.
Pas 2: cablejar-lo


Examineu l'Arduino Pro Micro amb deteniment i identifiqueu les connexions marcades com a 8, 9, 10 i A0, A1 i A2. Utilitzeu, respectivament, els fils marró, vermell, taronja, groc, verd i blau del cable de cinta per connectar-los a un connector cadascun dels botons 1 a 6.
Connecteu els connectors restants de tots els 6 botons polsadors i connecteu-los al connector Arduino marcat amb GND mitjançant la cadena violeta.
Ara podeu localitzar l’Arduino en la seva posició correcta amb el connector microUSB que sobresurt pel forat que li heu fet. Fixeu-lo al lloc amb algunes taques de cola de fusió en calent.
Podeu etiquetar els botons amb una impressora d’etiquetes o, si es tracta d’una caixa tallada amb làser, podeu cremar-les amb el làser.
Pas 3: Programació

Si no heu utilitzat Arduino abans, haureu de descarregar i instal·lar l'IDE Arduino des del lloc de descàrrega d'Arduino.
Baixeu-vos el fitxer ZoomButtons.ino i feu-hi doble clic. L'IDE Arduino s'iniciarà i dirà que ZoomButtons.ino ha d'estar en una carpeta anomenada ZoomButtons. Feu clic a D'acord.
Al menú desplegable d'elements de la part superior de l'Arduino, seleccioneu Eines - Gestiona les biblioteques …
Al quadre de cerca, escriviu HID-Project i premeu Retorn. Quan aparegui HID-Project by NicoHood, feu clic al botó Instal·la. Ara podeu tancar el gestor de biblioteques.
Al menú desplegable, seleccioneu Eines - Tauler - Taules SparkFun AVR i seleccioneu SparkFun Pro Micro.
Si no veieu SparkFun AVR Boards, seleccioneu Boards Manager. Això s’assembla molt al gestor de biblioteques. Cerqueu Sparkfun AVR Boards i instal·leu-lo. Ara podeu seleccionar SparkFun Pro Micro com es va indicar anteriorment.
Al menú Eines, ara hauria de dir Junta: Sparkfun Pro Micro. Passeu el ratolí per sobre de la línia del processador que hi ha a sota i seleccioneu ATmega32U4 (5V, 16MHz) si encara no està seleccionat.
Just a sota del processador, seleccioneu Port i observeu quins ports sèrie (si n’hi ha) apareixen a la llista.
Connecteu ara el quadre de control Zoom mitjançant el cable microUSB. Quan seleccioneu Eines - Port ara hauria de mostrar un port sèrie més. Seleccioneu aquesta opció.
Un cop completat tot això, hauríeu d'estar preparats per compilar i penjar el codi al vostre Arduino. Al menú superior, seleccioneu Esbós - Penja (no Pengeu amb Programador). Al panell inferior de l'IDE d'Arduino veureu que es compila l'esbós i, a continuació, "Enllaça-ho tot …", i poc després intentarà penjar el vostre codi compilat. Hauríeu de veure una sèrie de # marques a mesura que es penja i, a continuació, verifica el codi. Si tot va bé, finalment hauria de dir "avrdude fet. Gràcies". (Molt educat!)
Problemes?
El Pro Micro normalment funciona bé, però carregar el vostre esbós, pot ser una mica temperamental. La que vaig fer servir anteriorment al meu control de volum USB fa un parell d’anys tenia una versió anterior del carregador d’arrencada que requeria un botó de reinici, però no és necessari per a les versions actuals. En cas que tingueu problemes, podeu provar les instruccions de càrrega en aquest document. Això també proporciona un mètode alternatiu que no depèn del carregador d'arrencada.
Pas 4: utilitzar els botons Zoom amb Zoom

A Zoom, feu clic a la icona de la roda dentada Configuració a la part superior dreta i seleccioneu Dreceres de teclat. Contra cadascuna de les dreceres que vulgueu utilitzar, marqueu la casella de selecció Activa la drecera global. Això significa que Zoom reconeixerà i accionarà la drecera de teclat encara que estigueu interactuant amb un altre programa.
Si una combinació de tecles de drecera xoca amb una que utilitzeu amb un altre programa que és probable que utilitzeu al mateix temps, podeu seleccionar la combinació de tecles i canviar-la. Aleshores haurà de canviar l'esbós d'Arduino perquè coincideixi.
Pas 5: modificacions i aprofundiment

Canvi de combinacions de tecles
És fàcil modificar l'esbós d'Arduino per canviar les combinacions de tecles que genera si voleu assignar botons a diferents tecles d'accés ràpid del Zoom. Desplaceu-vos per l'esbós d'Arduino fins arribar a la línia
commutador (i) {
Sota cadascuna de les casestatements hi ha la combinació de tecles per a una de les 6 tecles, numerades del 0 al 5. Per a qualsevol de les tecles modificadores (Maj, Ctrl, Alt), les funcions BootKeyboard.press i Boot. Keyboard.release premen o deixeu anar aquesta tecla, respectivament. Per a altres tecles, la funció BootKeyboard.write prem i allibera immediatament la tecla.
Per obtenir una llista dels codis per a altres claus, obriu la carpeta Arduino amb File Explorer (normalment Els meus documents / Arduino) i aneu a les biblioteques / HID-Project / src / KeyboardLayouts. Obriu ImprovedKeylayouts.h amb el bloc de notes.
Si teniu errors quan intenteu compilar, comproveu l'ortografia. Falta un punt i coma al final d’una línia és un error molt comú, igual que els parèntesis sense igual. Comproveu que no heu perdut el descans; declaració al final de cada cas. Si ho feu, simplement s’executarà i es realitzarà la següent combinació de tecles també.
Si no esteu segur que funciona
Si immediatament després de la sentència switch canvieu el #if 1 per #if 0, en lloc de les combinacions de tecles, simplement generarà els dígits del 0 al 5 per als botons respectius. Els veureu si feu servir el bloc de notes.
Voleu un control de volum o LEDs majúscules / de desplaçament / numlock?
L'esbós d'Arduino també incorpora el codi per al meu control de volum USB i LED de bloqueig de majúscules que es pot instruir.
Prop de la part superior de l'esbós veureu 3 línies
// # defineix VOLUM
// # define KYBDLEDS #define ZOOMBTNS
Tot el que heu de fer és descommentar les línies VOLUM i / o les línies KYBDLEDS suprimint la barra doble.
Consulteu la meva altra instrucció per saber com connectar els components addicionals.
Recomanat:
Quadre de puntuació Bluetooth de la bateria de ions de li: 4 passos (amb imatges)

Quadre de puntuació Bluetooth de la bateria d’ió Li: Introducció El projecte es basa en les meves instruccions de l’any passat: Quadre de puntuació Bluetooth de tennis de taula. Es pot utilitzar per a altres
Quadre de drecera per a portàtils: 3 passos (amb imatges)

Quadre de drecera per a ordinadors portàtils: Materials: node MCU esp8266 Tauler de pa interruptors de botó 5x 6mm ⅛ ” full de fusta contraxapada 3mm Full de plàstic acrílic 11x cables Fil soldador + soldador Tallador làser Cola calenta Cola de fusta Trepant de fusta
Quadre d'efectes Quad Opamp ATMega1284: 4 passos (amb imatges)
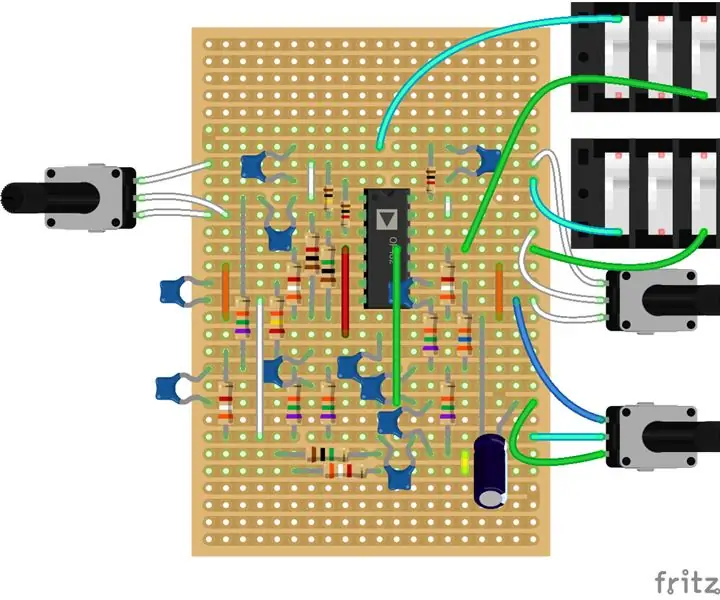
Quadre d'efectes Quad Opamp ATMega1284: el Stomp Shield per a Arduino d'Open Music Labs utilitza un Arduino Uno i quatre opamps com a caixa d'efectes de guitarra. De forma similar a la instrucció anterior que mostra com es porta l’Electrosmash Uno Pedalshield, també he portat l’Open Music Labs Guitar
Il·luminar quadre d'imatges: 11 passos (amb imatges)

Light Up Picture Box: aquest any volia fer als meus amics un regal especial després de les seves noces, i em semblava apropiada una caixa. Podrien posar-hi records de la seva relació o casament. Un dels seus favors del casament era un llibre per pintar ple de dibuixos del bri
Quadre selector AV: 4 passos (amb imatges)

Caixa de selecció AV: tinc un reproductor de DVD, un vídeo VHS i una càmera de vídeo mini-DV. Gravo el mini-DV al meu PC, també estic gravant VHS a digital d'una manera similar. De vegades prenc àudio-vídeo del DVD al PC. Abans alimentava vídeo compost al gràfic del meu PC
