
Taula de continguts:
2025 Autora: John Day | [email protected]. Última modificació: 2025-01-23 14:37
En aquest tutorial aprendrem com fer un indicador de volum mitjançant un anell LED Neopixel Ws2812 i un arduino.
Mira el vídeo!
Pas 1: què necessiteu
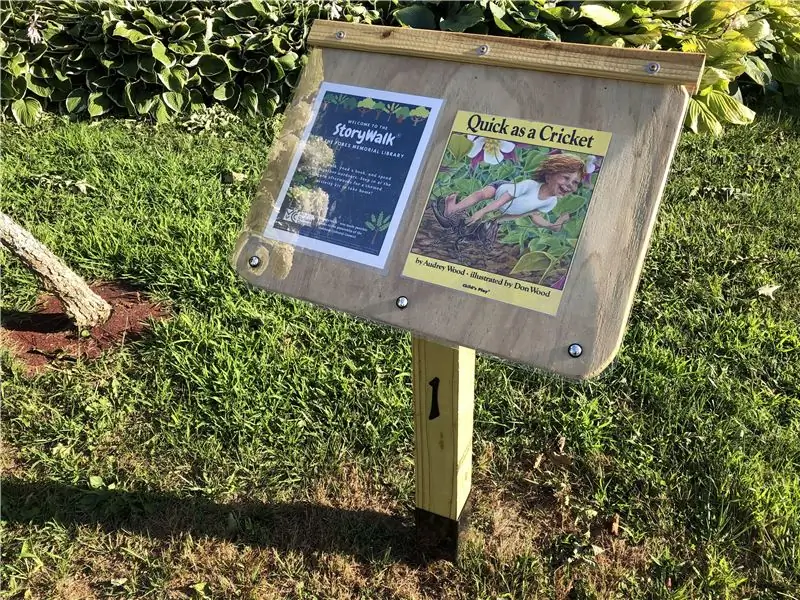
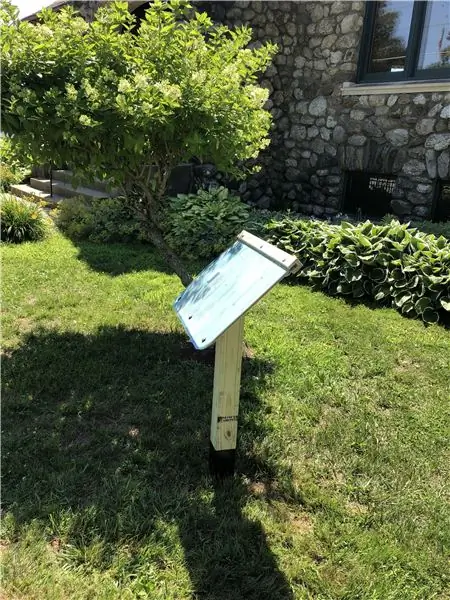

- Arduino Uno o qualsevol altra placa Arduino
- NeoPixel: anell LED RGB
- Filferros de pont
- Potenciòmetre
- Programari Visuino: descarregueu-lo aquí
Pas 2: el circuit

- Connecteu el pin 5V de la placa Arduino al pin VCC de LedRing
- Connecteu el pin GND de la placa Arduino al pin GND de LedRing
- Connecteu el pin digital 2 de la placa Arduino al pin DI de LedRing
- Connecteu el pin OTB del potenciòmetre al pin analògic A0 d'Arduino
- Connecteu el pin del potenciòmetre VCC al pin analògic Arduino 5V
- Connecteu el pin del potenciòmetre GND al pin Arduino GND
Pas 3: Inicieu Visuino i seleccioneu el tipus de placa Arduino UNO


El Visuino: https://www.visuino.eu també ha d’estar instal·lat. Descarregueu la versió gratuïta o registreu-vos per fer una prova gratuïta.
Inicieu Visuino com es mostra a la primera imatge Feu clic al botó "Eines" del component Arduino (imatge 1) a Visuino Quan aparegui el quadre de diàleg, seleccioneu "Arduino UNO" tal com es mostra a la imatge 2
Pas 4: a Visuino Afegeix components




- Afegiu el component "Mapa d'interval analògic"
- Afegiu el component "Rampa al valor analògic"
- Afegiu el component "Analògic a sense signar"
- Afegiu el component 2x "Compare Analog Value"
- Afegiu el component 2x "Valor de color"
- Afegiu el component "Fusió multi-font de color RGBW"
- Afegiu el component "NeoPixels"
Pas 5: a Components del conjunt de Visuino



- Seleccioneu "MapRange1" i, a les propietats, definiu Rang d'entrada> Màxim a 1 i Rang d'entrada> Mínim a 0
- Seleccioneu "MapRange1" i a les propietats definiu Rang de sortida> Màxim a 12 i Rang de sortida> Mínim a 0
Nota: el rang de sortida> Màxim a 12 és el nombre de LED de l'anell LED
- Seleccioneu "RampToValue1" i, a la finestra de propietats, configureu Pendent (S) a 1000
- Seleccioneu "CompareValue1" i, a la finestra de propietats, configureu Compare Type to ctBigger i Value to 10, també seleccioneu el camp Value i feu clic a la icona Pin i seleccioneu "Pin de l'aigüe flotant"
- Seleccioneu "CompareValue2" i al conjunt de la finestra de propietats, Compareu el tipus a ctSmaller, seleccioneu també el camp Value i feu clic a la icona Pin i seleccioneu "Pin de l'aigüe flotant".
- Seleccioneu "ColorValue2" i, a la finestra de propietats, definiu Valor a clNavy
- Feu doble clic a "NeoPixels1" i, a la finestra PixelGroups, arrossegueu ColorPixel cap a la part esquerra i, a la finestra de propietats, configureu Count Pixels a 12
Nota: Count Pixels 12 és el número del LED de l'anell LED
Pas 6: a Components de Visuino Connect

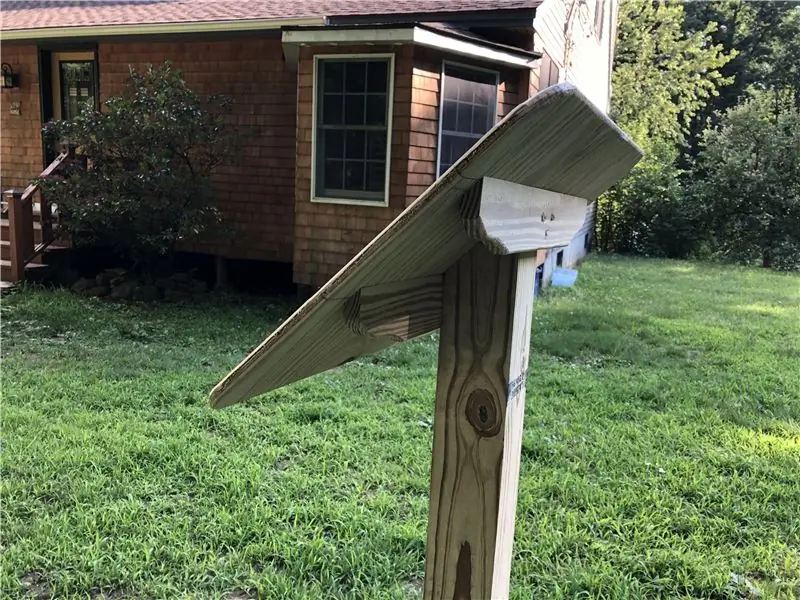
- Connecteu el pin analògic Arduino [0] a MapRange1 pin In
- Connecteu el pin "MapRange1" a RampToValue1 pin In, i CompareValue1 pin Valor i CompareValue2 pin Valor
- Connecteu el pin "RampToValue1" per comparar el pin de CompareValue1 i comparar el pin de valor2 i el pin analògic per a la signatura 1 pin
- Connecteu AnalogToUnsigned1 pin Out a NeoPixels1 pin Index
- Connecteu el pin CompareValue1 Pin a ColorValue1 Pin Clock
- Connecteu el pin CompareValue2 Pin a ColorValue2 Pin Clock
- Connecteu el pin ColorValue1 al pin RGBWColorMultiMerger1 [0]
- Connecteu el pin ColorValue2 al pin RGBWColorMultiMerger1 [1]
- Connecteu RGBWColorMultiMerger1 pin Out a NeoPixels1 pin Color
- Connecteu NeoPixels1 pin Out a Arduino Digital Pin 2
Pas 7: Genereu, compileu i pengeu el codi Arduino
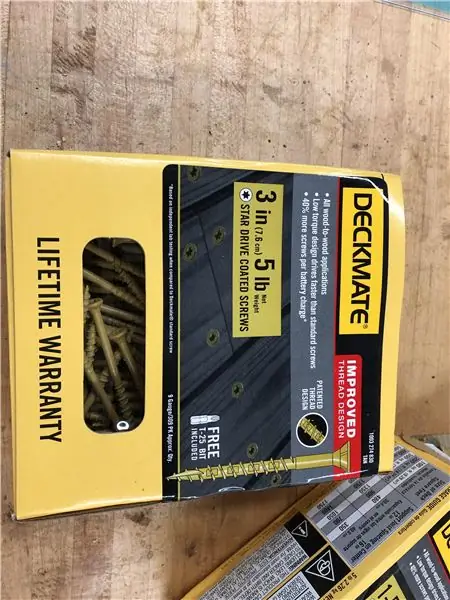
A Visuino, a la part inferior, feu clic a la pestanya "Construeix", assegureu-vos que el port correcte estigui seleccionat i feu clic al botó "Compila / Compila i penja".
Pas 8: Juga
Si enceneu el mòdul Arduino UNO i feu lliscar un potenciòmetre, el LED Ring indicarà la posició del potenciòmetre. Podeu utilitzar aquest enfocament a les aplicacions d’àudio on haureu d’indicar la posició del volum o qualsevol altre projecte on es necessiti algun tipus d’indicador visual.
Enhorabona! Heu completat el vostre projecte amb Visuino. També s’adjunta el projecte Visuino, que he creat per a aquest Instructable, el podeu descarregar i obrir a Visuino:
Recomanat:
Com utilitzar Neopixel Ws2812 LED o LED STRIP o LED Ring amb Arduino: 4 passos

Com s'utilitza el Neopixel Ws2812 LED o LED STRIP o Led Ring amb Arduino: Hola, nois, ja que Neopixel led Strip són molt populars i també s'anomena tira led led ws2812. Són molt populars perquè en aquestes tires de leds podem dirigir-nos a tots els leds per separat, cosa que significa que si voleu que alguns leds brillin d’un sol color
Neopixel Ws2812 Rainbow LED Glow amb M5stick-C - Funcionament de Rainbow a Neopixel Ws2812 amb M5stack M5stick C amb Arduino IDE: 5 passos

Neopixel Ws2812 Rainbow LED Glow amb M5stick-C | Execució de Rainbow a Neopixel Ws2812 Utilització de M5stack M5stick C Usant Arduino IDE: Hola, nois en aquest instructable, aprendrem a utilitzar LEDs neopixel ws2812 o led strip o led matrix o anell led amb placa de desenvolupament m5stack m5stick-C amb Arduino IDE i farem un patró d'arc de Sant Martí amb ell
Tutorial Arduino Ws2812 LED o Neopixel Led o Ring: 4 passos

Arduino Ws2812 LED o Neopixel Led Strip o Ring Tutorial: en aquest instructable aprendrem a utilitzar el neopixel o ws 2812 o led ràpid amb Arduino. Aquests tipus de LED, strip o ring estan controlats per un sol pin Vin i tots els Els LED són adreçables individualment, de manera que també es diuen indi
Analitzador de volum de tira de Neopixel LED: 4 passos

Analitzador de volum de tira de Neopixel LED: tenia una tira de Neopixel de recanvi estirada i vaig pensar que seria genial fer un analitzador d’espectre per al meu sistema de sons. Suposo que coneixeu l’entorn de desenvolupament d’arduino, si no, hi ha molts tutorials fora allà.Nota: Això
TECHNO VIKING! Banya LED en un casc Viking espacial: Indicador de volum + casc Viking Transucent: 6 passos

TECHNO VIKING! Banya LED en un casc Viking espacial: Indicador de volum + Casc Viking Transucent: Sí! Es tracta d’un casc per a Space Vikings. *** Actualització, s'hauria de canviar el nom de Techno Viking Helmet *** Però és el mes d'octubre de 2010 i avui només he conegut el Techno Viking. Ben darrere de la corba dels mems. Whateva 'Aquí està amb una producció superior
