
Taula de continguts:
- Autora John Day [email protected].
- Public 2024-01-30 08:10.
- Última modificació 2025-01-23 14:37.

Aquest tutorial ens permetrà controlar una pantalla LCD mitjançant Wi-Fi des del nostre telèfon intel·ligent
Si no tenim el drivermall, podem utilitzar l’arduino, però a sota de l’enllaç per al desenvolupament del Drivemall.
L’avantatge de preferir Drivemall per sobre de la clàssica placa Arduino és la de reduir la complexitat de les connexions que condueixen a una configuració més ordenada (en alguns casos). Tanmateix, això és opcional: tots els resultats continuen sent vàlids amb la placa arduino, una placa de configuració i suficients ponts dupont per a les connexions.
El projecte té com a objectiu promoure una forma d’educació informal com a mitjà per afavorir la inclusió social dels joves, l’educació informal que es pot trobar dins dels espais dels creadors.
Aquest tutorial només reflecteix les opinions dels autors i la Comissió Europea no es fa responsable de l'ús que es pugui fer de la informació que s'hi conté.
Pas 1: què necessitem
- Arduino Mega- / Drivermall
- ESP8266
- Pantalla I2C 20x4
- Resistència 1K
- Programador CH340G
- LED
- BreadBoard
- Cables
- Smartphone
Pas 2: Com configurar Blynk i Arduino


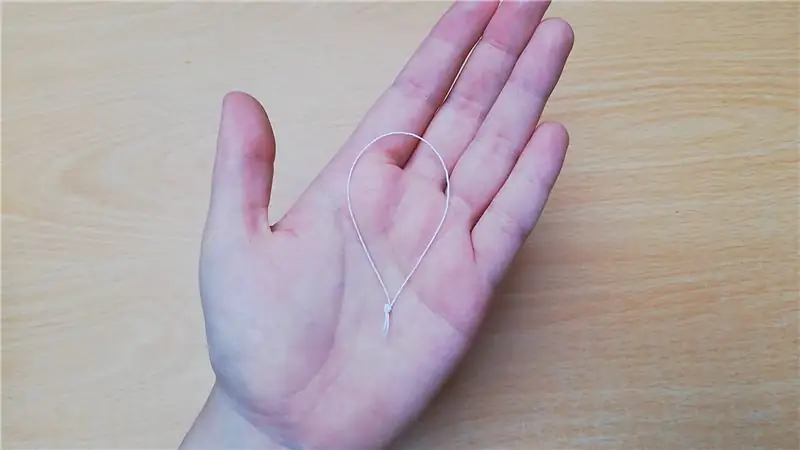

Comencem a descarregar Blynk al telèfon intel·ligent. Creeu un nou projecte seleccionant com a maquinari Arduino Mega i tipus de connexió WiFi (imatges 1). Un cop creat el projecte, rebreu un correu electrònic amb el testimoni Blynk del vostre projecte.
Configurem-lo ara per poder controlar la pantalla afegint:
4 Paràmetres d'entrada de text amb la sortida V1-V2-V3-V4
1 botó connectat a D13
Pas 3: FW per ESP8266



Primer pas ESP8266
Comprovem si el FW està present a través del monitor sèrie Arduino (imatge 1)
La velocitat de transmissió per defecte de l'esp està establerta en 115200. Per comprovar la presència del SW fem servir l'ordre AT si respon bé, podem continuar i establir la velocitat de transmissió en 9600 mitjançant l'ordre
AT + UART_DEF = 9600, 8, 1, 0, 0
Si el fw no està present
Carregueu el microprogramari AiThinker_ESP8266_DIO_8M_8M_20160615_V1.5.4 a través del programador connectant el PIN GPIO0 / FLASH a GND mitjançant una resistència de 1K ohm i fem servir el programa esp8266_flasher (imatge 2 i 3)
Seleccioneu el port COM correcte i carreguem el FW arribat al 99% que podria donar un error, però és normal (imatge 4 i 5)
Pas 4: Com muntar
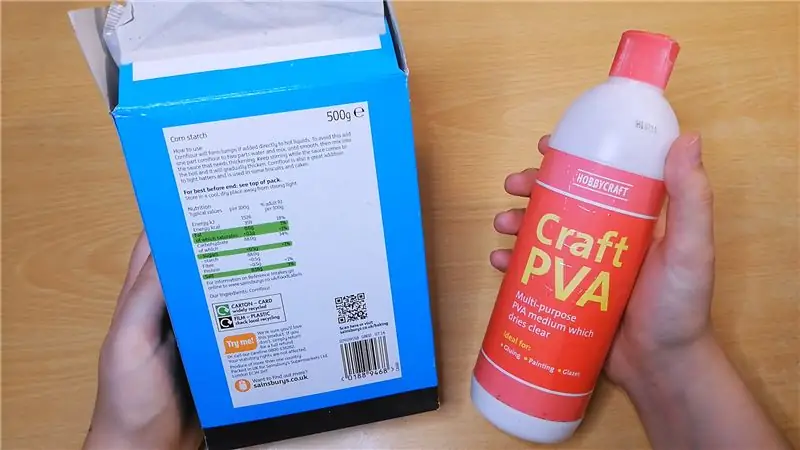



Mitjançant l’esquema de la imatge 1 i 2 connectarem dues zones d’alimentació de 3,3 V per a l’ESP8266 i una de 5 V per a la pantalla.
Els pins TX i RX de l’ESP8266 s’han de connectar un cop s’ha programat l’arduinio i s’ha de desconnectar amb cada actualització SW.
Si durant el funcionament notem que la pantalla no té prou lluminositat, podem anar a ajustar-la mitjançant el retallador situat darrere de la pantalla visible a la imatge 3 i 4.
Pas 5: FW Arduino

El codi necessita les biblioteques següents:
ESP8266_Lib.h que ens permet gestionar l'ESP
LiquidCrystal_I2C.h per poder escriure a la pantalla
BlynkSimpleShieldEsp8266.h per poder controlar el dispositiu des de l'aplicació blynk
Wire.h per a la comunicació I2C
Abans de carregar el FW hem de modificar les següents parts per connectar-nos a l’aplicació Blynk i accedir al WiFi de l’ESP8266.
char auth = "el vostre testimoni" per il tokenchar ssid = "el vostre nom de WiFi"
char pass = "la vostra contrasenya WiFi"
Recomanat:
Interfaccia amb LCD Tramite Wifi M4 Inclusió: 5 passos

Interfaccia amb LCD Tramite Wifi M4Inclusion: Aquest tutorial permet configurar una pantalla LCD mitjançant Wi-Fi dal nostre smartphone i és vàlid tant si s'utilitza l'Arduino com el seu propi Drivemall Boarddi després de l'enllaç per a la realització de la DrivermallIl avantatge preferit
8051 Interfície amb DS1307 RTC i visualització de la marca de temps en pantalla LCD: 5 passos

Interfície 8051 amb DS1307 RTC i visualització de la marca de temps a la pantalla LCD: en aquest tutorial us hem explicat com podem interfície el microcontrolador 8051 amb el ds1307 RTC. Aquí mostrem el temps RTC en lcd mitjançant la simulació de proteus
Interfície Atmega16 amb pantalla LCD en mode de 4 bits (simulació Proteus): 5 passos
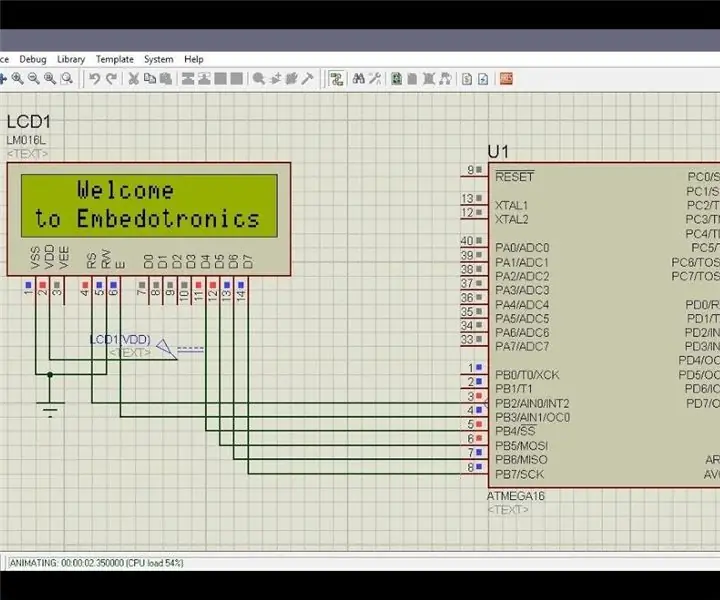
Interfície Atmega16 amb LCD en mode de 4 bits (simulació Proteus): aquí, en aquest tutorial, us explicarem com podeu connectar el microcontrolador atmega16 amb LCD de 16 * 2 LCD en mode de 4 bits
Tutorial Arduino LCD 16x2 - Interfície de pantalla LCD 1602 amb Arduino Uno: 5 passos

Tutorial Arduino LCD 16x2 | Interfície de pantalla LCD 1602 amb Arduino Uno: Hola nois, ja que molts projectes necessiten una pantalla per mostrar les dades tant si es tracta d’un comptador de bricolatge com de pantalla de comptadors de subscripcions a YouTube o una calculadora o un pany de teclat amb pantalla i si tot aquest tipus de projectes es fan amb arduino definitivament
Pantalla LCD I2C / IIC - Utilitzeu un LCD SPI a la pantalla LCD I2C mitjançant el mòdul SPI a IIC amb Arduino: 5 passos

Pantalla LCD I2C / IIC | Utilitzeu un LCD SPI a la pantalla LCD I2C Utilitzant el mòdul SPI a IIC amb Arduino: Hola, ja que un SPI LCD 1602 normal té massa cables per connectar-se, de manera que és molt difícil connectar-lo amb arduino, però hi ha un mòdul disponible al mercat. converteix la pantalla SPI en pantalla IIC, de manera que només heu de connectar 4 cables
