
Taula de continguts:
- Pas 1: Lecció 2: ¿Què és Telnet?
- Pas 2: Lecció: ¿Què és la direcció IP?
- Step 3: Descarga De Software En El Servidor
- Pas 4: Descàrrega de programari de client
- Pas 5: Iniciar El Servidor De Telnet Del Teléfono
- Pas 6: Conectar Al Servidor Des de MacOS / OSX I Linux
- Pas 7: Connecteu-vos des de Windows
- Pas 8: Connecteu-vos des d'Android
- Pas 9: ¿Y Ahora Qué?
- Autora John Day [email protected].
- Public 2024-01-30 08:10.
- Última modificació 2025-01-23 14:37.
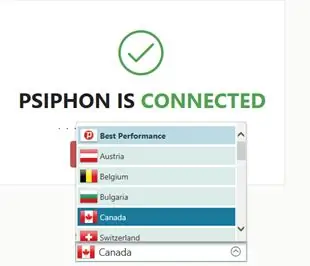
¡Benvingut! En l’actualitat, és molt fàcil tenir accés a internet. Piénsalo bien, el internet es una red global de computadoras que transmiten datos entre sí; així que només és necessari contar amb les eines i tècniques correctes per poder accedir i controlar altres computadores, però fer-ho sense permís és il·legal. En principi, és possible fer-ho des de qualsevol computadora de qualsevol tipus i sistema operatiu, crei que tots tinguem un telèfon intel·ligent a la mà. Aunque en este ejemplo voy a acceder a mi teléfono desde mi computadora, és possible connectar-se d'un telèfon a un altre, i fins i tot un cel·lular amb sí mateix.
Subministraments:
-Un telèfon intel·ligent Android-Otra computadora (també pot ser un smartphone) -Accés a internet (Per descarregar programari i connectar amb el dispositiu)
Pas 1: Lecció 2: ¿Què és Telnet?
Telnet és el nombre d’un protocol de vermell que permet accedir a una altra computadora per controlar-la remotament. També és el nombre del programa informàtic que utilitzarem en el tutorial.
Pas 2: Lecció: ¿Què és la direcció IP?
IP es el acrónimo inglés para "Internet Protocol" (Protocol d'Internet). Tots els dispositius tenen dues direccions IP. La pública: la que tots els dispositius amb els que es transfereixen dades poden veure i la privada: un que només els dispositius del teu red local poden ver. Ver tu IP pública no és res difícil de trobar, moltes pàgines web et dejan verla, però recomiendo https://ip.org.mx/. Per a la vostra IP privada, entra a Configuracions> WiFi i feu clic als tres punts del menú, feu clic a avançat i baix fins que trobareu "Direcció IP", hauria de ser alguna cosa com a 192.168.0.3 (La meva). Tal vegada estàs preguntant "¿Per què mostra la seva IP privada? ¿Quiere que lo hackeen?". Pues no, resulta que la meva ip privada és només per al meu vermell local, és dir, el meu vermell de WiFi; així que no importa si el mestre, el que no hauria de mostrar és la meva ip pública (És si és peligrosa que altres la separa xD).
Step 3: Descarga De Software En El Servidor
En el dispositiu servidor (El telèfon al que es pot accedir remotament), ha de tenir instal·lat i activat un servidor de telnet. Per a això, es requereix descarregar i instal·lar una aplicació anomenada "Telnetd", que es pot trobar a Google Play Store.
Pas 4: Descàrrega de programari de client
Principalment, no és necessari. En linux, telnet suele venir instalado por defecto, si estás en una distribución basada en Debian o Ubuntu y no tienes telnet instalado, puedes corregir el siguiente comando:
sudo apt-get install telnet
Si estàs a MacOS: telnet també hauria de venir instal·lat per defecte, sinó, busca algun tutorial segons la teva versió de MacOS / OSX.
Si estàs fent servir Windows, segueix els passos d’aquest tutorial.
En Android, podeu utilitzar l'aplicació ConnectBot.
Pas 5: Iniciar El Servidor De Telnet Del Teléfono
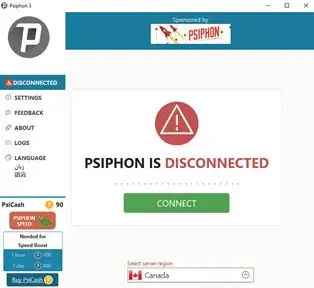
Obre Telnetd en el teu cel·lular i hauria de veure una pantalla com la de dalt. Feu clic a "Contrasenya d'inici de sessió" per configurar una contrasenya, escriviu la contrasenya que voleu utilitzar i després presionar "Confirmar".
Pas 6: Conectar Al Servidor Des de MacOS / OSX I Linux
Recupereu la direcció IP privada? Te va a servir per connectar-te al teu telèfon. L'aplicació del servidor telnet ha de dir "Listening port for Telnetd" i un nombre baix, recuerda aquest número. Obriu la terminal i escriviu:
telnet
telnet> obert
Quan escrivia el comandament, no escrivia els símbols "". Exemple (Lo que yo hice):
telnet> obre 192.168.0.3 1234
Luego te de pedir la contraseña que pusiste, escríbela y presiona ENTER. Exemple:
S'està provant 192.168.0.3 … Connectat a 192.168.0.3. El caràcter d'escapament és "^]". Benvingut a Telnetd:-) Contrasenya:
Quan escriviu la contrasenya, si és correcte ha de salir alguna cosa així:
*
Inici de sessió OK! u0_a529 @ my90: / $
Pas 7: Connecteu-vos des de Windows
Després d'activar "Telnet Clinet", presiona Windows + R, escriu telnet i presiona ENTER. Si no funciona, s’intenta pressionar Windows + R, escrivint cmd, presiona ENTER i quan la ventana s’obre, escriu telnet i presiona ENTER.
telnet> obert
Quan escrivia el comandament, no escrivia els símbols "". Exemple (Lo que yo hice):
telnet> obre 192.168.0.3 1234
Luego te de pedir la contraseña que pusiste, escríbela y presiona ENTER. Exemple:
S'està provant 192.168.0.3 …
Connectat a 192.168.0.3. El caràcter d'escapament és "^]". Benvingut a Telnetd:-) Contrasenya:
Quan escriviu la contrasenya, si és correcte ha de salir alguna cosa així:
* Inicieu la sessió bé u0_a529 @ my90: / $
Pas 8: Connecteu-vos des d'Android
Obriu "ConnectBot", premeu el botó "+".
Feu clic a on feu clic a "Protocol" i seleccioneu telnet.
En qualsevol lloc "nombre del host: puerto", escriviu:
:
Exemple:
192.168.0.3:1234
y en nombre, inventa un nombre para tu teléfono que te permito reconocerlo como "Android", per ejemplo.
Pas 9: ¿Y Ahora Qué?
Si hicisteu tot bién, connecteu-vos a la shell de comandaments del vostre cel·lular, el que significa que hi ha control sobre el dispositiu. La Command Shell de Windows està basada al Linux, així que podrem executar gairebé tots els comandaments que en aquest sistema operatiu. Sin embargo te daré algunos ejemplos que pueden ser divertidos, pero recuerda, hazlo con responsabilidad.
Accediu a la llista de comandaments (Segueu tots els passos per un, tal i com apareixen):
Regresa a la carpeta anterior:
cd..
muévete a la carpeta de sistema:
sistema de cd
Moure’t a la carpeta d’executables:
cd bin
¡Averigua qué cosas puedes hacer! Ve què hi ha dins de la carpeta
ls
Luego puedes ejecutar algún comando a escribirlo como aparece en la lista que obtuvise con "ls". Si ets un error, pots executar-lo com:
./
Exemple (Tomar notas):
cd /
cd storage / sdcard0 / echo TEXTO> NOMBRE.txt
Reemplaça TEXTO pel contingut de la nota i NOMBRE pel nombre de la teva nota
ressò Hola, món! > note.txt
Para ver tu nota:
cat NOMBRE.txt
Reemplaça NOMBRE pel nom del teu arxiu
Recomanat:
Accediu al sistema de fitxers Raspberry Pi mitjançant Windows: 9 passos

Accediu al sistema de fitxers Raspberry Pi des del Windows: alguna vegada teniu un Raspberry Pi i heu anat? "He de configurar-lo amb un monitor, un ratolí i un teclat cada vegada!" La frustració que provoca desconnectar / tornar a endollar el monitor i el teclat / ratolí, només per accedir al Raspberry Pi, és inigualable
Accediu de manera segura al vostre Pi des de qualsevol lloc del món: 7 passos

Accediu de manera segura al vostre Pi des de qualsevol lloc del món: tinc poques aplicacions que funcionen tot el dia al Pi. Sempre que sortia de casa, es feia molt difícil comprovar la salut i l’estat del Pi. Posteriorment, vaig superar l’obstacle menor utilitzant ngrok. Accedir al dispositiu des de fora dóna
IRduino: control remot Arduino: imiteu un control remot perdut: 6 passos

IRduino: control remot Arduino: imiteu un control remot perdut: si alguna vegada heu perdut el comandament a distància del vostre reproductor de TV o DVD, sabeu el frustrant que és haver d’anar, trobar i utilitzar els botons del propi dispositiu. De vegades, aquests botons ni tan sols ofereixen la mateixa funcionalitat que el comandament a distància. Rebre
Accediu al vostre Pi sense teclat i monitor: 3 passos

Accediu al vostre Pi sense teclat i monitor: si voleu configurar un nou Raspberry Pi sense necessitat de connectar-lo a una pantalla, un teclat o un cable Ethernet. El Raspberry Pi 3 i el recentment presentat Raspberry Pi Zero W tenen un xip wifi a bord. Això significa que pot executar-se i connectar-se a
Kit de control remot ordinari transformat en control remot de joguina RC de quatre canals: 4 passos

Kit de control remot ordinari transformat en control remot de joguina de quatre canals: control remot de joguina RC:改造 方法 非常 简单。 只需 准备 一些 瓦楞纸 板 , 然后 按照 视频 教程 这个 这个 电子 项目 并 为 您 服务 玩具 玩具 车船 提供 远程 无线 控制。
