
Taula de continguts:
2025 Autora: John Day | [email protected]. Última modificació: 2025-01-23 14:37


Dalt dels plans plans al vessant oest de les Muntanyes Rocalloses, em vaig trobar amb aquest cartell a la carretera que estava explorant. Es deia: "PER A LA PROTECCIÓ DE LES MORRES, LES COVES I LES MINES ESTAN TANCADES A L'ENTRADA HUMANA". Vaig pensar que era peculiar perquè es trobava a la gran obertura d’una gran vall, sense mines ni coves per quilòmetres. Em va quedar atrapat mentre conduïa i pensava: "Déu meu, ESTIC AL BAT COUNTRY!" El meu amic al seient del passatger continuava mirant cap amunt i agitant les mans a l'aire frenèticament. (Por i aversió a Las Vegas per a aquells que no ho van aconseguir) De tota manera, vaig pensar que, ja que no en vam veure cap, n’afegiria un a la imatge. Que apte per Halloween.
Pas 1: Inici de les imatges


Potser ho he fet de la manera més dura, però encara estic aprenent. M’he enamorat d’aquest programa. Primer trobeu les dues imatges que voleu combinar.
Pas 2: integració




Obriu primer la imatge que vulgueu en segon pla a l’Editor avançat de Pixlr. A continuació, aneu a l'opció Capes i feu clic a Obre com a capa i trieu la vostra segona imatge. S'obrirà a la part superior de la primera imatge. A continuació, feu clic a l'opció Lasso de l'esquerra i dibuixeu amb cura al voltant de l'objecte el més a prop possible de les vores. Proveu de dibuixar fora de les vores. Feu un bucle complet al voltant del vostre objecte. A continuació, feu clic a l'opció Mou objecte, sembla un petit punter del ratolí. Col·loqueu el punter a l'objecte i traieu-lo del fons que tenia i moveu-lo cap a un costat. Quan estigui fora del fons original, estireu l'excés de fons cap al costat oposat i fora del lloc completament. El vostre objecte es mourà amb ell, així que assegureu-vos de mantenir-lo completament a la vista. Ara us hauria de quedar només l’objecte i la imatge de fons. Col·loqueu l'objecte on vulgueu i deseu-ho tot. A continuació, tanqueu la finestra.
Pas 3: esborreu qualsevol residu


Torneu a obrir la imatge desada. Quan llasqueu i moveu l'objecte, potser us quedeu amb algunes línies de residus irritants en algun lloc de la vostra imatge. Cap problema. Aneu a l'extrem inferior dret i feu clic a la paleta de colors. Ara, quan torneu a moure el punter a la imatge, semblarà un petit comptagotes. Moveu el comptagotes a la zona que hi ha just al costat de la línia de residus i feu clic. Això prendrà una mostra del color en aquell punt de la imatge. Apareixerà una bombolla i us preguntarà si aquest és el color que voleu, feu clic a D'acord. Ara tindreu el color adequat per substituir les línies de residus. Dibuixa sobre les línies de residus amb això, és com esborrar. És possible que hagueu de provar algunes vegades si el color del fons canvia. Deseu la imatge i tanqueu la finestra.
Pas 4: torneu a dibuixar el fons


Ara que teniu una mica d’experiència amb el mostreig de colors i l’aplicació, és hora de netejar les vores de l’objecte. Torneu a obrir la imatge i magnifiqueu-la tan gran com pugueu. Cerqueu un punt de partida en una de les vores de l'objecte. Trieu el pinzell i, a continuació, feu-lo d’una mida petita. Podeu fer-ho a la part superior de la finestra. Començarà als 50 anys, he trobat que una mida 9 funciona molt bé. Amb el pinzell petit, aneu de nou a la paleta de colors i mostreu el fons que envolta l'objecte. Utilitzeu aquest color per dibuixar al voltant de l’objecte i així s’eliminarà qualsevol fons original que s’inclogués amb l’objecte. Una vegada més, haureu de provar moltes vegades per coincidir amb el vostre nou historial. Depenent de la quantitat de canvis de color que hi hagi i del detall que vulgueu de la vostra nova imatge, això pot trigar una estona. Quan hàgiu acabat amb la vostra satisfacció, estalvieu-vos la imatge i tanqueu la finestra. NOTA: Vaig comprovar que ajuda a redimensionar la imatge de tant en tant per comprovar el vostre progrés.
Pas 5: suavitzeu les vores

Torneu a obrir la imatge. A les meves primeres imatges, em va molestar que encara semblés que el meu objecte provenia d’una altra imatge. Necessitava combinar el meu objecte amb el nou fons. Per fer-ho, he utilitzat l’opció Difuminar. Amplieu la imatge de nou tan gran com pugueu obtenir-la i feu clic a l'opció Desenfoca. I, de nou, converteix-la en una mida 9 o en qualsevol mida amb la qual estiguis còmode. Manteniu premut el clic esquerre i passeu el punter de desenfocament sobre les vores de l'objecte. Heu de tornar a fer clic a cada passada que feu. Això suavitzarà les vores de l'objecte i es combinarà màgicament amb el fons circumdant. Quan hàgiu acabat satisfet, deseu la imatge i tanqueu la finestra.
Pas 6: Ombres


Vaig trobar que una altra manera de combinar encara més el vostre objecte i fer que sembli que pertanyia és afegir ombres. Primer mireu el vostre fons i determinar d’on prové la llum i en quina direcció es projecten les ombres. Observeu la longitud de les ombres i la foscor que tenen al paisatge. Quan hàgiu determinat d'on provenen, feu clic a l'opció Pinzell. Mostra el color de la superfície on afegiràs ombres. En lloc de fer clic a D'acord, moveu el cercle de color cap a l'extrem negre del diamant de color. això us donarà una versió més fosca del color de la superfície. Trieu una mida de pinzell adequada. A continuació, al costat de l'opció de mida del pinzell, marqueu el valor opac fins al 20% per començar. Ara afegiu les ombres que convingueu. Haureu de fer moltes passades per aconseguir la foscor correcta. No tingueu por de desfer qualsevol cosa que hàgiu fet si no sembla correcte.
Pas 7: Afegiu efectes



Ara la imatge pot estar acabada o no. Pixlr té molts efectes que podeu afegir a la vostra imatge per donar-li la sensació que desitgeu. Això depèn totalment de vosaltres, però és divertit jugar-hi. Llavors ja està, espero que us diverteixeu tant com jo. Aquí hi ha alguns més que he fet també.
Recomanat:
Dues maneres de fer una aplicació de dibuix: 10 passos

Dues maneres de fer una aplicació de dibuix: sé que aquesta aplicació de dibuix només té una pantalla de 5x5 píxels, de manera que realment no podeu fer gaire, però encara és divertit
Wirenboard SmartHome (apartament de dues habitacions): 7 passos
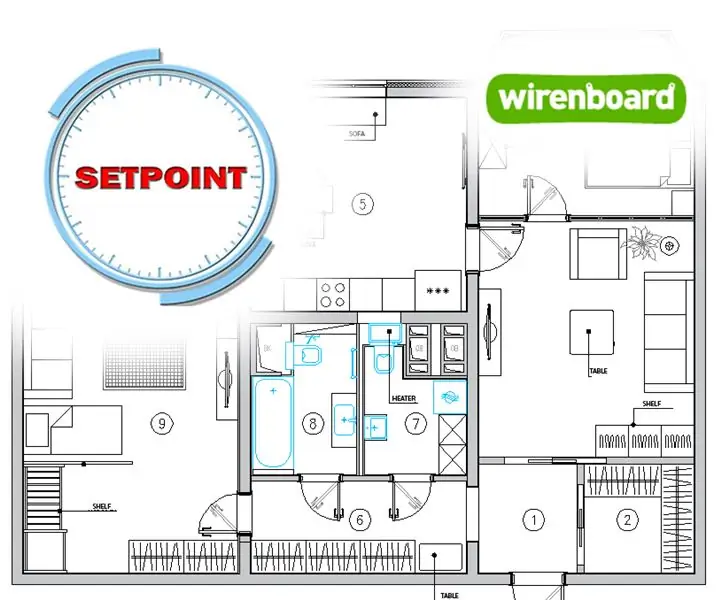
Wirenboard SmartHome (apartament de dos dormitoris): en aquest tutorial us explicarem com fer el vostre propi projecte Smart Home. WB6: és un ordinador compatible amb Raspberry Pi. Té interfícies d'E / S especialment dissenyades per enllaçar sensors, relés i altres equips. Prenem aquest apartament de dues habitacions com a exemple
Integrar endoll de cacauet amb SmartThings Hub: 7 passos

Integrar Peanut Plug amb SmartThings Hub: l’objectiu d’aquest tutorial és ajudar els usuaris de SmartThings Hub a configurar el seu Peanut Plug amb el seu SmartThings Hub. El Peanut Plug és un endoll intel·ligent basat en Zigbee amb funcions de control de potència Es pot endollar a una presa de corrent estàndard i utilitzar-lo per
Connexió de dues plaques OOB juntes mitjançant I2C: 4 passos

Connexió de dos OOBoards junts mitjançant I2C: aquest instructiu descriu com connectar dos OOBoards mitjançant I2C
Com integrar una barra de seguiment en Visual Basic: 3 passos

Com integrar una barra de seguiment en Visual Basic: D'acord, així que sona fàcil, però els principiants no tenen cap idea de com fer-ho. Les barres de seguiment poden ser eines útils. Des de decidir un pressupost fins a triar quants focs artificials voleu detonar, l’ús de barres de seguiment és molt fàcil. NOTA: Algú sap com
