
Taula de continguts:
- Subministraments
- Pas 1: Otwieramy Włącznik
- Pas 2: Lutujemy Przewody
- Pas 3: programador FTDI
- Pas 4: Łączymy Włącznik Z Programatorem
- Pas 5: Wgrywanie EspEasy
- Pas 6: Instal·leu Raspbiana I Uruchomienie Raspberry
- Pas 7: Konfiguracja gerd
- Pas 8: Konfiguracja Domoticz
- Pas 9: Konfiguracja EspEasy
- Pas 10: Finał
- Autora John Day [email protected].
- Public 2024-01-30 08:11.
- Última modificació 2025-01-23 14:37.

W tym poradniku opiszę process przerobienia włącznika Q-touch bez przewodu neutralnego N, tak aby działał z EspEasy i Domoticz.
Subministraments
Co będzie potrzebne:
- włącznik Q touch bez przewodu neutralnego
np taki:
- USB konweter - RS232 UART FT232RL FTDI
np taki:
- raspberryPI z kartą SD
- czytnik kart SD
- kabel mini USB - USB
- kilka przewodów połączeniowych
- lutownica
Pas 1: Otwieramy Włącznik



Na początku należy zdjąć przedni panel. Tuż pod panelem widać płytkę drukowaną wraz z panelem dotykowym. W dolnej części jest wcięcie za które trzeba załapać i podważyć całą płytkę ku górze. Spokojnie odkładamy resztę włącznika, elementem który nas interesuje jest płytka z zamontowanym panelem dotykowym.
Pas 2: Lutujemy Przewody


Na zdjeciach oznaczone zostały piny do których należy dolutować przewody.
Pas 3: programador FTDI

Na zdjeciu widoczne są potrzebne nam piny programatora oraz ustawienie zworki na działanie 3, 3V.
Pas 4: Łączymy Włącznik Z Programatorem

Na zdjęciu przestawione jest połączenie przewodów włącznika z przewodami programatora.
Pas 5: Wgrywanie EspEasy


Sciągamy Esp Easy Flash Tool
Programa Włączamy i wybieramy:
Com port: port naszego programatora FTDI
Paperera del microprogramari: ESP_Easy_mega_20200829_normal_ESP8285_1M
Acció posterior: zaznaczone
WiFi SSID: nazwa naszego WiFi
Contrasenya Wifi: ha de fer WiFi
IP fix: zaznaczone, wpsisujemy stałe IP dla naszego włącznika
(jeśli nasz gateway to np. 192.169.31.1 to wybieramy np. 192.168.31.20)
Klikamy Flash Esp Easy FW.
Czekamy na zakończenie processu, aż zobaczymy coś w stylu:
FET! (Podeu desconnectar la unitat si voleu.)
El número d'unitat és 192.168.31.20, respost en 80 ms."
W tym momencie powinnismy być w stanie już w przeglądrace wpisac IP wlacznika i zobaczyć stronę ESPEasy.
Pas 6: Instal·leu Raspbiana I Uruchomienie Raspberry



Na poczatku sciągamy Raspberry Pi Imager
Programa d'Uruchamiamy i wybieramy:
- Raspberry Pi OS Lite
- naszą kartę SD podpiętą poprzez czytnik kart
Klikamy WRITE i czekamy na zakończenie wgrywania Raspbiana.
Następnie przygotowujemy dwa pliki:
- pusty plik o nazwie SSH bez rozszerzenia
- plik wpa_supplicant z rozszerzeniem.conf
W środku wpa_supplicant.conf wpisujemy:
country = PLctrl_interface = DIR = / var / run / wpa_supplicant GROUP = netdev
update_config = 1
xarxa = {
ssid = "NAZWA TWOJEJ SIECI WIFI"
scan_ssid = 1 psk = "HASŁO DO TWOJEJ SIECI WIFI"
key_mgmt = WPA-PSK
}
Zmieniamy tylko nazwę i hasło WiFi na swoje.
Kopiujemy oba spreparowane pliki bezpośrednio na kartę SD.
Wkładamy kartę SD do RaspberryPI.
Włączamy malinkę.
Łączymy się do malinki poprzez SSH np za pomocą Putty wpisując jako adres: raspberrypi.local port: 22.
(Jeśli nie chce się połączyć sprawdzamy na naszym routerze jakie urządzenie się właśnie podłączyło i sprawdzamy jego IP, a następnie łączymy sie przez SSH z użyciem tego IP.)
Powinniśmy zobaczyć powiadomienie o logowaniu takie jak na trzecim zdjęciu.
Pas 7: Konfiguracja gerd



Na początku trzeba zalogować sie do maliny:
sessió: pi
contrasenya: gerd
Ustawiamy stałe IP naszego raspberry poprzez: sudo nano /etc/dhcpcd.conf
dopisujemy:
Dla sieci WiFi:
interfície wlan0
static ip_address = 192.168.1.23 / 24 [Tu wpisujemy adres ip naszej Maliny]
routers estàtics = 192.168.1.1 [Tu wpisujemy adres ip bramki - routera]
static domain_name_servers = 8.8.8.8 8.8.4.4 Tu wpisujemy dns]
Restartujemy malinkę poprzez: sudo reboot
Czekamy na ponowne uruchomienie i spawdzamy czy adres IP jest taki jaki ustawiliśmy.
S'ha actualitzat el sistema poprzez: sudo apt-get update && sudo apt-get dist-upgrade -y
Kolejno wpisujemy: sudo raspi-config
Wybieramy "Opcions avançades" a następnie Expand FileSystem. Klikamy Ok.
Wybieramy Finish i zagadzamy sie na restart.
Ostatnim punktem jest instalacja Domoticza za pomocą komendy:
sudo curl -L install.domoticz.com | bash
Na casede pytanie podczas instalacji klikamy eneter.
Sprawdzamy czy Domoticz dostępny jest pod adresem:
IP_naszej_maliny: 8080
Pas 8: Konfiguracja Domoticz




Na początku klikamy Hardware i dodajemy nowe urządzenie Dummy.
Nastepnie klikamy Crea sensors virtuals i tipus de sensor wyberamy: commutador
W tym momencie nowy przełącznik zostanie dodany do sekcji Switches.
Klikamy Edit.
Sprawdzamy Idx włącznika i zapamiętujemy, gdyż bedzie potrzebny w konfiguracji EspEasy.
W pole on Action wpisujemy: https:// ADRES_IP_WLACZNIKA / control? Cmd = event, lamp_o …
W pole off Action wpisujemy: https:// ADRES_IP_WLACZNIKA / control? Cmd = event, lamp_ …
Kończymy wszystko klikając Desa.
Pas 9: Konfiguracja EspEasy



W tym punkcie musimy skonfigurować EspEasy tak aby obsługiwał prawidłowo włącznik.
Na początku w zakładce Config zmieniamy nazwę naszego Włącznika.
W zakładce Controllers dodajemy nowy kontroler wpisując jego IP a resztę tak jak na 3 zdjęciu.
W zakładce Hardware ustawiamy wszystko jak na zdjęciu 4.
W zakładce Devices ustawiamy wszystko jak na screenach poza IDX, które powinno zgadzać się z tym w Domoticz.
Consulteu Eines i configuracions avançades i heu de configurar les regles activades.
W zakładce Rules wpisujemy:
a lamp_on dogpio, 12, 1
gpio, 13, 1
endon
a lamp_off fer
gpio, 12, 0 gpio, 13, 0
endon
al tocar # commutador fer
si [toqueu # commutador] = 1
gpio, 12, 1
gpio, 13, 1
endif
si [toca # commutador] = 0
gpio, 12, 0
gpio, 13, 0
endif
endon
W tym momencie EspEasy i Domoticz powinny już się ze sobą komunikować.
Pas 10: Finał

Ostatnim krokiem jest złożenie włącznika z powrotem, a następnie zamontowanie go w puszce.
Wszystko powinno w tym momencie działać:)
Powodzenia w modyfikacjach!
Recomanat:
WiFi LED Switch IoT: 4 passos (amb imatges)

WiFi LED Switch IoT: l’objectiu principal d’aquest projecte és proposar un commutador WiFi funcional que ens ajudi a operar mitjançant el " Blynk " de la botiga d'aplicacions per a mòbils. Aquest instructable es prova amb èxit amb coneixements bàsics d’electrònica i jo
Controlador Un Interrupteur Murale Avec Domoticz i Assistent de Google: 4 passos

Controller Un Interrupteur Murale Avec Domoticz Et Google Assistant: Bonjour à tous, today nous allons see comment simuler un doigt qui va allumer o éteindre our interrupteur murale grace a un wemos d1 mini, un imprimante 3d (si no heu passat) , tu sempre pots fer-ho imprimint aquestes peces en un fabulós
Shelly - Domoticz - Aqara - Inici de Google: 4 passos

Shelly - Domoticz - Aqara - Google Home: a casa meva estic fent servir Domoticz per crear una casa intel·ligent. Domoticz és un sistema domòtic que us permet controlar i configurar diversos dispositius com ara: llums, interruptors, diversos sensors / comptadors com ara temperatura, pluja, vent, UV, electra, gas, aigua i
Bricolatge IoT Home Switch (Interruptor Hogareño WiFi): 7 passos
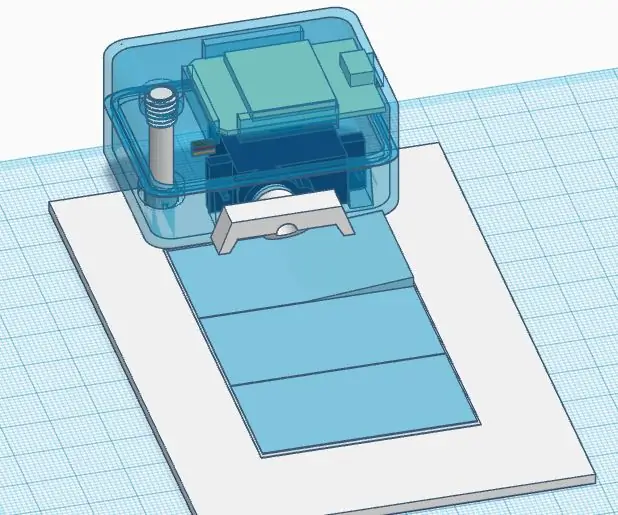
IoT Home Switch DIY (Interruptor Hogareño WiFi): La idea d’aquest projecte va ser crear un dispositiu paracomandar un interruptor o una clau de llum hogareña des d’internet mitjançant la nostra red WiFi. Hi ha productes al mercat però son complicats d’instal·lar-hi que hi hagi que sigui electricista i fins i tot es pugui
Sensor de fuites d'aigua a ESP8266 + Micropython + Domoticz: 16 passos (amb imatges)

Sensor de fuites d'aigua a ESP8266 + Micropython + Domoticz: Fa un temps, la meva dona em va demanar que fes un sensor de fuites d'aigua. Tenia por que la mànega de la sala de calderes pogués filtrar-se i l'aigua inundés el terra de fusta acabat de posar. I jo, com a veritable enginyer, vaig emprendre un sensor així. Des dels meus 15 anys
