
Taula de continguts:
- Autora John Day [email protected].
- Public 2024-01-30 08:11.
- Última modificació 2025-01-23 14:37.

Es tracta d’un suport per a una tauleta (per exemple, iPad) per utilitzar-lo amb el programari de simulador de vol. Utilitzant mòduls de codificador rotatiu i un Arduino Mega, vaig crear una solució on es poden assignar els comandaments físics per controlar funcions específiques de l’instrument a la SIM. Com podeu veure a la imatge, hi ha algunes aplicacions que mostren remotament els instruments de la cabina d'una aplicació de simulador de vol de PC (com ara X-Plane) a la tauleta. És divertit girar els comandaments físics i veure com la GUI respon. Aquest disseny té 7 comandaments assignats a: ajust de l’altitud de la densitat de la velocitat aèria, comandament d’encapçalament giroscòpic, error d’encapçalament giroscòpic, configuració de baró altimètric, comandament d’encapçalament VOR1 OBS, VOR2 OBS i ADF.
Els objectius de disseny eren: funcionalitat, senzillesa i elegància.
Subministraments
1. Tauleta (per exemple, iPad)
2. Suport d’acrílic per a iPad. En lloc de fabricar un estand, vaig buscar alguna cosa útil que fos a la venda, i vaig trobar això:
www.amazon.com/gp/product/B07G8K8VYM/ref=p…
3. Aplicació d’instrument remot Flight sim. Hi ha aplicacions que es connectaran amb el simulador de vol i mostraran els instruments de la cabina en temps real. Molta gent els utilitza per alliberar béns immobles de pantalla al PC principal. Algunes d’aquestes aplicacions inclouen:
Administrador d'aire:
Remote Flight Cockpit HD:
Fsi C172:
Estic fent servir Fsi C172.
4. Arduino Mega:
L'Arduino recopila totes les entrades del comandament i envia aquesta informació a l'aplicació de simulació de vol per USB.
5. Escut Mega Arduino:
www.amazon.com/gp/product/B0169WHVGS/ref=p…
Es tracta d’una placa que s’entrepassa a la part superior de l’Arduino Mega i us permet posar els vostres propis circuits o cablejats personalitzats.
6. Mòdul de codificador rotatiu:
www.amazon.com/gp/product/B07B68H6R8/ref=p…
Aquest producte ve amb un petit conjunt de circuits i pins de capçalera que us permeten connectar les coses sense necessitat de soldar.
La capçalera té 5 pins. 2 són per a alimentació i terra. Dues són per al codificador rotatiu: l'Arduino determina si el comandament es gira en sentit horari o antihorari segons aquestes dues entrades. Finalment, hi ha un passador per a un interruptor de polsador que està integrat a cada comandament.
7. cables de pont (masculí a femení)
www.amazon.com/GenBasic-Piece-Female-Jumpe…
Es poden separar, cosa que facilita la creació d'un cable de cinta de 5 pins personalitzat per als botons.
Pas 1: Traieu els forats al suport de la tauleta

Les dimensions del suport de la tauleta són 12,5 "x9" o 320 mm x 230 mm. Les dimensions d’un iPad Air 2 (la meva tauleta) són de 240 mm x 169,5 mm. Això permet centrar l'iPad al suport amb 40 mm de vora a cada costat. Suposant que (0, 0) es troba a l'extrem inferior esquerre del suport, he perforat 7 forats en aquestes ubicacions x, y: (100, 195), (140, 195), (180, 195), (220, 195)), (300, 127,5), (300, 85), (300, 42,5). Totes les xifres en mm.
Heu de tenir precaució a l’hora de foradar l’acrílic, fer servir la broca adequada i un RPM lent.
Els poms inclouen volanderes i femelles per facilitar la subjecció.
Pas 2: connecteu els codificadors rotatius a Arduino Shield


Els codificadors rotatius tenen 5 pins. "GND" i "+" estan connectats a terra i a l'alimentació. "CLK", "DT" i "SW" estan connectats a pins d'entrada digitals de l'Arduino. Es pot accedir fàcilment des d’una capçalera de sòcol a la placa protectora, tot i que en el meu cas necessitava soldar al connector. Per tant, només heu de desfer els 3 pins de senyal i connectar-los. Assegureu-vos que CLK i DT estiguin en números de pins seqüencials.
Això deixa la qüestió de les connexions de potència i terra. Cada botó té un pin d'alimentació i de terra, de manera que significa 7 connexions d'alimentació i 7 connexions de terra. Vaig soldar dues capçaleres de sòcol d’una sola fila a l’escut proto i les vaig connectar perquè actuessin com a autobusos elèctrics i terrestres.
He utilitzat les següents assignacions de pins Arduino (CLK / DT / SW):
Pom de velocitat: 38/39/40
Pom giroscopi: 41/42/43
Botó d'error de capçalera: 44/45/46
Pom altímetre: 47/48/49
Pom VOR1: 5/6/7
Pom VOR2: 8/9/10
Botó ADF: 11/12/13
Pas 3: instal·leu el programari i el microprogramari Simvim
Aquesta solució requereix un codi de firmware que s’executa a l’Arduino per recollir les entrades de botons i un programari que s’executa a l’ordinador per connectar-se entre X-Plane i Arduino. Tots dos es poden adquirir a
Simvim s’instal·la com a complement X-plane mitjançant el procés d’instal·lació de connectors estàndard. Un cop instal·lat, podeu carregar el firmware a l’Arduino (mitjançant USB) mitjançant la interfície d’usuari del complement Simvim dins de X-plane.
Tingueu en compte que Simvim manté el patrocini dels seus usuaris:
Pas 4: Pas final: configureu Simvim

L'últim pas és utilitzar l'eina de configuració de Simvim per assignar i definir les connexions de pin de l'Arduino. Ho podeu trobar aquí:
simvim.com/config.html
Mitjançant la interfície d’usuari web, és fàcil i senzill assignar botons / comandaments de la cabina a les assignacions de pins Arduino. En aquesta foto podeu veure que s'han configurat VOR_Nav1 i VOR_Nav2. Un cop finalitzada la configuració, feu clic a "Desa" i Simvim crearà i descarregarà un fitxer data.cfg amb les vostres configuracions. Enganxeu aquest fitxer a la vostra carpeta de connectors X-plane i ja esteu a punt.
Recomanat:
Retrats en moviment reals de Harry Potter !: 11 passos (amb imatges)

Retrats en moviment reals de Harry Potter !: "Increïble!" Increïble! Això és com la màgia! &Quot; - Gilderoy Lockhart Sóc un gran fan de Harry Potter i una de les coses que sempre m’ha agradat del món dels mags són els retrats en moviment. Vaig ensopegar amb la imatge animada de Kyle Stewart-Frantz
IKEA HACK: Suport per a tauletes articulades: 6 passos (amb imatges)
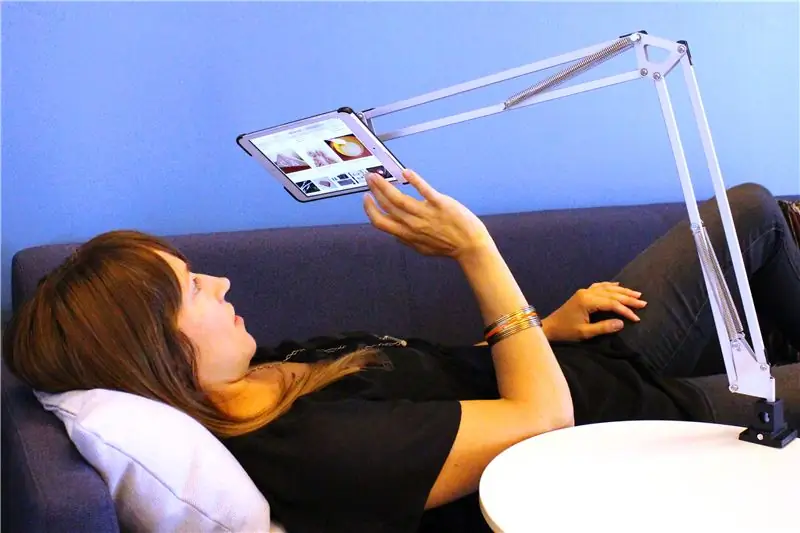
IKEA HACK: muntatge articulat de tauleta: navegar en una tauleta és fantàstic; no hi ha res com aprofundir en el vostre lloc preferit mentre us feu còmodes. Trobo que, com més temps navego, més decubit és la meva postura i, finalment, poso autonivells fins a una massa letàrgica estirada a l'esquena amb la tauleta a sobre
Unitats de polze reals: 10 passos (amb imatges)

Unitats de polze reals: amb aquest instructiu, us proposo mostrar com podeu fer que la vostra unitat de polze USB tingui la forma que desitgeu. He estat recopilant unitats USB des que van començar a ser econòmiques. Cadascun d'ells encara funciona, però, per desgràcia, els casos que els sostenen mai
Suport per a tauletes de caixa de cartró i teclat reutilitzat: 6 passos

Suport per a tauletes de caixa de cartró i teclat reutilitzat: es tracta d'un suport per a tauletes fet d'una caixa i el teclat d'una funda antiga per a tauletes
Crea disfresses reals d'iPod: 12 passos (amb imatges)

Creeu disfresses reals d'iPod: el dia del casament de les núvies … tot es tracta del vestit, però de Halloween … es tracta del vestit. Per tant, volia trobar alguna cosa en què els meus fills poguessin estar d’acord abans que el lent & va començar el turment estratègic del seu pare. Tots hi heu estat
